モジュールでの共通項目の登録を行えます。
操作方法は下記よりご確認いただけます。
共通設定
帳票関連出力
決済方法の設定
通知受け取り用メールアドレスの設定
通販・ファーム
配送設定
◆操作画面
CMSメニューからの確認方法
基本設定
◆「基本設定」とは
ツクツク!!!CMSの運用開始後、最初に登録を行っていただきたい画面となっております。
全ての登録が完了するまで、ログイン時に「登録完了」を促すアラートが表示されます。
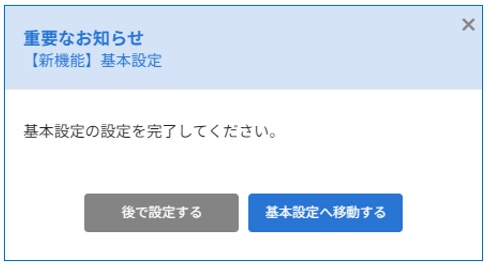
未登録の場合、操作画面により登録が完了できない場合がございますので、先に「基本設定」画面にて登録を行っていただきますようお願いいたします。
登録を完了することができない画面の一例
基本設定の送料が未登録のため、通販・ファーム商品の送料の設定ができず登録を完了することができない。
また、未登録の項目がある場合には、CMSメニューにて未登録の項目数を数字にて表示させております。
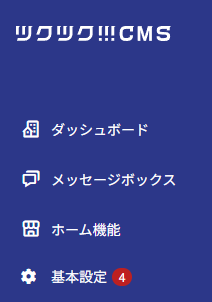
◆共通操作
(1)項目名をクリックすると該当の設定画面に遷移します。
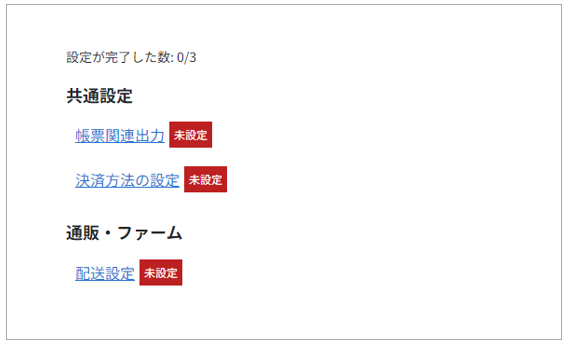
※契約者情報の編集画面でメールアドレスが2つ登録されている場合、メニューに「通知受け取り用メールアドレスの設定」が追加されます。
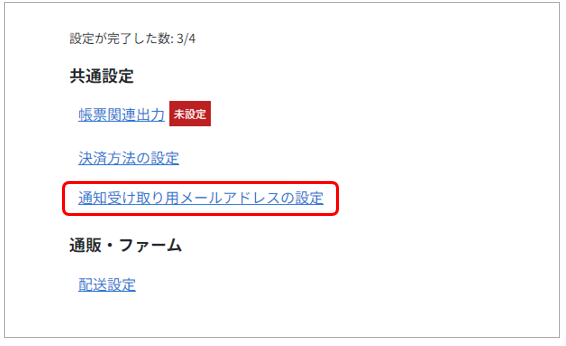
(2)別の画面の設定を行う場合、画面上部の「設定が完了した数」テキストをクリックすると、設定項目が展開されます。
登録が完了すると赤い「未設定」のラベルは非表示となります。
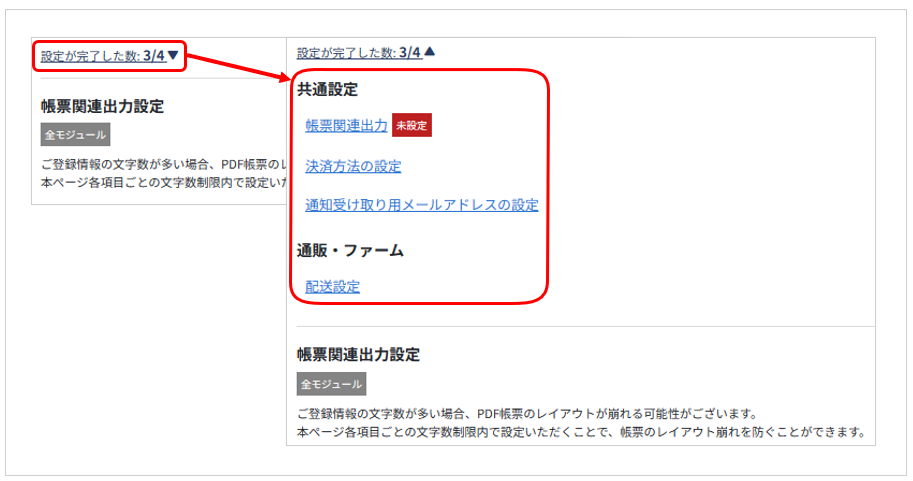
◆帳票関連出力設定
対象モジュール:全モジュール
〇設定1 出店者(ショップ)とユーザー間での取引に関するもの
反映箇所の例:加盟店様がツクツク!!!CMS管理画面から発行する納品書
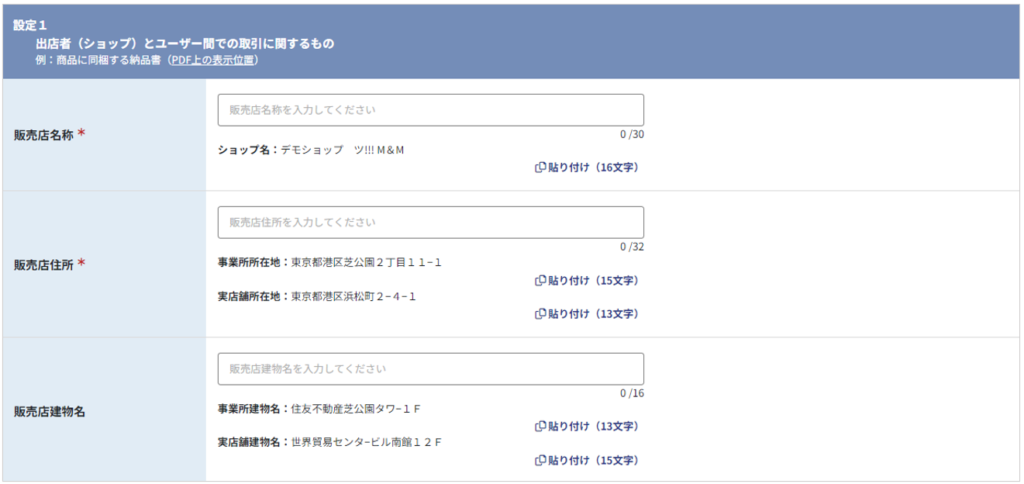
| 販売店名称* | 販売店の名称を入力してください。 最大30文字まで 「貼り付け(XX文字)」のテキストをクリックすると、現在登録されているショップ名がテキストボックスに反映されます。 販売店名称の変更は契約者情報の編集画面の「ショップ名」項目で行えます。 |
| 販売店住所* | 販売店の住所を入力してください。 最大32文字まで 「貼り付け(XX文字)」のテキストをクリックすると、現在登録されている販売店住所がテキストボックスに反映されます。 住所の変更は下記画面より行えます。 |
| 販売店建物名 | 販売店住所に建物名がある場合、入力してください。 最大16文字まで 「貼り付け(XX文字)」のテキストをクリックすると、現在登録されている販売店の建物名がテキストボックスに反映されます。 住所の変更は下記画面より行えます。 |
最大文字数が超えている場合、「貼り付け」の文字は赤字で表示されます。
恐れ入りますが、指定文字数以内でのご登録をお願いいたします。
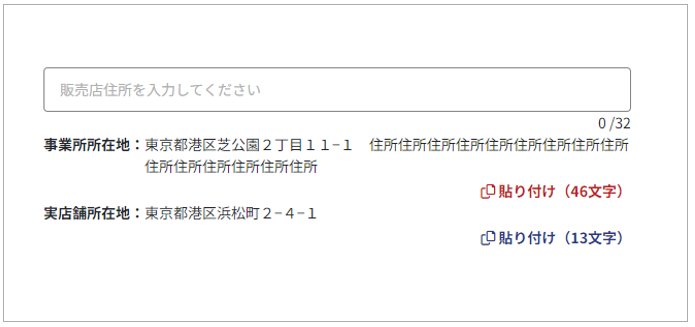
〇設定2 出店者(ショップ)と当社(TSUKU TSUKU株式会社)間での取引に関するもの
反映箇所の例:通販受注管理ページの売上明細
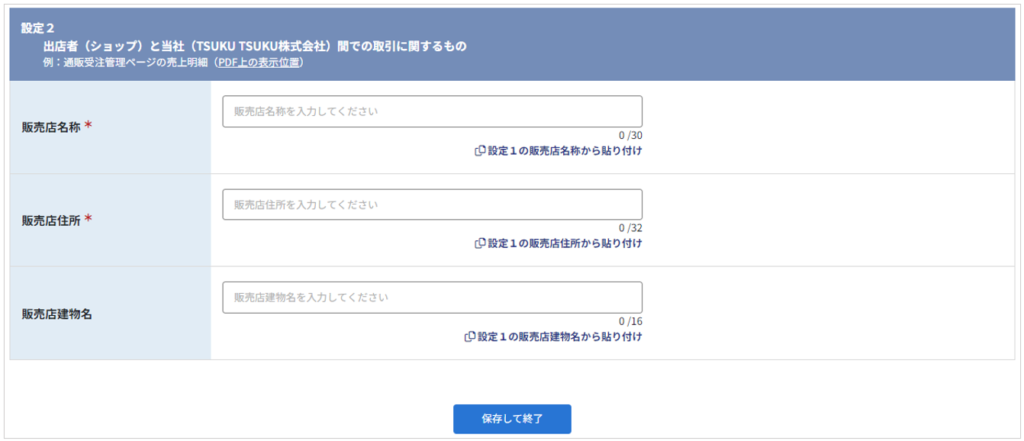
| 販売店名称* | 販売店の名称を入力してください。 最大30文字まで 設定1の帳票の「販売店名称」項目にテキストが入力されている場合 |
| 販売店住所* | 販売店の住所を入力してください。 最大32文字まで 設定1の帳票の「販売店住所」項目にテキストが入力されている場合 |
| 販売店建物名 | 販売店住所に建物名がある場合、入力してください。 最大16文字まで 設定1の帳票の「販売店建物名」項目にテキストが入力されている場合 |
入力が完了したら、【保存して終了】ボタンをクリックし、保存を実行してください。
◆決済方法の設定
設定対象:通販・ファーム・ウェブチケット・グルメ
注文時にユーザー様が選択できるお支払い方法の設定を行えます。
各項目に設定対象のモジュール名が表示されています。(未契約のモジュールはグレーで表示されます。)
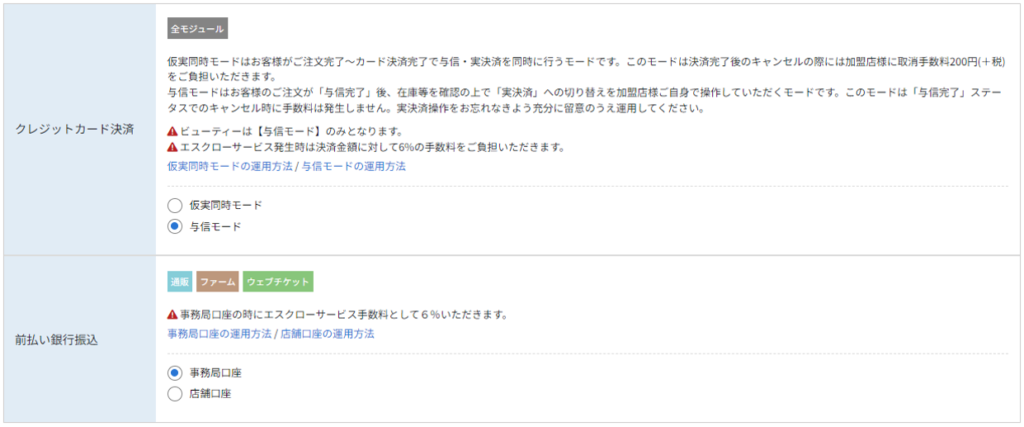
| クレジットカード決済 | クレジットカードの決済モードを選択してください。 設定対象:全モジュール ※ビューティーは与信モードのみとなります。 初期設定:仮実同時モード クレジットカード決済モードの詳細は、マニュアルのクレジットカード決済の運用方法をご確認ください。 |
| 前払い銀行振込 | 前払い銀行振込利用時のお振込口座を選択してください。 事務局口座 店舗口座 |
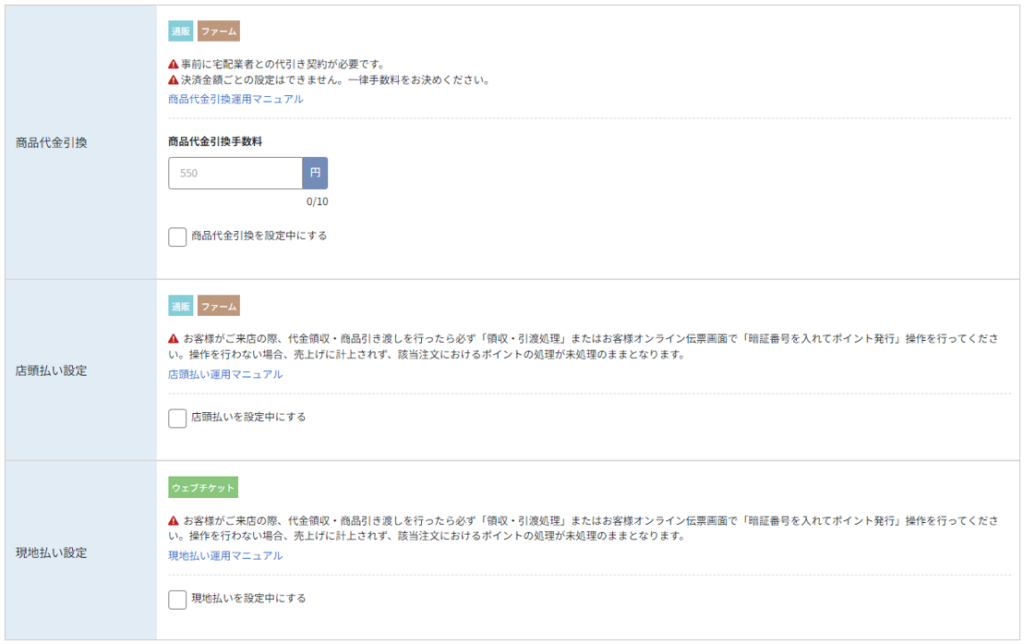
| 商品代金引換 | 代引き設定を有効にする場合、「商品代金引換を設定中にする」にチェックを入れ、商品代金引換手数料を入力してください。 ※事前に加盟店様と配送業者との代引き契約が必要となります。 ※決済金額ごとの設定はできません。一律手数料をお決めください。 設定対象:通販、ファーム |
| 店頭払い設定 | 店頭払い設定を有効にする場合、「店頭払いを設定中にする」にチェックを入れてください。 設定対象:通販、ファーム |
| 現地払い設定 | 現地払い設定を有効にする場合、「現地払いを設定中にする」にチェックを入れてください。 設定対象:通販、ファーム 現地払いの運用方法はこちらをご確認ください。 |
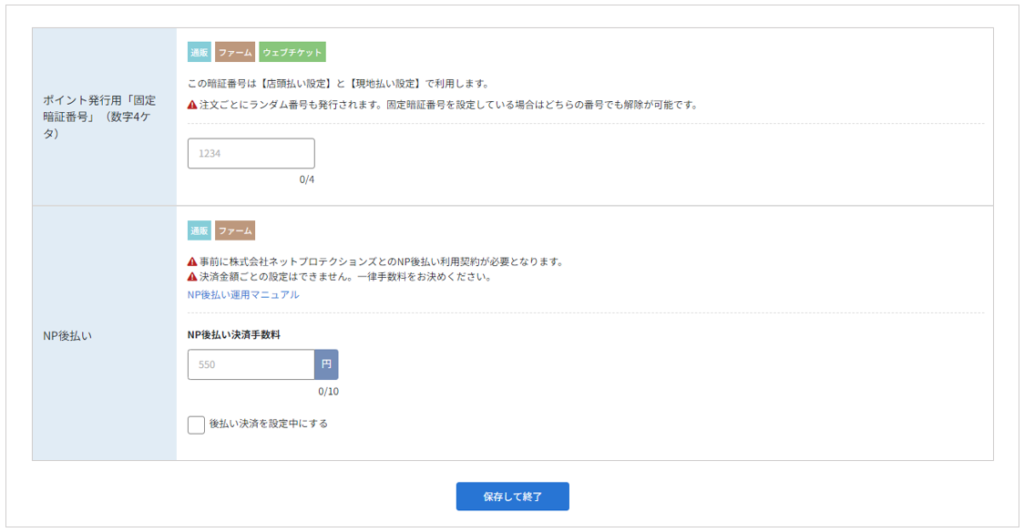
| ポイント発行用 「固定暗証番号」 | 「店頭払い」、「現地払い」のポイント発行のための数字4桁の固定暗証番号を設定します。 設定対象:通販、ファーム、ウェブチケット ※注文ごとにランダム番号も発行されます。固定暗証番号を設定している場合はどちらの番号でも照合が可能です。 |
| NP後払い | NP後払いを有効にする場合、「後払い決済を設定中にする」にチェックを入れ、NP後払い決済手数料を入力してください。 ※事前に株式会社ネットプロテクションズとのNP後払い利用契約が必要となります。 ※決済金額ごとの設定はできません。一律手数料をお決めください。 |
設定が完了したら、【保存して終了】ボタンをクリックし、保存を実行してください。
◆通知受け取り用メールアドレスの設定
設定対象:通販・ファーム・ウェブチケット
契約者情報の編集画面で2つメールアドレスが登録されている場合に表示される項目です。
初期設定では2つのメールアドレスにチェックが入っています。
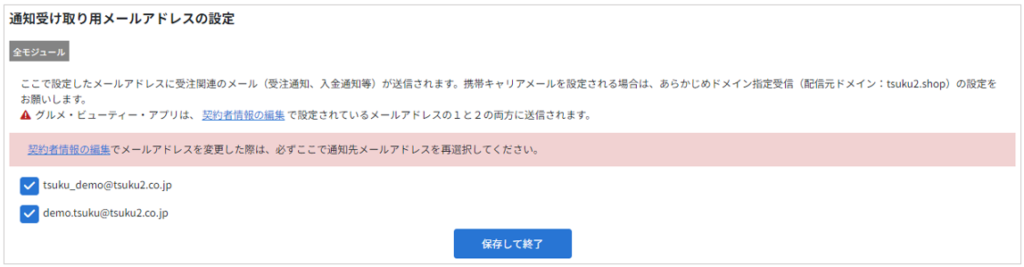
設定したメールアドレスに受注関連のメール(受注通知、入金通知等)が送信されます。
携帯キャリアメールを設定される場合は、あらかじめドメイン指定受信(配信元ドメイン:tsuku2.shop)の設定をお願いします。
※ グルメ・ビューティー・アプリは、 契約者情報の編集画面で設定されているメールアドレスの1と2の両方に送信されます。
契約者情報の編集画面でメールアドレスを変更した場合、必ず「通知受け取り用メールアドレスの設定」項目で再選択してください。
◆配送設定
設定対象:通販・ファーム
通販・ファーム商品の配送に関する設定を行えます。
※1つの注文に送料区分の異なる複数商品が含まれている場合、一番高い送料が自動的に適用されます。
※他商品と同梱できない商品は「商品新規登録」または「商品編集」にて【個別送料加算商品】に設定してください。
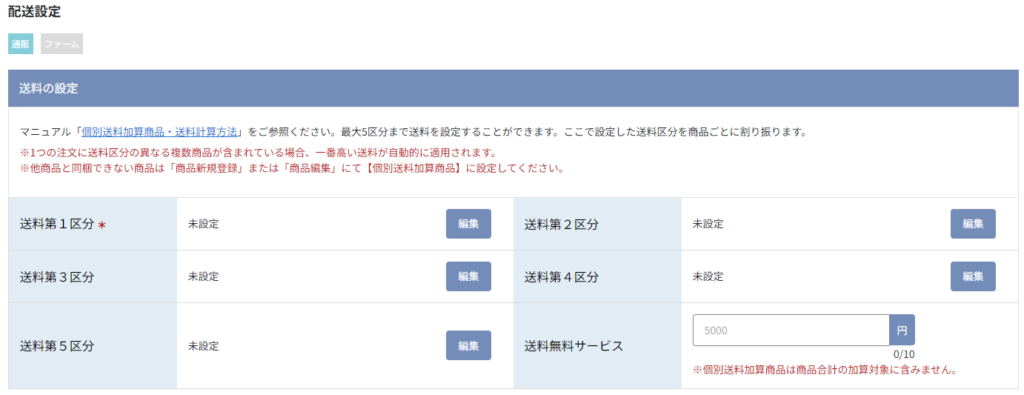
| 送料区分 | 商品配送時の送料の登録・編集を行えます。 |
| 送料無料サービス | 1回の注文で指定金額以上ご購入の場合、送料を無料に設定することができます。 金額を入力し【保存】ボタンをクリックし、保存を実行してください。 最大10桁まで ※個別送料加算商品は商品合計の加算対象には含まれません。 |
〇送料を設定する
①設定する送料区分の【編集】ボタンをクリックしてください。配送業者・送料を設定する画面に遷移します。
②「配送業者(サービス名)」項目では、配送業者をプルダウンメニューから選択してください。
「お届け時間帯の指定」項目では、お届け時間設定が可能な場合、入力してください。
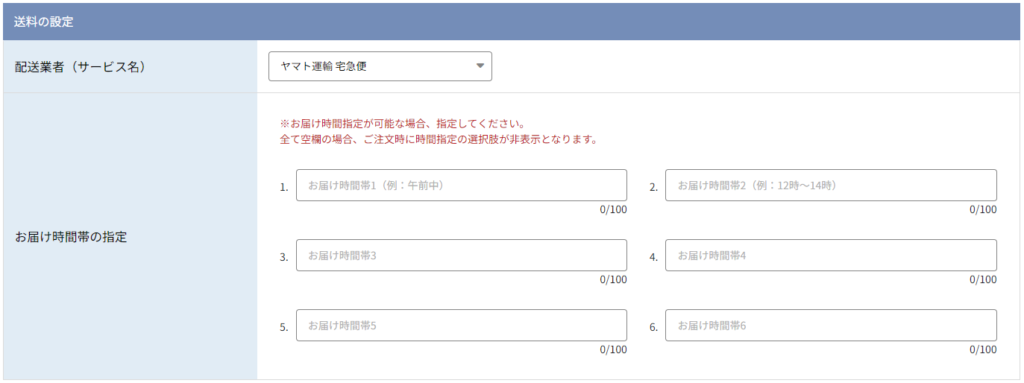
③「送料設定の方法」項目にて「全国一律」、または「都道府県別」を選択し、送料を設定してください。
全国一律
「全国一律」にチェックを入れ、「全国一律送料」項目に税込金額を入力し【保存して配送設定に戻る】ボタンをクリックしてください。
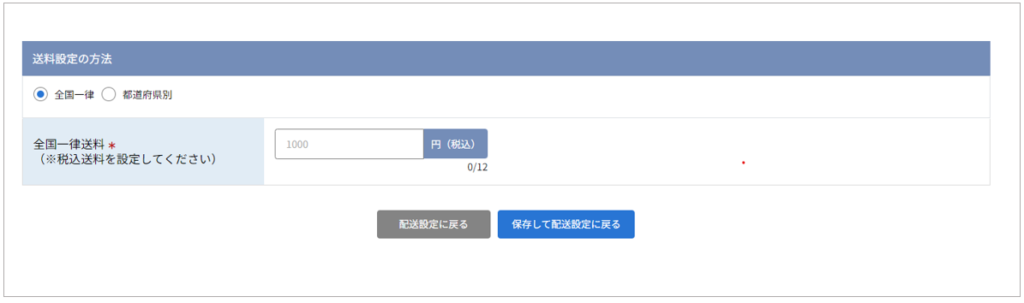
都道府県別
「都道府県別」にチェックを入れ、「都道府県別送料」項目に税込金額を入力し「全ての都道府県にコピー」テキストをクリックしてください。全ての都道府県に入力した金額が反映されます。
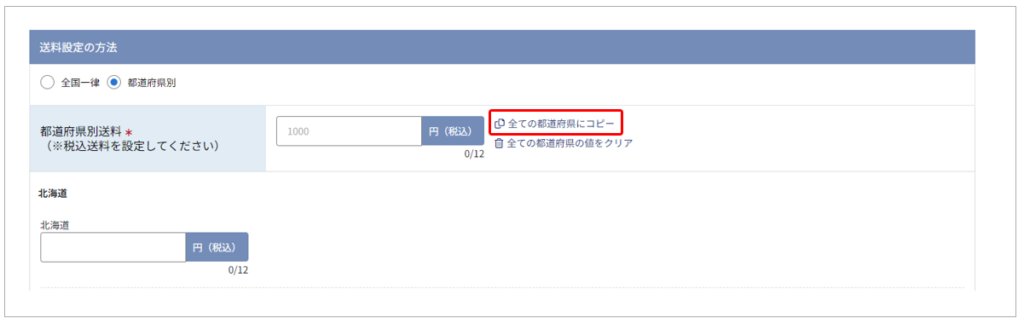
入力した金額と異なる設定を行う場合、該当の都道府県の金額を修正後【保存して配送設定に戻る】ボタンをクリックし、保存を実行してください。
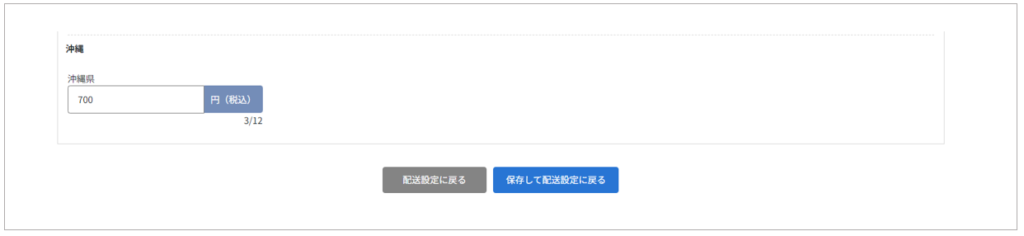
「全ての都道府県の値をクリア」テキストをクリックすると、反映させた金額をクリアすることができます。
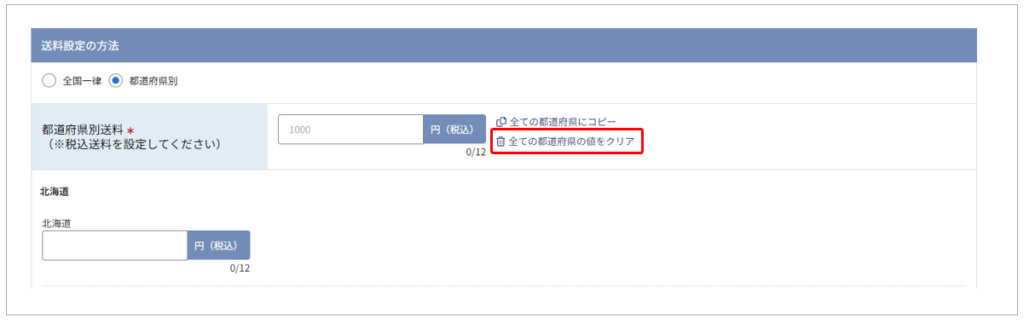
〇設定した送料を確認する
送料区分の青いテキストをクリックすると、設定内容を確認することができます。
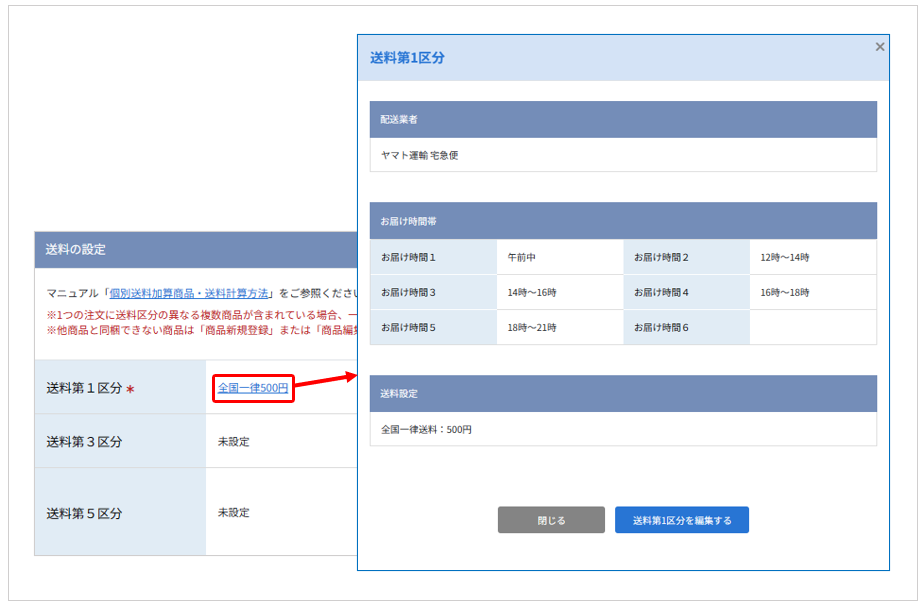
〇設定した送料を編集する
①編集を行う送料区分の【編集】ボタンをクリックしてください。編集画面に遷移します。
②内容を変更し【保存して配送設定に戻る】ボタンをクリックし、保存を実行してください。

〇設定した送料を削除する
①【編集】ボタンの下に【削除】ボタンが表示されていますので、クリックしてください。
※下記の送料区分の場合、【削除】ボタンは表示されません。
・「送料第1区分」項目
・送料区分を設定している商品データが存在する場合

②削除確認画面が表示されますので、【削除】ボタンをクリックしてください。削除が実行されます。
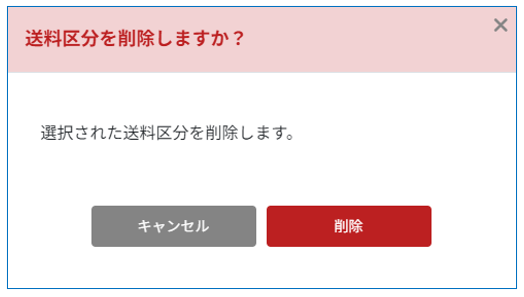
〇ギフト・クール便手数料
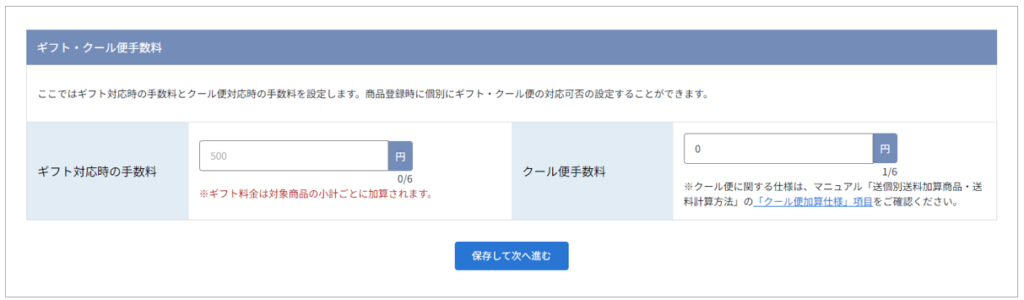
| ギフト対応時の手数料 | ギフト対応時に手数料が発生する場合に入力してください。 最大6桁まで 注文者が「ギフト」を指定して注文をすると、手数料が加算されます。 |
| クール便手数料 | クール便料金の手数料を入力してください。 クール便の料金は商品に適用されている送料ごとに加算されます。 最大6桁まで クール便の設定は、通販・ファーム商品の作成画面の「クール便」項目にて行えます。 |
全ての設定が完了したら、【保存して終了】ボタンをクリックし、保存を実行してください。