登録済みの通販商品の管理を行えます。
ご注意
・商品画像が未登録の場合、商品を掲載することはできません。必ず1枚以上ご登録いただきますようお願いいたします。
・定期お届け便商品において、すでにリピートデータ(2回目以降)に入っているご注文の場合、商品価格・販売促進費等の変更を行ってもご注文データに適用されません。初回ご注文時のデータが適用されます。
◆操作画面
CMSメニューからの確認方法
通販・DS>商品作成・編集>通販商品の編集
◆商品を検索する
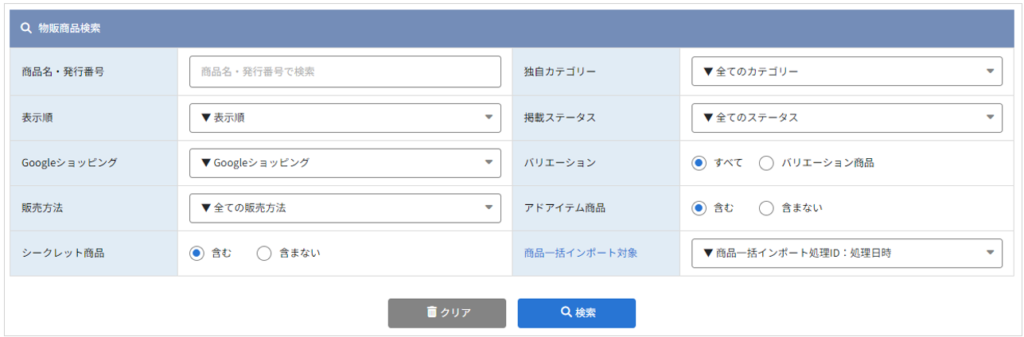
検索したい項目の入力・選択を行い、条件を指定後【検索】ボタンをクリックし、検索を実行してください。
指定した条件をリセットする場合は、【クリア】ボタンをクリックしてください。
下記4つの項目は、アドオン機能です。ご契約中の加盟店様のみご利用いただけます。
・Googleショッピング
・シークレット商品
・アドアイテム商品
・商品一括インポート対象
◆商品を登録する
検索項目上の【商品の新規登録】ボタンをクリックすると、通販商品の作成画面に遷移します。
操作方法は、通販商品の作成(編集)のマニュアルをご確認ください。
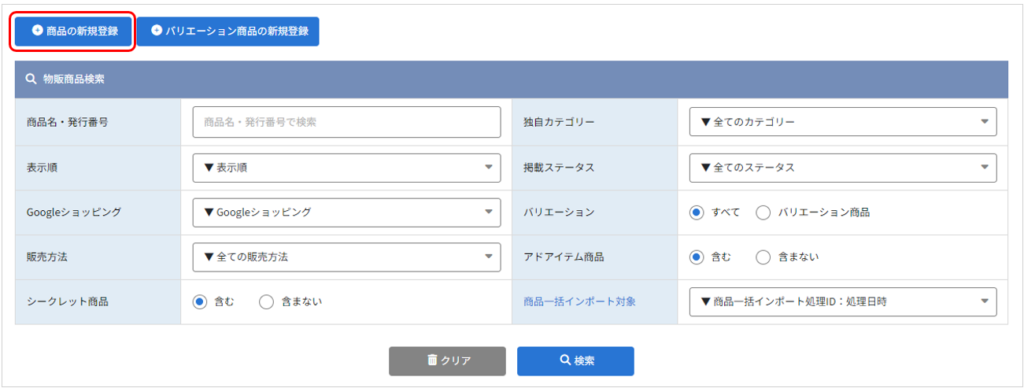
◆画像の登録方法について
画像を登録する
①該当の商品の「画像」項目の【ファイルを選択】ボタンをクリックしてください。画像選択画面が表示されます。
【画像をアップロード】ボタンをクリックし、ツクツク!!!CMS管理画面に画像の登録を行ってください。
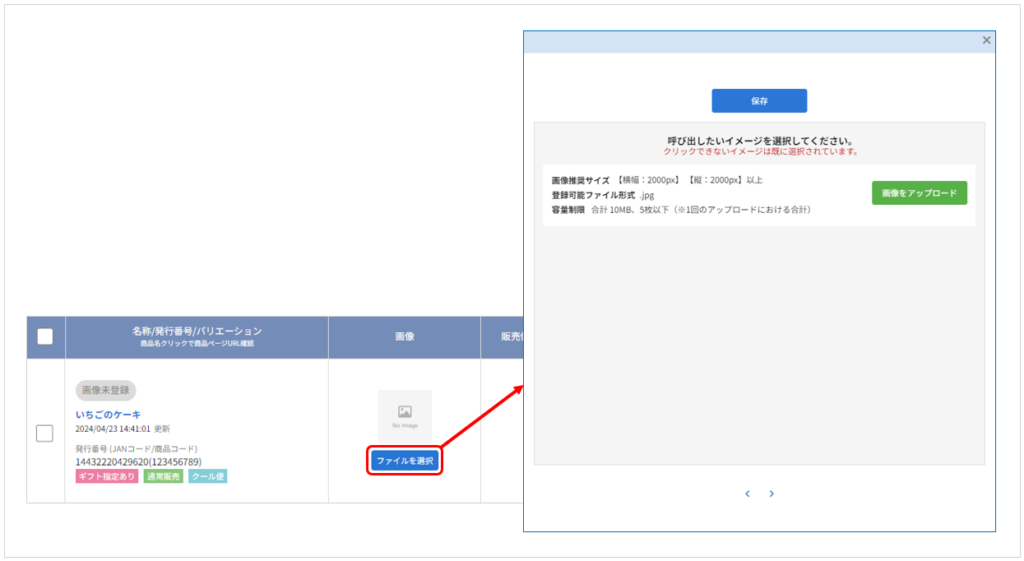
②アップロードした画像が、画像選択画面の下部に追加されます。
画像をクリックし、画面上部に追加された後【保存】ボタンをクリックし、保存を実行してください。
画像を変更したい位置までドラッグ&ドロップすると、並び順を変更することができます。
並び順変更後は【保存】ボタンをクリックし、保存を実行してください。
※画像掲載後は公開先のページにて画像が正しく表示されない場合がございます。
詳細は、◆画像掲載の注意点をご確認ください。
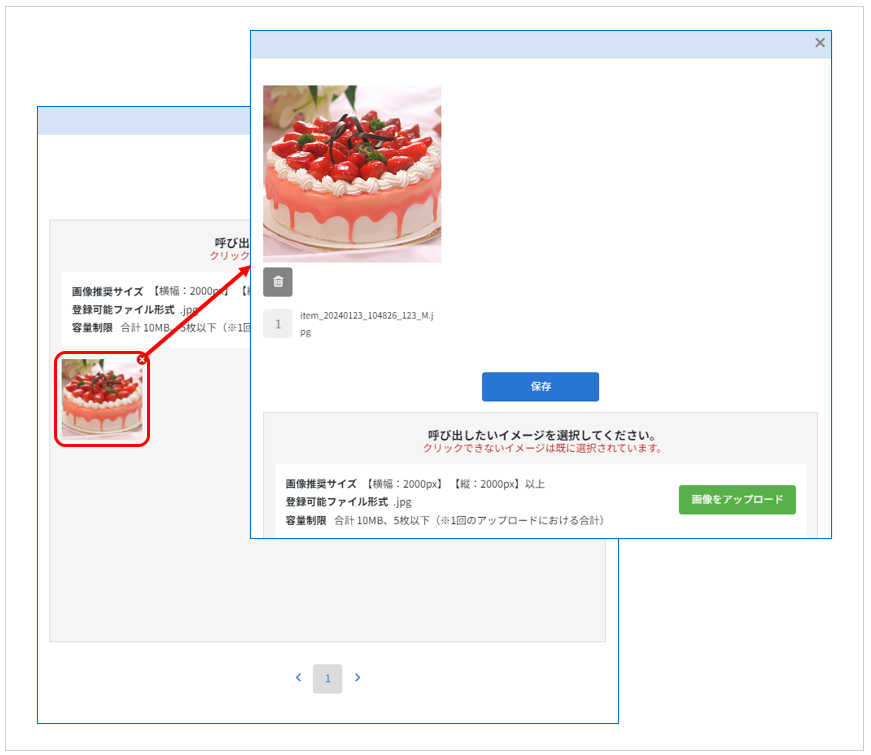
画像を変更する
①選択中の画像下の【ゴミ箱】アイコンをクリックしてください。
②選択解除の確認画面が表示されますので【はい】ボタンをクリックしてください。
画像の選択解除が終わりましたら、【保存】ボタンをクリックすると、保存が実行されます。
※別の画像や、ツクツク!!!CMS管理画面に登録されている画像を選択する場合は、「新規登録」の手順に沿って操作を行ってください。
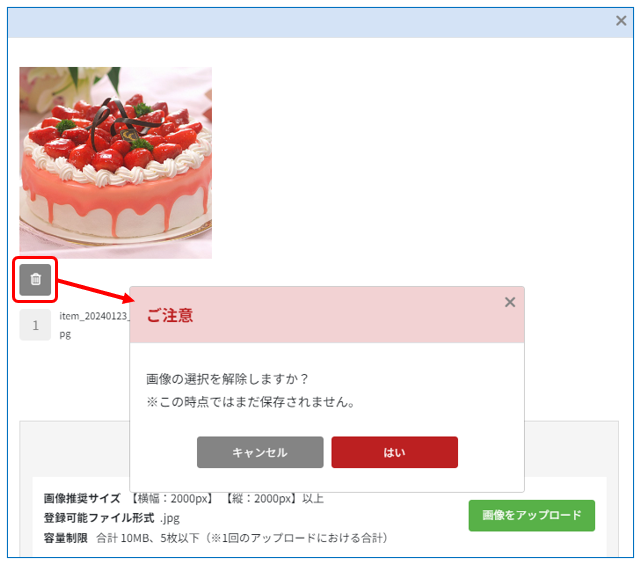
画像を削除する
※ツクツク!!!CMS管理画面から画像データを削除することを指します。
※削除した画像は復元ができませんのでご注意くださいませ。
削除する画像の「×」をクリックすると削除確認画面が表示されますので、【はい】ボタンをクリックしてください。
削除が実行されます。
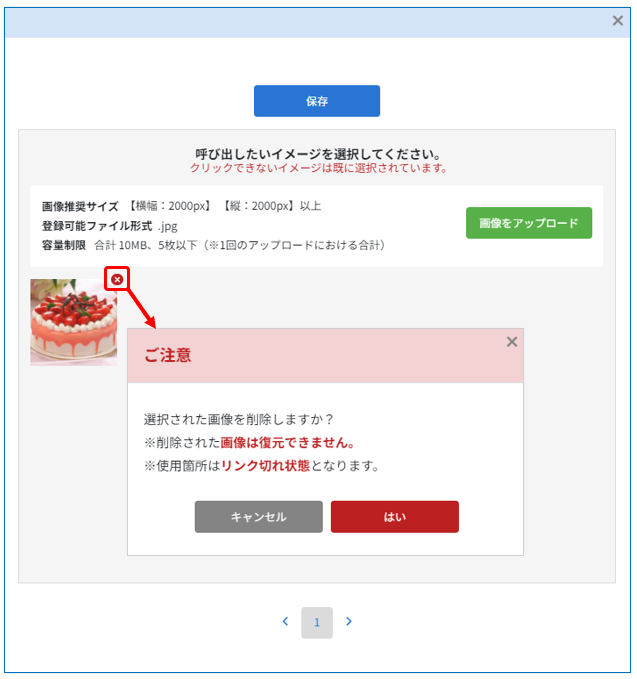
◆「操作」項目のアイコンについて
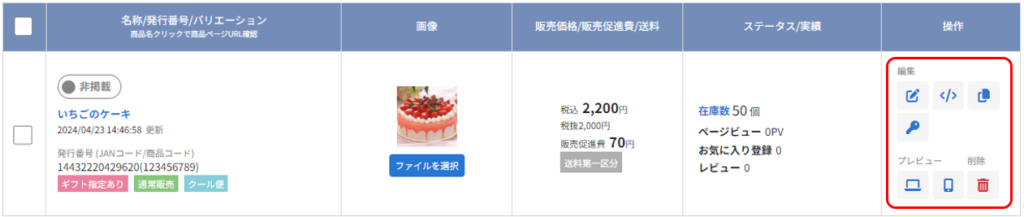
| アイコン | 用途 |
|---|---|
| 編集 | 商品情報の編集を行えます。 アイコンをクリックすると、商品情報の編集画面に遷移します。 操作方法は、通販商品の作成(編集)のマニュアルをご確認ください。 |
| HTML編集 | 商品ページをHTMLで装飾することができる編集ページに遷移します。 編集内容は、商品ページの下部に反映されます。 操作方法は、オリジナルHTMLのマニュアルをご確認ください。 |
| 複製 | 商品情報の複製を行えます。 アイコンをクリックすると、新しく商品情報が追加されます。 複製した商品は、商品名の頭に[複製]と追加されます。 例)[複製]いちごのケーキ |
| シークレット商品設定 | アドオン機能「シークレット商品」の設定を行えます。 ご契約中の加盟店様のみご利用いただくことができます。 操作方法は、下記のマニュアルをご確認ください。 シークレット商品(商品編集画面での設定) シークレット商品(グループ設定・オファー履歴) アイコンが赤の場合 すでにシークレット商品に設定されています。 アイコンがグレーの場合 シークレット商品設定不可の商品です。 設定条件は、◆シークレット商品の仕様をご確認ください。 |
| プレビュー | 商品ページのプレビューの確認を行えます。 アイコンをクリックすると、PC、スマートフォンの見え方を確認することができます。 |
| 削除 | 商品情報の削除を行えます。 ※削除後、データは復元できませんのでご注意ください。 アイコンをクリックすると、削除確認画面が表示されますので、【削除】ボタンをクリックし、削除を実行してください。 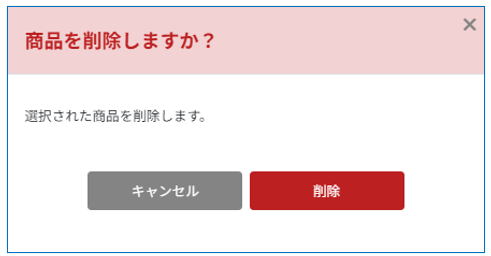 |
◆選択した商品を一括処理する
複数の商品情報に対して一括処理を行うことができます。
対応可能な処理
・掲載中にする
・非掲載にする
・Googleショッピングに連携する
・Googleショッピングに連携しない
※Googleショッピングは、アドオン機能のため契約中の加盟店様のみご利用いただけます。
①一括処理を行う商品の左側にあるチェックボックスにチェックを入れてください。
商品ごとに処理を行う場合、該当商品左側のチェックボックスにチェックを入れてください。
項目名の左側にあるチェックボックスにチェックを入れると、ページ内の商品が全て選択された状態となります。
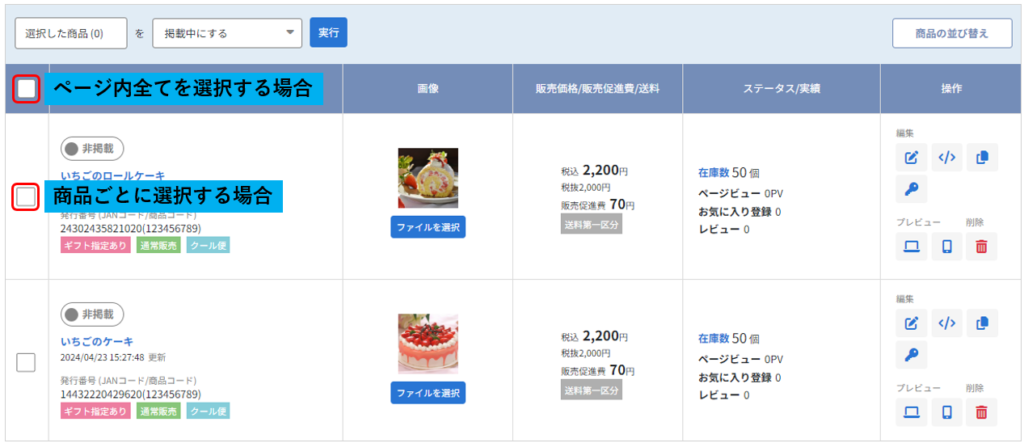
②プルダウンメニューから処理内容を選択し、【実行】ボタンをクリックしてください。
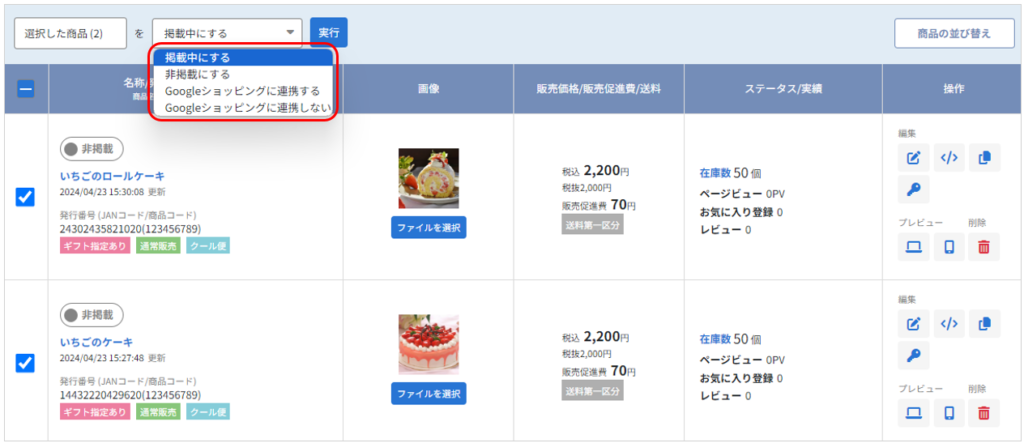
③確認画面が表示されますので【はい】ボタンをクリックしてください。処理が実行されます。
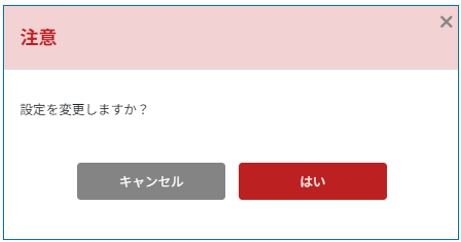
◆商品の並び替えをする
①商品一覧上の【商品の並び替え】ボタンをクリックすると、登録済み物販商品の並べ替え画面に遷移します。
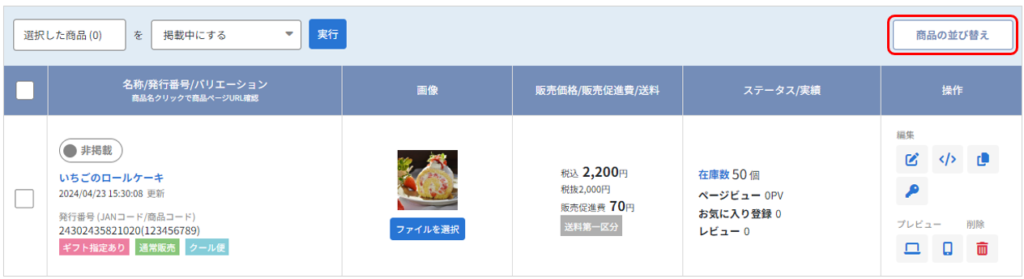
②商品画像左の【↕】の位置でドラッグ&ドロップし、【並び順を保存】ボタンをクリックしてください。
保存が実行されます。
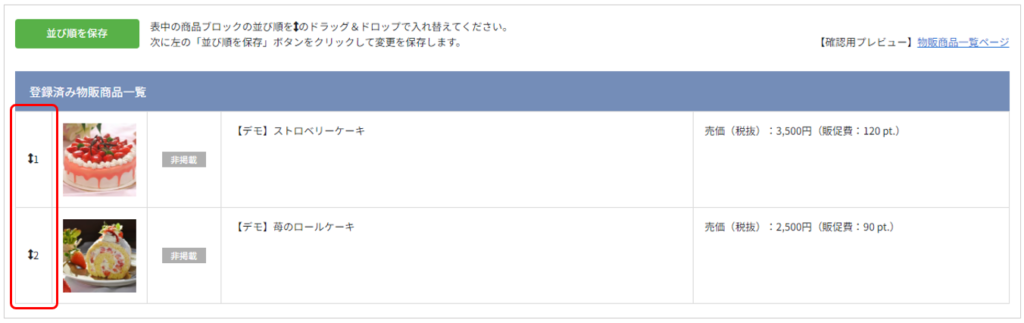
◆シェア & 掲載ページのURLを確認する
「名称/発行番号/バリエーション」項目の商品名をクリックすると、シェア&掲載ページのURL確認画面が表示されます。
商品ページのURL確認、Facebookシェア、商品ページの2次元バーコードをダウンロードすることができます。
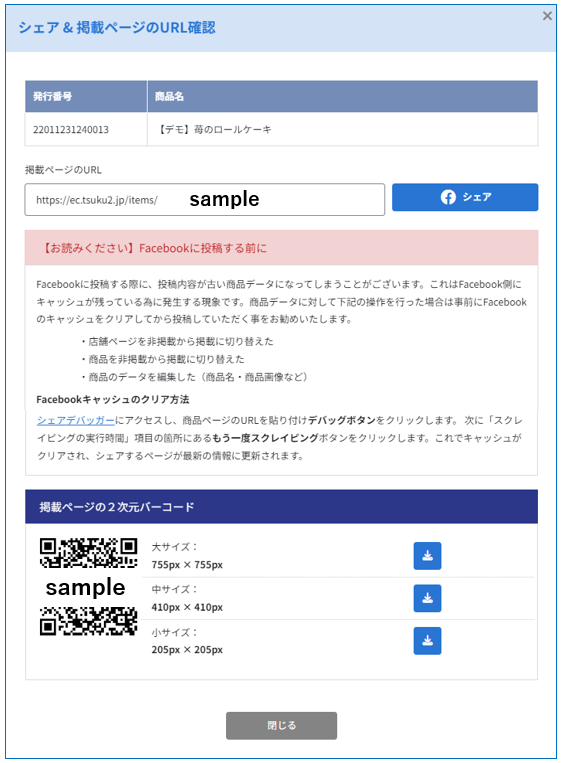
◆リストの見方
〇通常商品の場合

| 名称/発行番号/バリエーション | 【掲載中/非掲載】スイッチ 商品名 最終更新日 |
| 画像 | 設定した画像が1枚表示されています。 アドオン機能の「アドアイテム」に設定している場合、アドアイテムアイコンが表示されます。 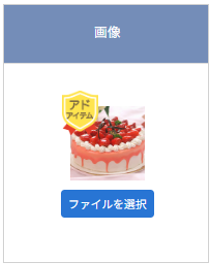 |
| 販売価格/販売促進費/送料 | 販売価格の税込・税抜、販売促進費が表示されています。 また、設定内容によって下記のアイコンが表示されます。 例)軽減税率8%、送料無料or送料区分 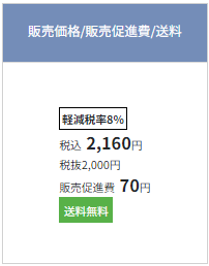 |
| ステータス/実績 | 在庫数 お気に入り登録 レビュー |
| 操作 | 各操作方法は、◆「操作」項目のアイコンについて項目をご確認ください。 |
〇バリエーション商品の場合
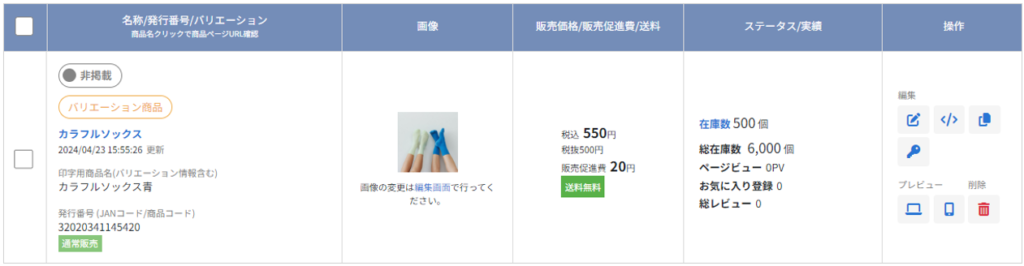
| 名称/発行番号/バリエーション | 【掲載中/非掲載】スイッチ 掲載ステータスの変更を行えます。 バリエーション商品の場合、スイッチの下に「バリエーション商品」アイコンが表示されます。 商品名 最終更新日 |
| 画像 | 設定した画像が1枚表示されています。 アドオン機能の「アドアイテム」に設定している場合、アドアイテムアイコンが表示されます。 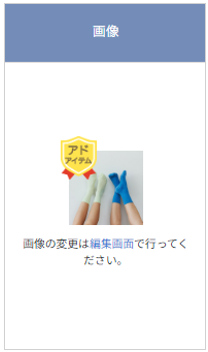 |
| 販売価格/販売促進費/送料 | 販売価格の税込・税抜、販売促進費が表示されています。 また、設定内容によって下記のアイコンが表示されます。 例)軽減税率8%、送料無料or送料区分 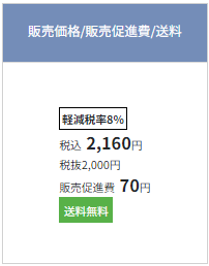 |
| ステータス/実績 | 在庫数 商品の在庫数が表示されています。 「在庫数」のテキストをタップすると、在庫数編集画面が表示されます。 個数を変更後、【保存】ボタンをクリックしてください。 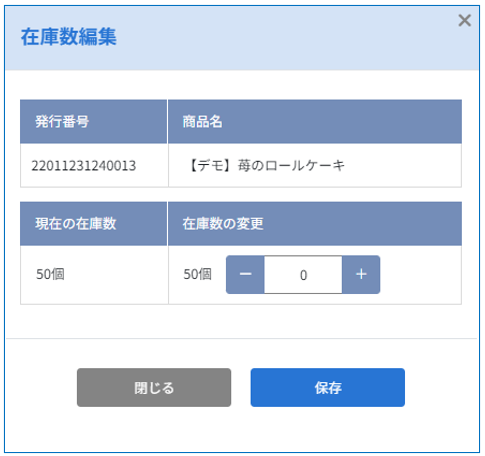 ページビュー ページビュー数が表示されています。 更新タイミング:日次AM8:00前後 お気に入り登録 レビュー |
| 操作 | 各操作方法は、◆「操作」項目のアイコンについて項目をご確認ください。 |