メールマガジンの下書きの作成・編集等の操作を行えます。
メールマガジンHTML対応は、アドオン機能となります。ご契約中の加盟店様のみご利用いただけます。
「*」マークのある項目は必須項目です。必ず登録をしてください。
◆マニュアル動画
◆操作画面
CMSメニューからの確認方法
ホーム機能>メールマガジン管理>メールマガジンの作成・編集
◆下書きを作成する
画面上部の【下書きを新規作成】ボタンをクリックすると、入力項目が表示されます。
テキストのみ、またはHTMLメールにて本文を作成することができます。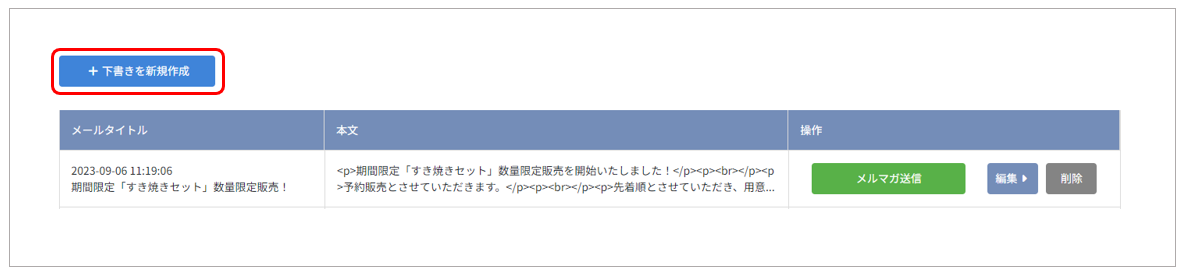
〇テキストのみの場合
テキストのみでメール本文を作成します。
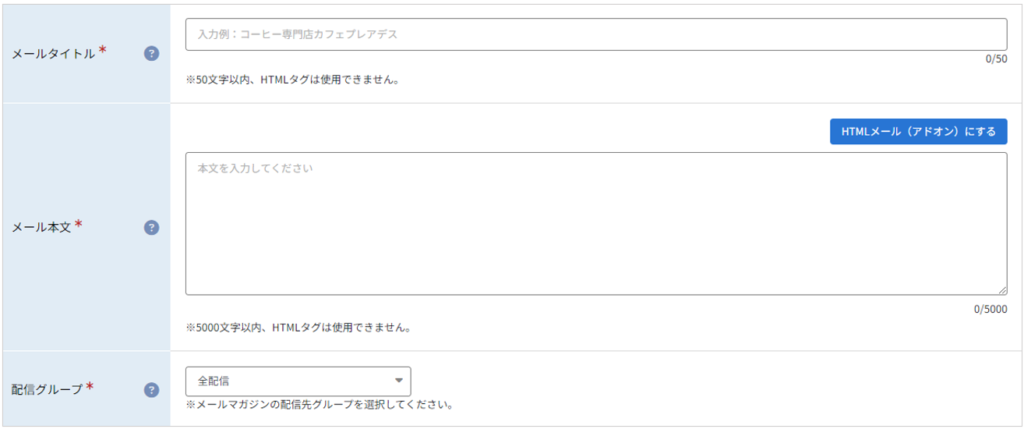
| メールタイトル* | メールのタイトルを入力してください。 最大:50文字 ※HTMLタグは使用できません。 |
| メール本文* | メールの本文を入力してください。 最大:5000文字 ※HTMLタグは使用できません。 |
| 配信グループ* | 配信グループをプルダウンメニューから選択してください。 配信グループの選択・編集画面で設定している配信グループが表示されます。 |
〇HTMLメールの場合
アドオン機能をご契約中の加盟店様のみご利用いただけます。
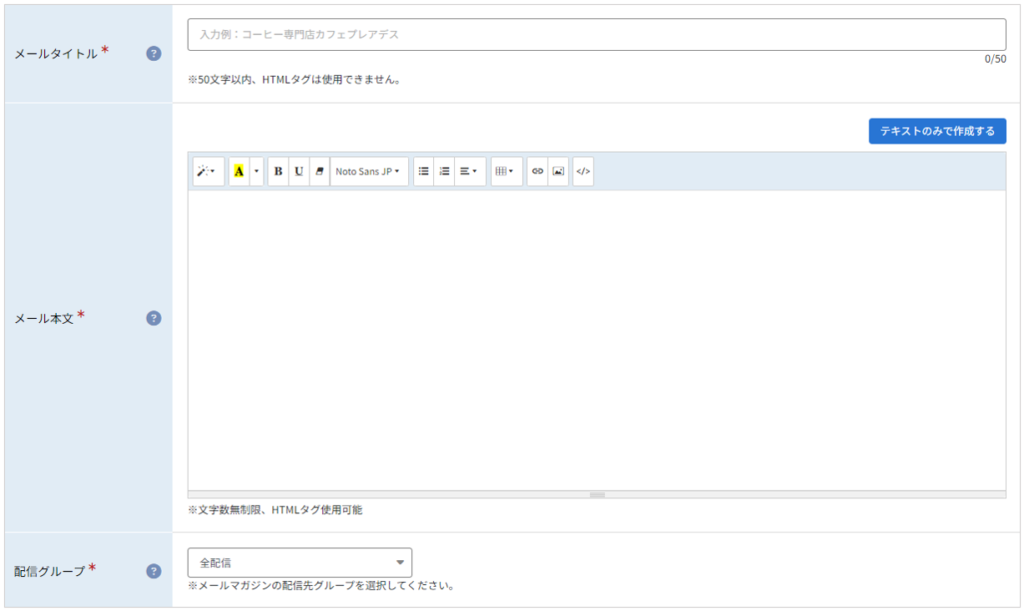
| メールタイトル* | メールのタイトルを入力してください。 最大:50文字 ※HTMLタグは使用できません。 |
| メール本文* | メールの本文をHTMLタグを使用して入力することができます。 また、HTML専用エディターを使用することで、Wordのファイルを操作する感覚でメールの本文を作成することができます。 画像の赤枠内からレイアウトや装飾を選択してください。 |
| 配信グループ* | 配信グループをプルダウンメニューから選択してください。 配信グループの選択・編集画面で設定している配信グループが表示されます。 |
入力が完了しましたら【下書きを保存】ボタンをクリックし、保存を実行してください。
◆リストの見方

| メールタイトル | 下書きを保存した日時(更新した日時)、メールマガジンのタイトルが表示されています。 メールタイトルの文字数が多い場合は、先頭の21文字までが表示されます。 |
| 本文 | 登録した本文の一部が表示されます。 アドオン機能の「HTMLメール」で作成した場合、コードが表示されています。 (例)<p></p> |
| 操作 | 各操作を行う下記のボタンが設置されています。 ・【メルマガ送信】ボタン ・【編集】ボタン ・【削除】ボタン |
◆下書きを編集する
①「操作」項目の【編集】ボタンをクリックすると、画面下部に編集項目が表示されます。
②内容を変更後【メール内容を更新】ボタンをクリックし、保存を実行してください。
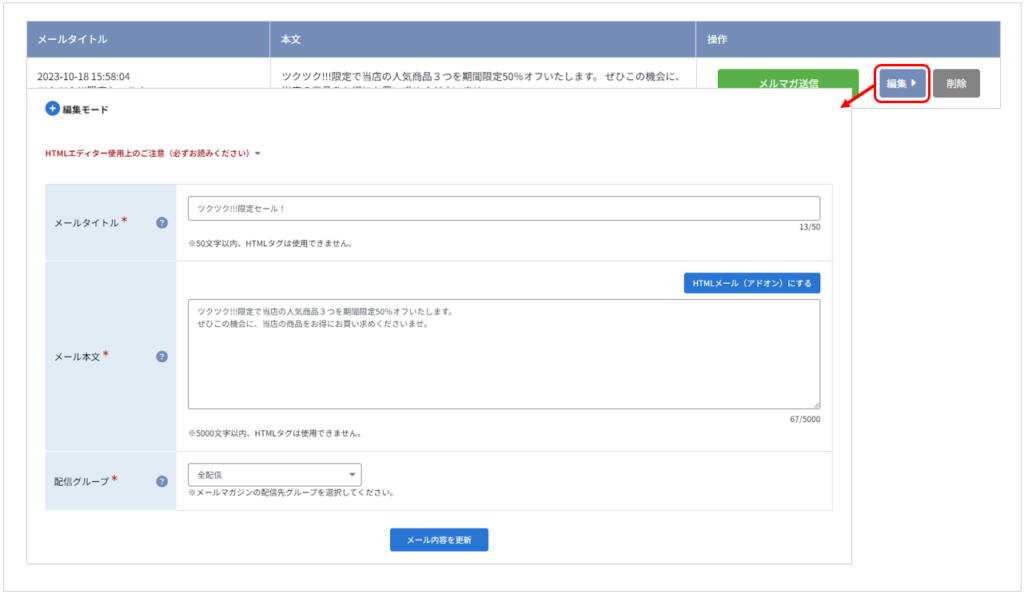
◆下書きを削除する
※削除したデータは復元できませんのでご注意くださいませ。
①「操作」項目の【削除】ボタンをクリックしてください。

②削除確認画面が表示されますので【はい】ボタンをクリックしてください。
削除が実行されます。
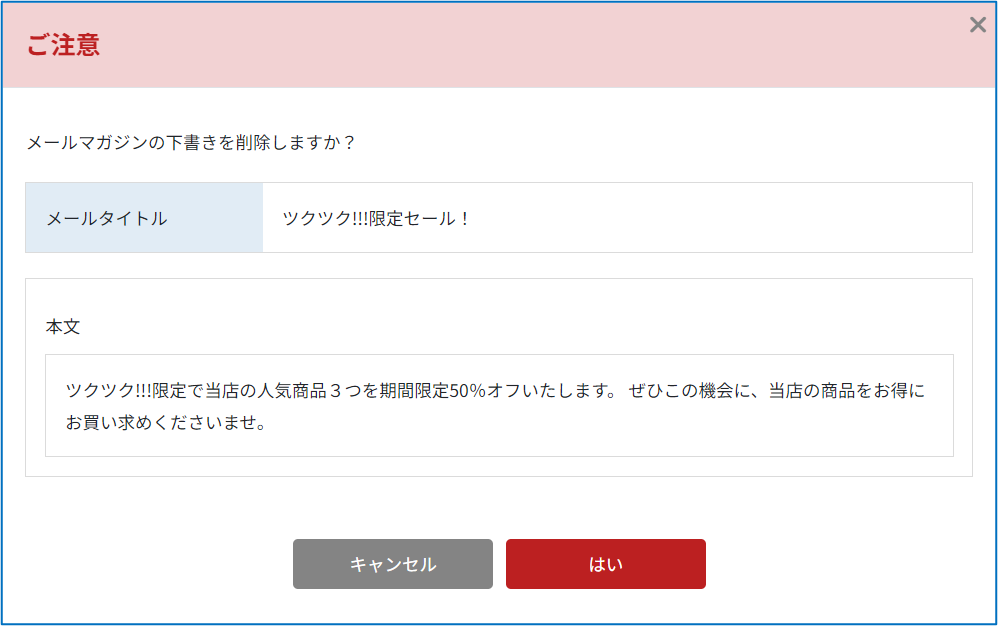
◆メールマガジンを本番配信する
〇配信するメールマガジンを選択する
①「操作」項目の【メルマガ送信】ボタンをクリックしてください。

②「下書き中のメールマガジンを配信」画面が表示されますので、【メルマガ配信確認画面へ】ボタンをクリックしてください。
※配信グループの変更を行う場合は、プルダウンメニューより変更を行ってください。
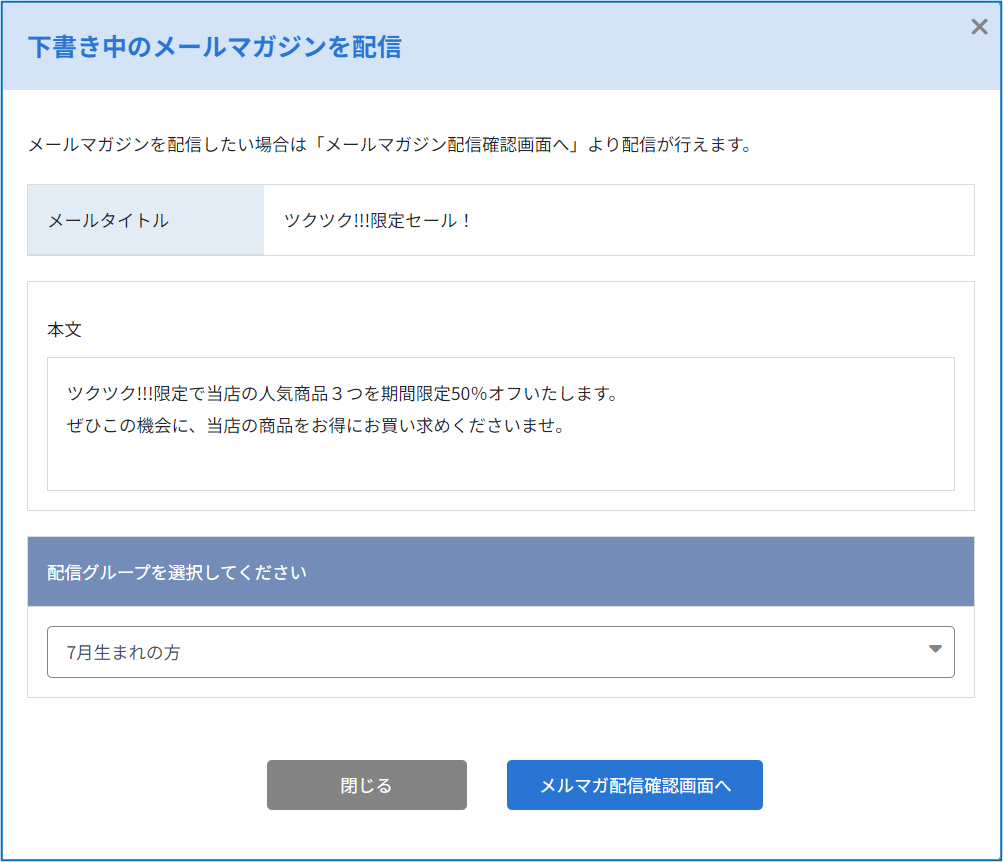
〇配信方法を選択する
①「メールマガジン作成」画面に遷移しますので、送信内容をご確認のうえ、修正が必要な場合は修正を行ってください。
配信グループの変更、下書き保存したメールマガジンの呼び出し、タイトル・本文の編集を行えます。
配信先グループを変更する場合
画面上部の「配信グループ名」項目のプルダウンメニューから変更してください。

下書き保存したメールマガジンを呼び出す場合
「メールタイトル」項目のプルダウンメニューから選択してください。

メールマガジンの内容を変更する場合
画面下部のメールタイトル、メール本文を修正してください。
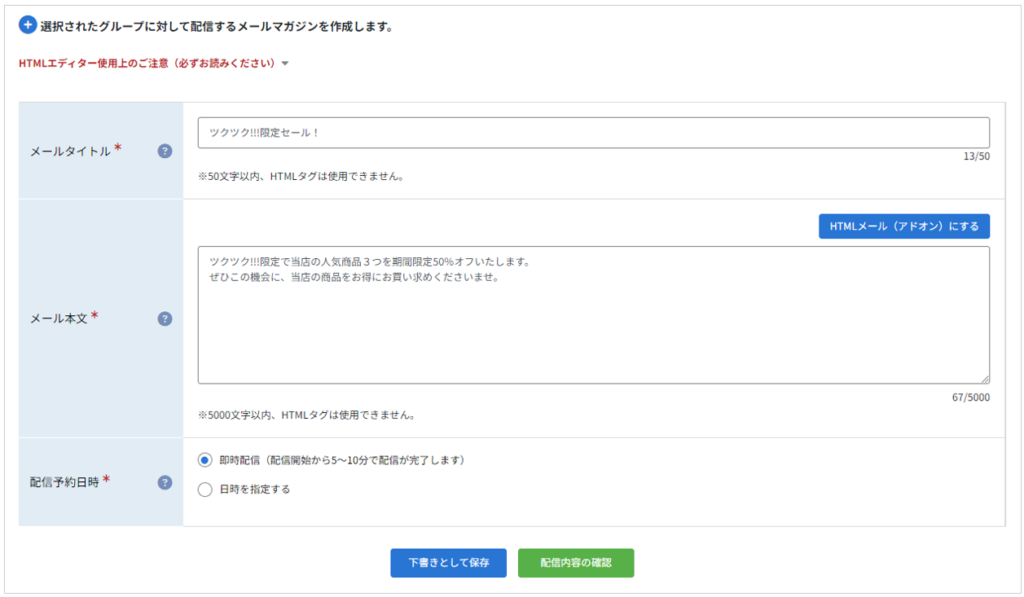
②「配信予約日時」項目で配信予約日時を指定してください。
・即時配信(配信開始から5~10分で配信が完了します)
・日時を指定する(配信実施の日時を指定することができます)
③配信に進む場合は、【配信内容の確認】ボタンをクリックしてください。
※【下書きとして保存】をクリックすると、下書き保存の記事として変更内容が保存されます。
〇作成したメールマガジンの内容を確認する
①「作成したメールマガジン内容の確認」画面に遷移しますので、送信内容をご確認うえ、【メールマガジン配信を予約(本番配信)】ボタンをクリックしてください。
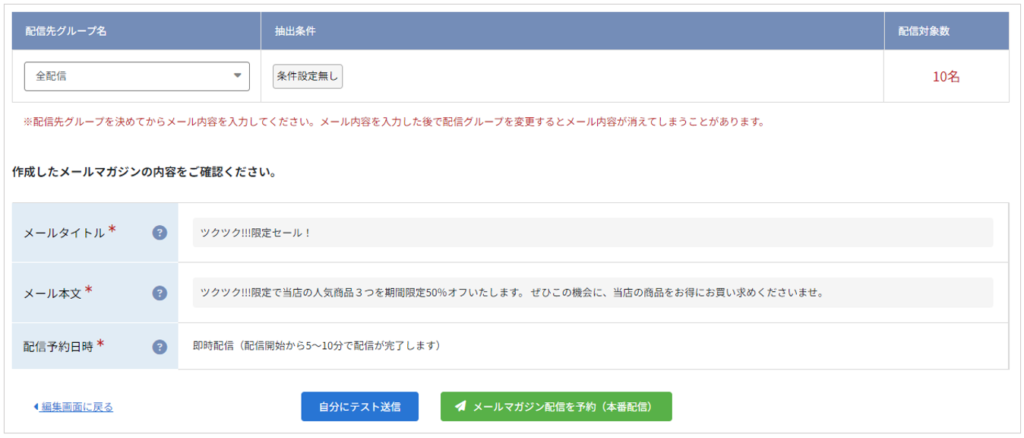
本番配信前に【自分にテスト送信】ボタンからテスト配信を行っていただくことを推奨します。
【自分にテスト送信する】ボタンをクリックすると、確認画面が表示されますので【テスト配信する】ボタンをクリックし、処理を実行してください。
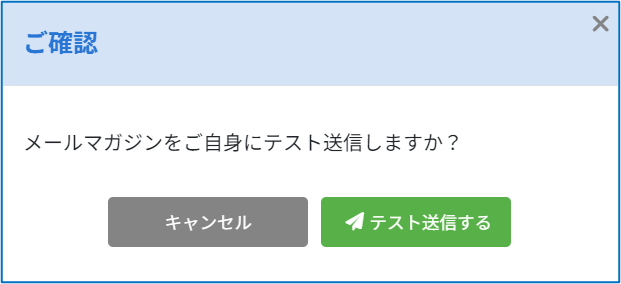
テスト配信メールは、契約者情報の編集画面の「メールアドレス1」「メールアドレス2」に登録しているメールアドレス宛に送信されます。
テスト送信後は画面の遷移はございませんので、そのまま【メールマガジン配信を予約(本番配信)】に進むことができます。
②【メールマガジン配信を予約(本番配信)】ボタンをクリックすると、配信前の最終確認画面が表示されます。
内容をご確認のうえ、問題がない場合は【メールマガジン配信を予約(本番配信)】ボタンをクリックしてください。
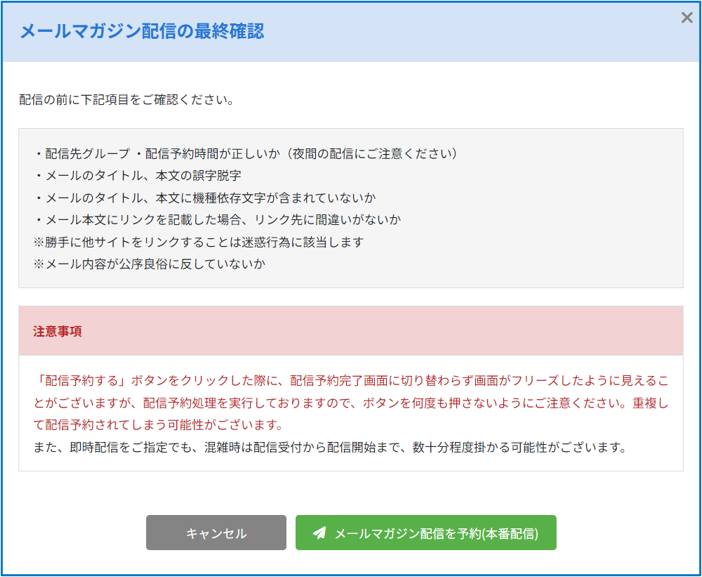
配信予約を受け付けた旨のメッセージが表示されます。
即時配信、日時指定ともに、配信が完了するまでは、メールマガジン配信履歴画面では、「配信待機中」と表示されます。
配信が完了すると「配信完了」と「配信完了日時」が表示されます。
