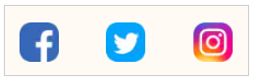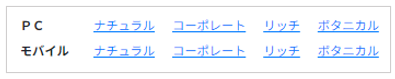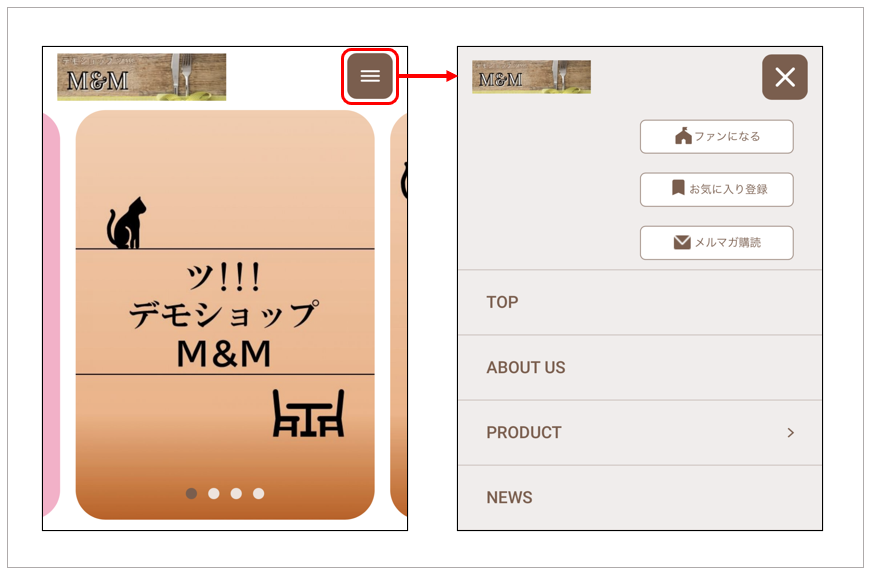ショップ総合ページ、通販ショップページ等の各モジュールへ反映される情報の登録・編集を行えます。
「ショップページ編集」画面では、各項目に【保存】ボタンが設置されています。各項目入力・選択後に【保存】ボタンをクリックし、保存を実行してください。
◆マニュアル動画
◆操作画面
CMSメニューからの確認方法
ホーム機能>総合ページ作成・編集>ショップページ編集
◆画像を登録する
〇掲載イメージ
アイキャッチイメージ
ショップロゴ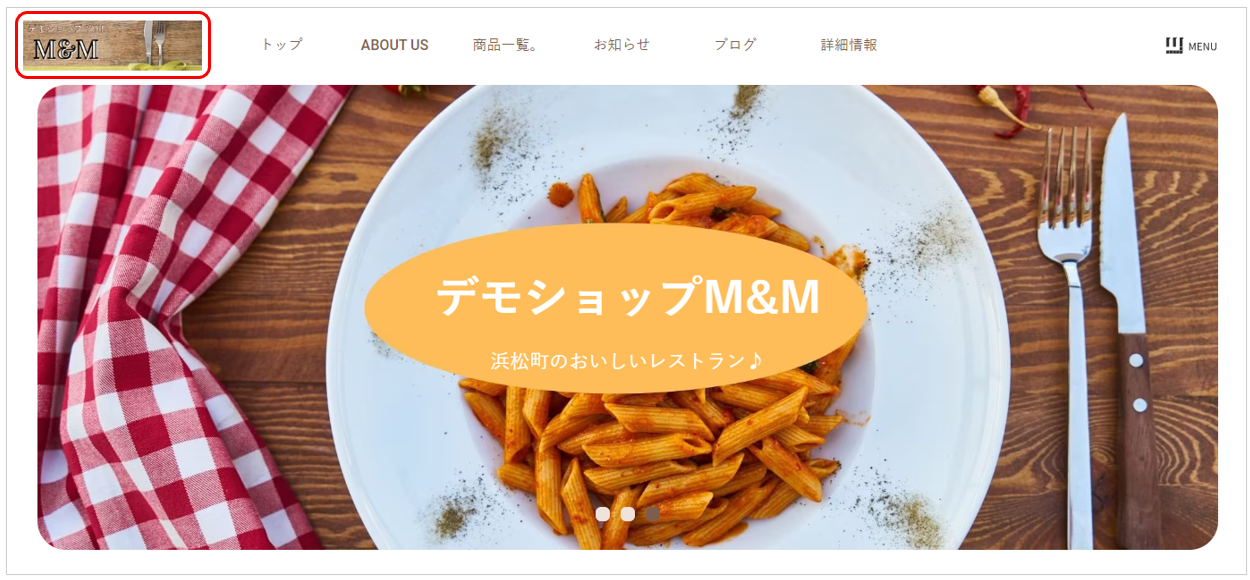
Facebook用OGP画像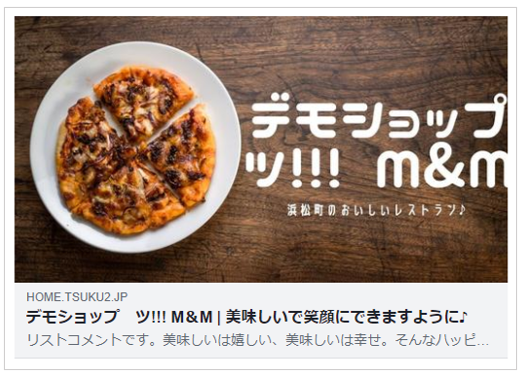
X(旧Twitter)用OGP画像
〇各画像の用途について
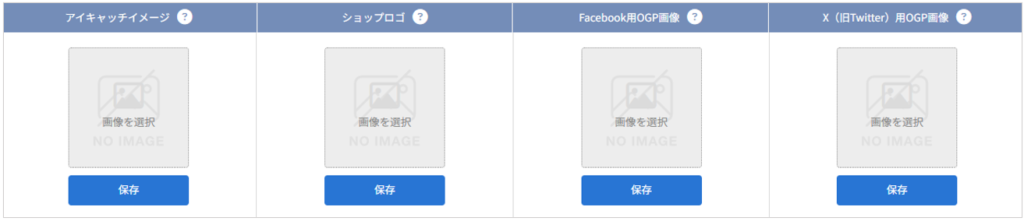
| アイキャッチイメージ | ショップ総合ページや、通販・ウェブチケット・グルメ・ファームショップページのショップ名称の横等に表示されます。 画像推奨サイズ:【横幅:417px】 【縦:417px】以上 ※未登録の場合、ページの掲載を「掲載中」に切り替えることができません。 |
| ショップロゴ | ショップ総合ページのヘッダーに表示されます。 画像推奨サイズ:【横幅:300px】 【縦:84px】以上 ※未登録の場合、ページの掲載を「掲載中」に切り替えることができません。 |
| Facebook用OGP画像 | メールマガジン購読登録画面、ショップ総合ページ内のURLをFacebookにてシェアをした際に画像が表示されます。 画像推奨サイズ:【横幅:1200px】 【縦:630px】以上 |
| X(旧Twitter)用OGP画像 | メールマガジン購読登録画面、ショップ総合ページ内のURLをX(旧Twitter)にてシェアをした際に画像が表示されます。 画像推奨サイズ:【横幅:300px】 【縦:157px】以上 |
ご注意
現在、カバー画像は廃止となっております。
替わりにショップ総合ページ用のスライド機能を提供していますので、下記よりご利用ください。
<操作画面>
スライダーの設定(PC)はこちら
スライダーの設定(SP)はこちら
<操作マニュアル>
スライダーの設定PC・SP
〇画像の登録方法について
①【画像を選択】ボタンをクリックしてください。画像選択画面が表示されます。
【画像をアップロード】ボタンをクリックし、ツクツク!!!CMS管理画面に画像の登録を行ってください。
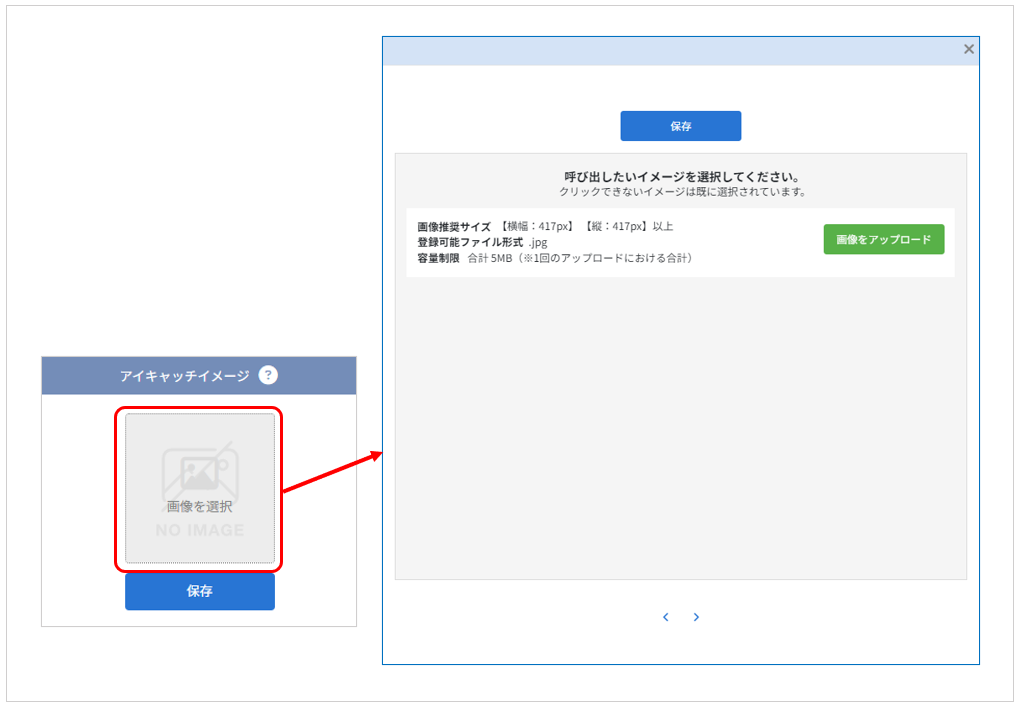
②アップロードした画像が、画像選択画面の上部に追加されます。
【保存】ボタンをクリック後、項目内にある【保存】ボタンをクリックし、保存を実行してください。
※画像掲載後は公開先のページにて画像が正しく表示されない場合がございます。
詳細は、◆画像掲載の注意点をご確認ください。
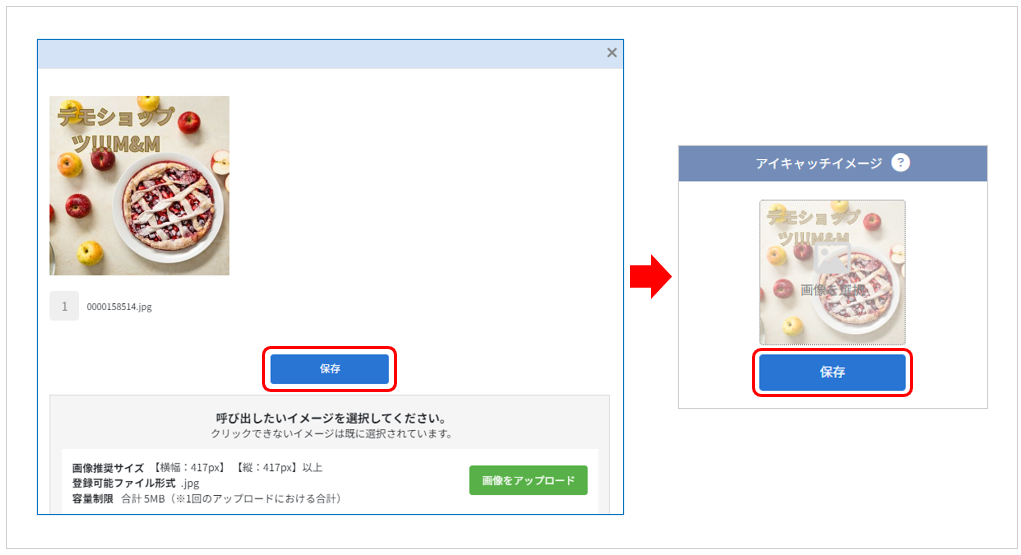
※画像を変更する場合は、登録する手順に沿って操作を行ってください。
◆ショップ情報を登録する
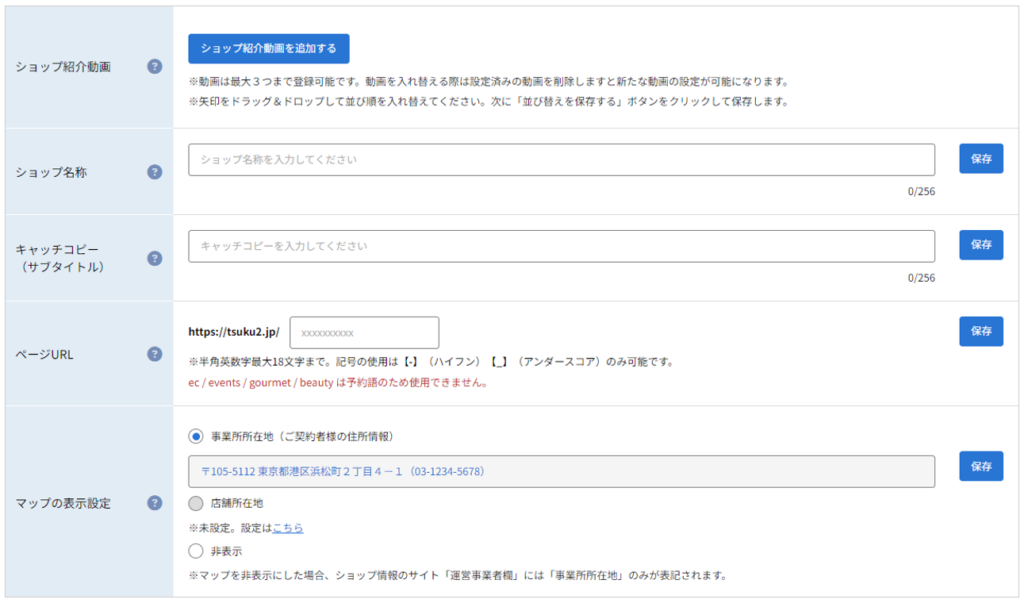
| ショップ紹介動画 | ショップ総合ページにYouTube動画を埋め込むことができます。 最大:3つ 動画の登録方法は、リスト下の「動画の登録方法について」をご確認ください。 |
| ショップ名称 | ショップ名を入力してください。 最大:256文字 初期表示時は、ご申請時のショップ名称が入力されています。 |
| キャッチコピー(サブタイトル) | お店の概要を簡単に説明したキャッチコピーを設定することができます。 最大:256文字 推奨:13~25文字程度 ショップ総合ページのショップ名称下に表示されます。 |
| ページURL | ショップページのURLを「https://tsuku2.jp/xxxxxx」のように設定することができます。 最大:18文字(半角英数字) 記号は、【-】(ハイフン)【_】(アンダースコア)のみ使用可能です。 |
| マップの表示設定 | ツクツク!!!の各ショップページにお店の周辺地図を表示することができます。 選択肢 ・事業所所在地(ご契約者様の住所情報) ・店舗所在地 ・非表示 ※非表示に設定すると、マップのみ表示されなくなります。 それぞれ下記にて設定を行えます。 事業所所在地(ご契約者様の住所情報):契約者情報の編集画面 |
動画の登録方法について
①【ショップ紹介動画を追加する】ボタンをクリックすると、ショップ紹介動画画面が表示されます。
②埋め込みたいYouTube動画のURLとタイトル・説明文を入力後【保存】ボタンをクリックし、保存を実行してください。
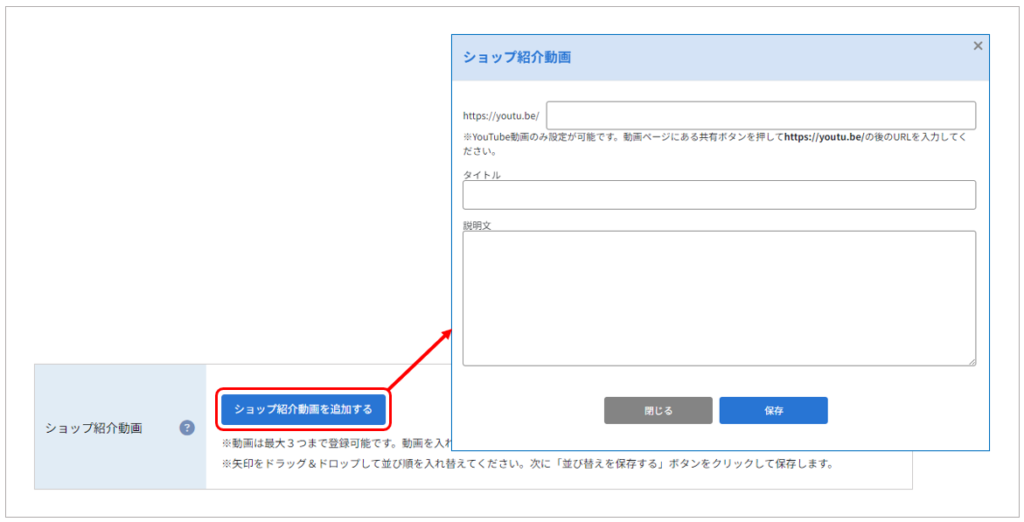
YouTube動画URLの確認方法について
①YouTube動画ページ内の「共有」ボタンをクリックしてください。

②URLが表示されるので、https://youtu.be/の後のURLをコピーしてください。
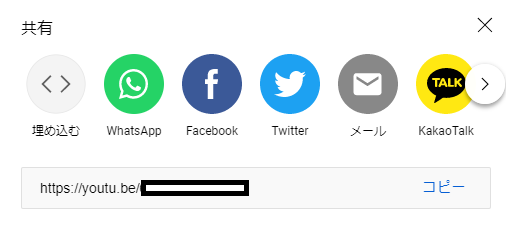
URLが下記のような場合、赤字部分をコピーして入力してください。
https://www.youtube.com/live/XXXXXXXXXXX?feature=share
ブラウザのURL部分に表示される一番最後の文字列も同じ文字列です。併せてご確認ください。
https://www.youtube.com/watch?v=XXXXXXXXXXX
動画の掲載順を並び替える
①動画のサムネイル左上に表示されている矢印(⇔)部分でドラッグ&ドロップしてください。
②並び替えが完了しましたら【並び替えを保存する】ボタンをクリックし、保存を実行してください。
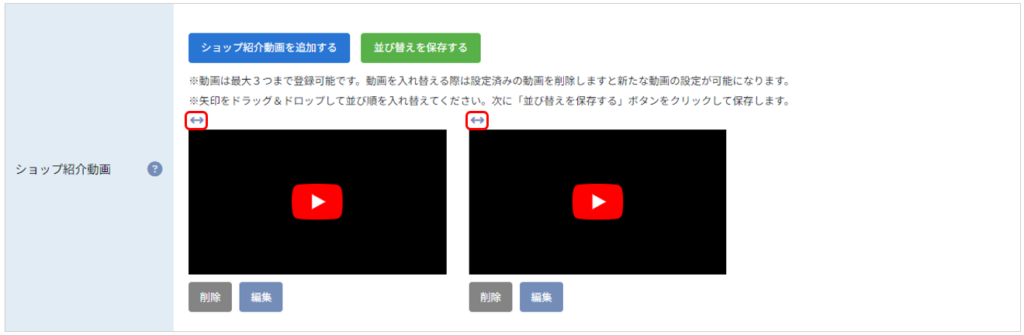
動画URL、タイトル・説明を編集する
①動画下の【編集】ボタンをクリックすると、編集画面が表示されます。
②編集が完了しましたら【保存】ボタンをクリックし、保存を実行してください。
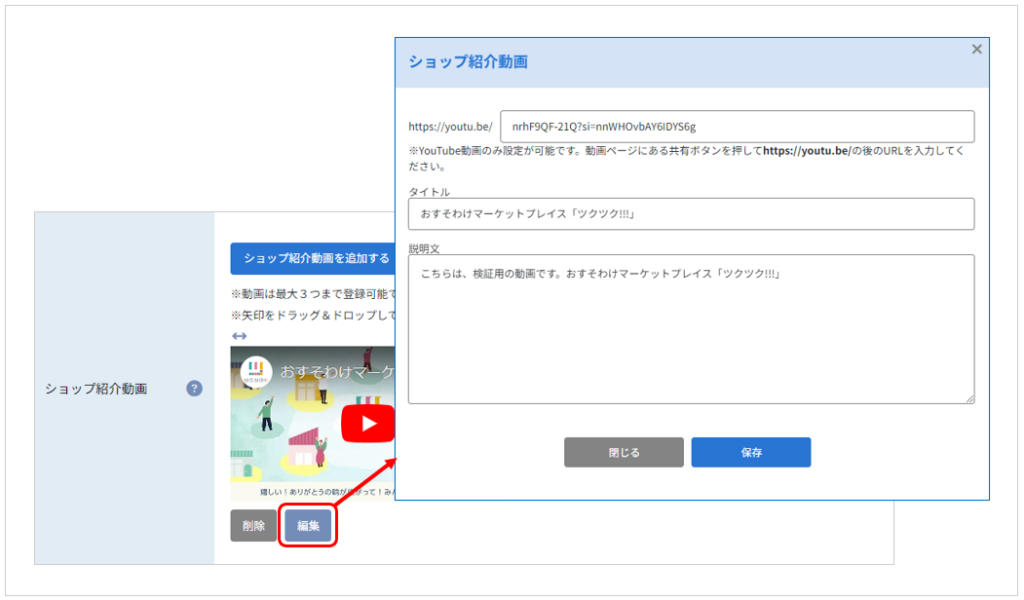
動画を削除する
※削除したデータは復元できませんので、ご注意くださいませ。
動画下の【削除】ボタンをクリックすると削除確認画面が表示されますので、【削除する】ボタンをクリックしてください。削除が実行されます。
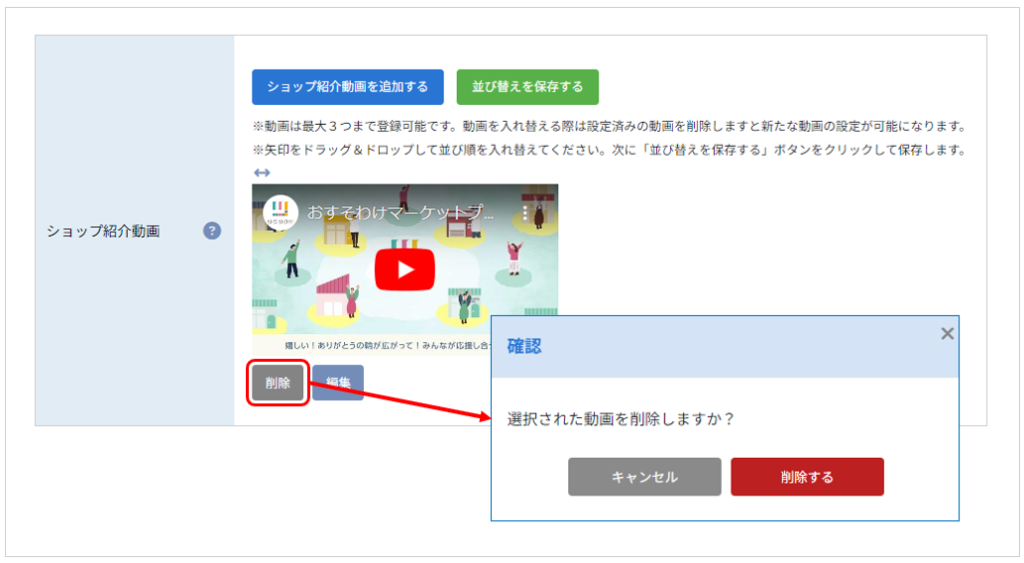
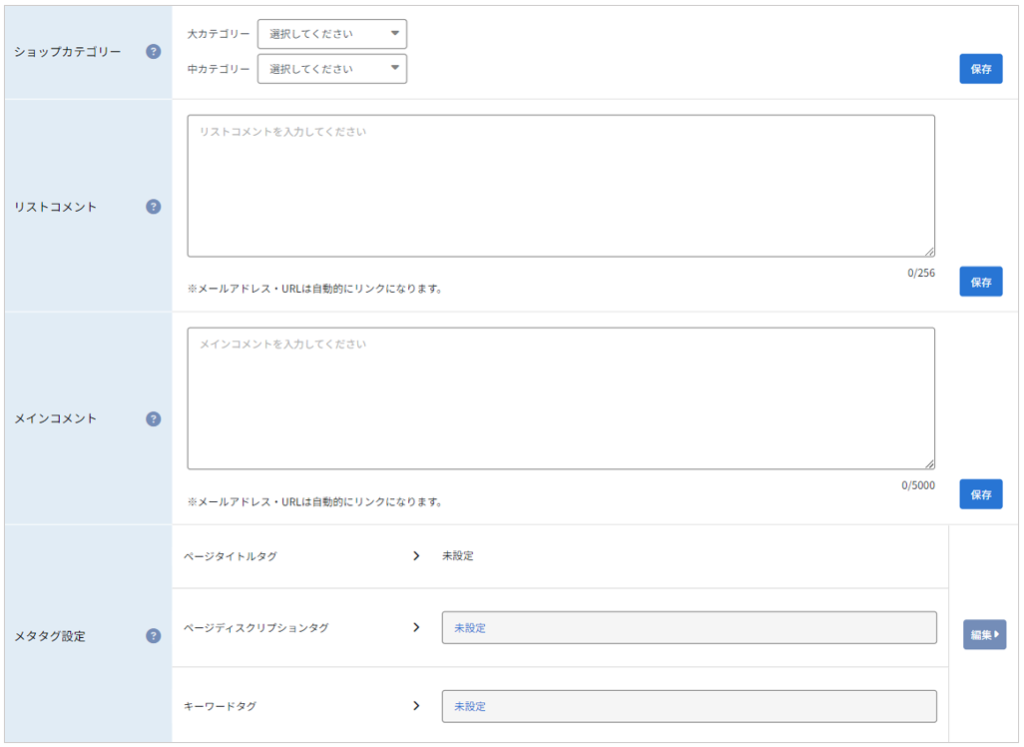
| ショップカテゴリー | ショップのカテゴリーをプルダウンメニューから選択してください。 ※「大カテゴリー」→「中カテゴリー」の順番で選択してください。 「大カテゴリー」を更新すると「中カテゴリー」はクリアされますのでご注意ください。 |
| リストコメント | ショップについての短い案内テキストを設定することができます。 ※メールアドレス・URLは自動的にリンクになります。 最大:256文字 推奨:100~240文字 反映ページ |
| メインコメント | ショップについての詳細テキストを設定することができます。 ※メールアドレス・URLは自動的にリンクになります。 最大:5000文字 推奨:1000~2000文字 反映ページ |
| メタタグ設定 | 【編集】ボタンをクリックすると、メタタグ設定画面に遷移します。 操作方法は、メタタグ設定のマニュアルをご確認ください。 |
| メルマガバックナンバー公開範囲 | これまでに配信したメールマガジンのバックナンバーを「メールマガジンの購読」画面に表示させることができます。 プルダウンメニューから、公開範囲を選択してください。 選択肢 ・全公開 ・購読者のみ公開 ・全公開かつ直近のみ公開 ・非公開 ※記事自体の掲載ステータスはメールマガジン配信履歴画面にて設定を行ってください。 |
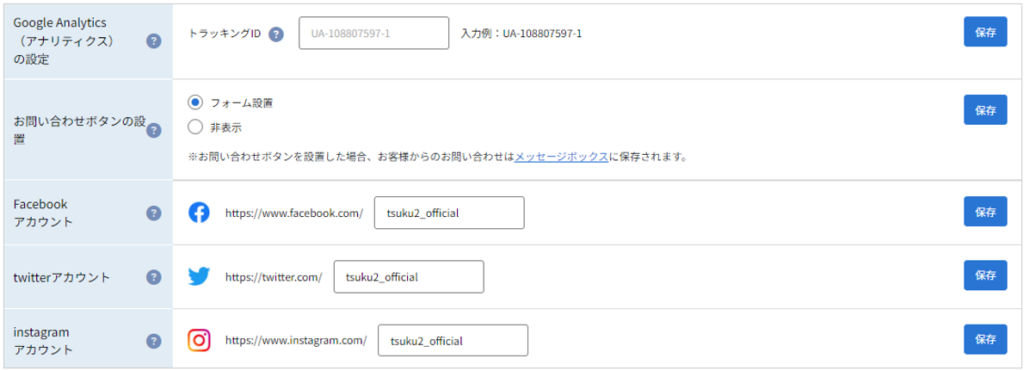
| Google Analytics(アナリティクス)の設定 | Google Analyticsを利用してショップページのアクセス解析を行う場合は、Google Analyticsにて発行される「トラッキングID」を入力して、「トラッキングIDを保存」で保存してください。 |
| お問い合わせボタンの設置 | お問い合わせフォームの表示設定を行えます。 フォームを設置した場合、ユーザー様からのお問い合わせはメールにて通知のうえ、メッセージボックス画面に保存されます。 |
| SNSアカウント | 加盟店様のFacebook・X(旧Twitter)・Instagram アカウントのリンクを設置することができます。 各ショップページ内にそれぞれ下記のアイコンが設置され、クリックすると該当のSNSページに遷移します。 |
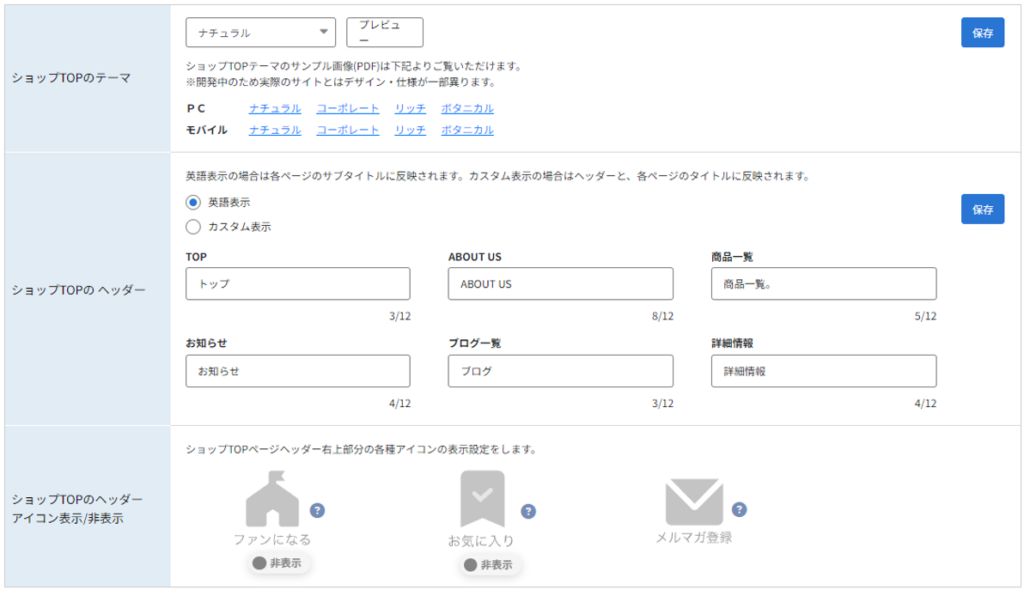
| ショップTOPのテーマ | ショップ総合ページのテーマの選択を行えます。 テーマ選択後、【プレビュー】ボタンをクリックすると、見え方などを確認することができます。 選択肢 ・ナチュラル ・コーポレート ・リッチ ・ボタニカル 各テーマ(PC・モバイル)の名称をクリックすると、サンプル画像(PDF)を確認することができます。 |
| ショップTOPの ヘッダー | ショップ総合ページのヘッダーを英語表記、またはカスタム表示に変更することができます。 「カスタム表示」の場合、加盟店様にてヘッダーの名称を指定することができます。 |
| ショップTOPのヘッダー アイコン表示/非表示 | ショップTOPページヘッダー右上部分に表示されるアイコンの設定を行えます。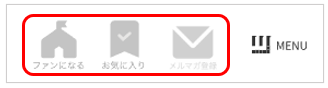 ファンになる ユーザー様がアイコンをクリックすると、ファンクラブ加入確認画面が表示されます。 お気に入り メルマガ登録 スマートフォンの場合、画面上部の三本線をタップすると、表示されます。 |
「ショップTOPのヘッダー」の見え方について
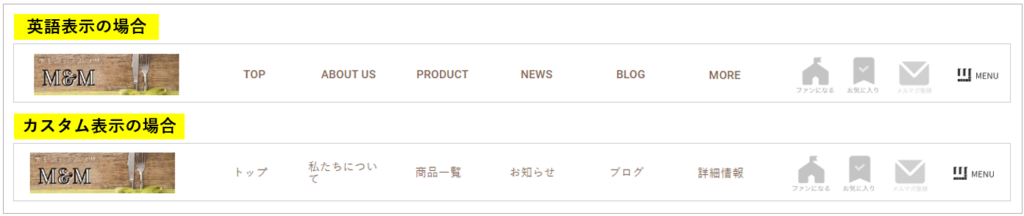
「英語表示」と「カスタム表示」のサイトへの反映について
英語表示の場合
各ページのサブタイトルに設定したテキストも反映されます。
「英語表記+設定したテキスト」のセットで表示されます。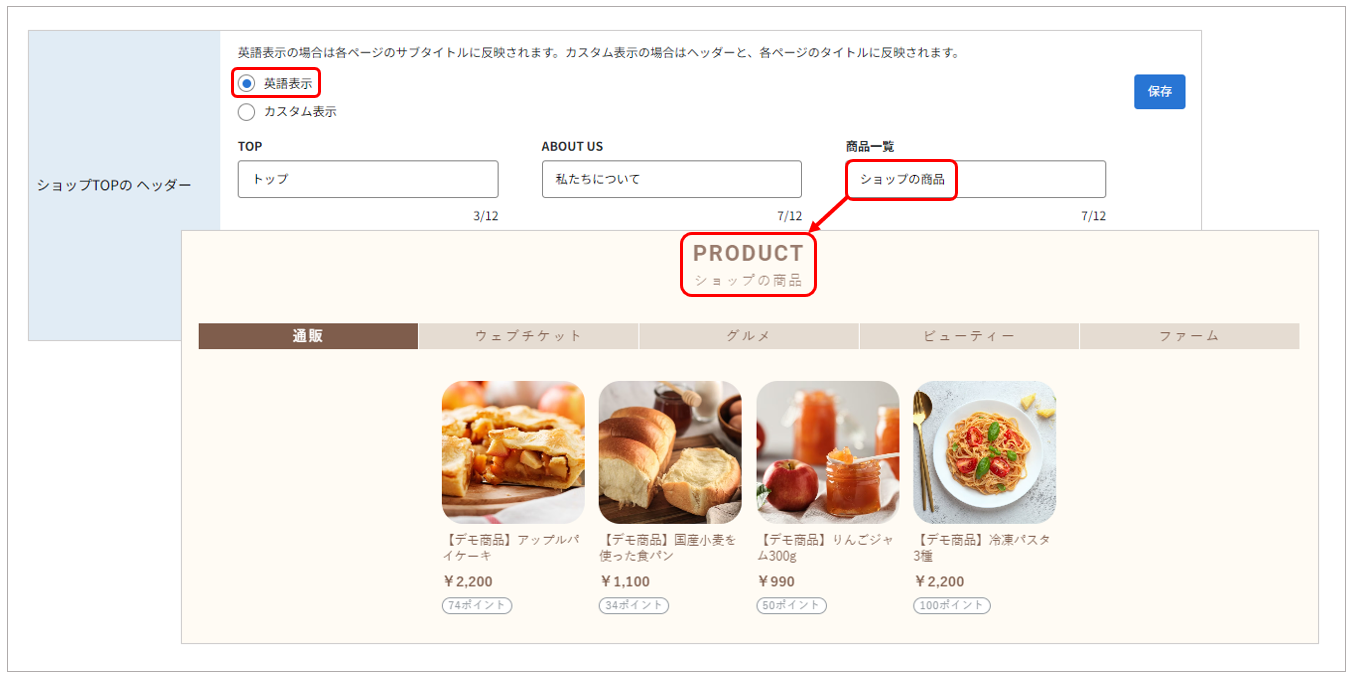
カスタム表示の場合
「設定したテキスト」のみ表示されます。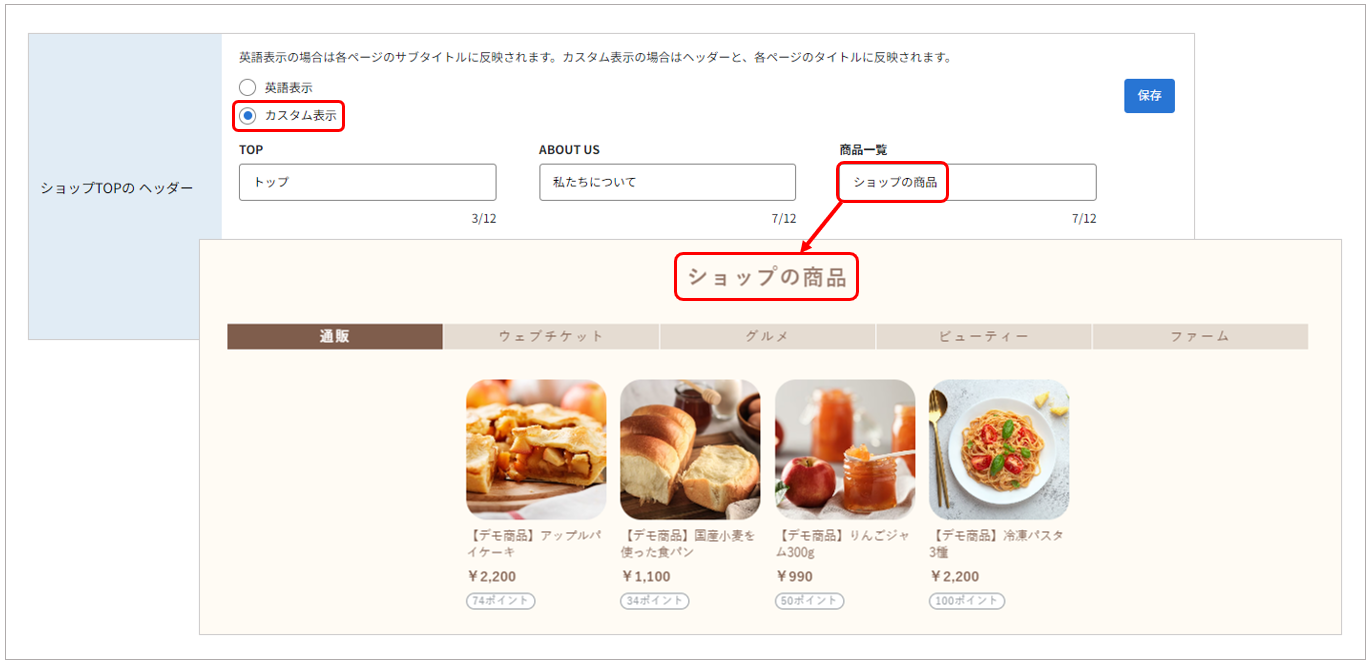
◆ショップページをプレビューで確認する
画面上部の「ショップページのデザイン確認」項目にて、各ページのプレビューをPC、モバイル版で確認することができます。
※PCプレビューはプレビュー用URLで表示されます。
プレビュー専用URLのため、アドレス(URL)を宣伝に使用しないでください。
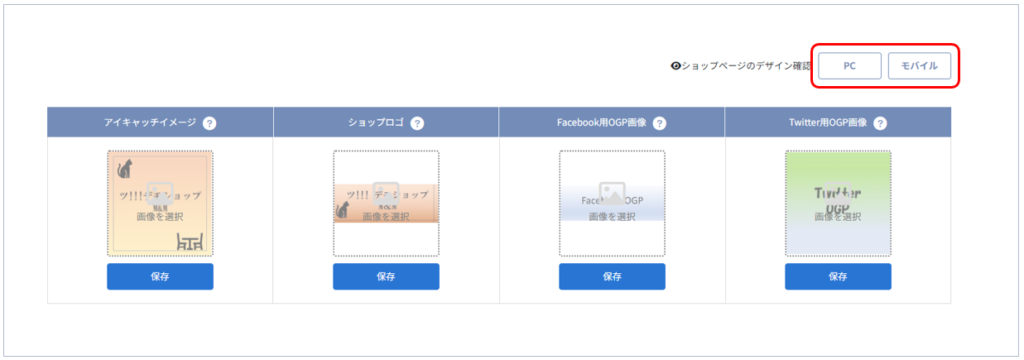
確認できる画面は下記です。
・メインページ(ショップ総合ページ)
・物販ページ(通販ページ)
・ウェブチケットページ
・グルメページ
・サロンページ(ビューティーページ)
・メルマガ会員募集ページ
・ファームページ
各ページのトップのみ閲覧が可能です。
※商品ページなどは該当のページが未掲載の場合、404エラーとなります。