アドオン機能「商品一括インポート」の操作方法についてご説明いたします。
複数の通販商品を一括でツクツク!!!CMS管理画面にインポートすることができます。
インポート方法は、「画像」+「商品情報」、「商品情報のみ」の2つあり、画像は「ZIPファイル」、商品情報は「CSVファイル」形式でインポートします。
※2023年07月06日 商品一括CSVファイルにグローバルタグの項目が追加されました。
※旧CSVサンプルは使用できなくなっておりますので、新しいサンプルをダウンロードし、ご使用ください。
◆操作画面
CMSメニューからの確認方法
アドオン>アドオン一覧>商品一括インポート
◆一括インポート方法について
(1)画像と商品登録
商品画像と商品情報をツクツク!!!CMS管理画面にインポートします。
画像、商品情報ともに新規で登録したい場合にご活用ください。
※画像ファイルをアップロードした場合でも、通販商品の編集画面の該当商品の画像項目にて、変更することができます。
(2)商品情報のみ
商品情報のみをツクツク!!!CMS管理画面にインポートします。
画像が既にツクツク!!!CMS管理画面にアップロード済みで、商品情報のみ新規で追加したい場合にご活用ください。
CSVファイルについて
CSVとは、「,(カンマ)」で区切られたデータファイルです。
Excel(エクセル)を使用してデータを作成し、下記の手順で保存することでファイルの作成を行えます。
「ファイル」 → 「名前を付けて保存」 → 「ファイルの種類」で「CSV(カンマ区切り)( *.csv)」
ZIPファイルについて
ZIPファイルとはデータを圧縮する形式です。
複数のデータをまとめてZIP形式にすることで、大容量のデータを小さくすることができます。
画像データをファイルに保存し、該当のファイルをZIP形式で保存する流れとなります。
操作方法は、下記外部サイトをご確認ください。
windowsはこちら
Macはこちら
※外部サイトに遷移します。
◆CSVファイルを作成する
※ 商品数は100個が上限です。
①「CSVのサンプルはこちらからダウンロード」をクリックし、サンプルデータをダウンロードしてください。
インポートするCSVファイルのフォーマットをダウンロードすることができます。
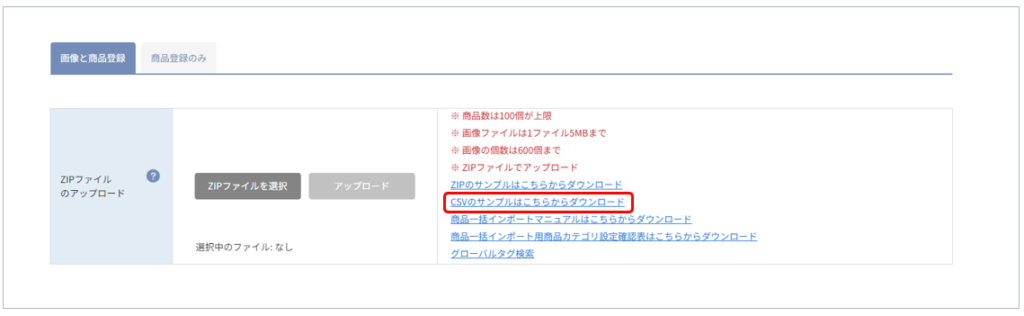
②ダウンロードしたCSVファイルに商品情報を追加し、保存してください。
登録する項目の詳細は、下記をご確認ください。
・商品カテゴリ設定確認表
・グローバルタグ検索
ご注意
CSVファイルに「画像ファイル名」を記載する項目は、必ず「拡張子」まで入力してください。
拡張子とは、ファイル名の形式を指します。(下記赤文字部分)
例)sample.jpg
ご利用のパソコンに拡張子を表示させる方法は、下記をご確認ください。
windowsはこちら
Macはこちら
※外部サイトに遷します。
◆商品情報をインポートする
〇「画像と商品登録」タブ
※画像ファイルは1ファイル5MBまでです。
※1つのZIPファイルでアップロード可能な画像の個数は600個までです。
※ZIPファイルでアップロードを行ってください。
①「ZIPファイルのアップロード」項目の【ZIPファイルを選択】ボタンをクリックし、ファイルを選択してください。
※ボタン右側にある「ZIPのサンプルはこちらからダウンロード」のテキストをクリックすると、サンプルデータをダウンロードすることができます。
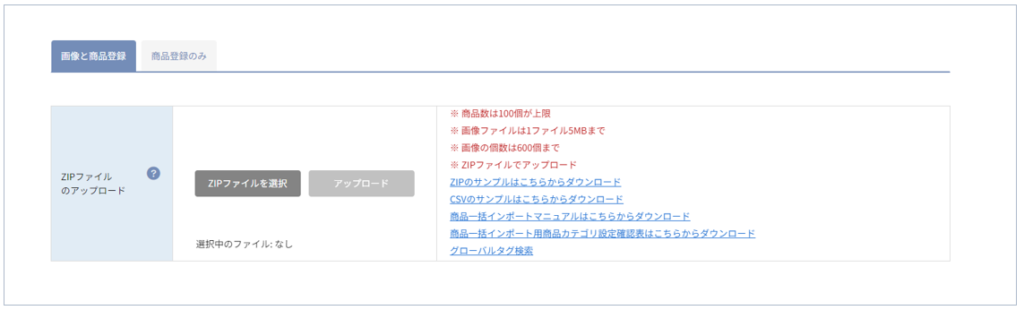
②アップロードするファイルを選択すると、ZIPファイル名が表示されますので、【アップロード】ボタンをクリックしてください。処理完了画面が表示されます。
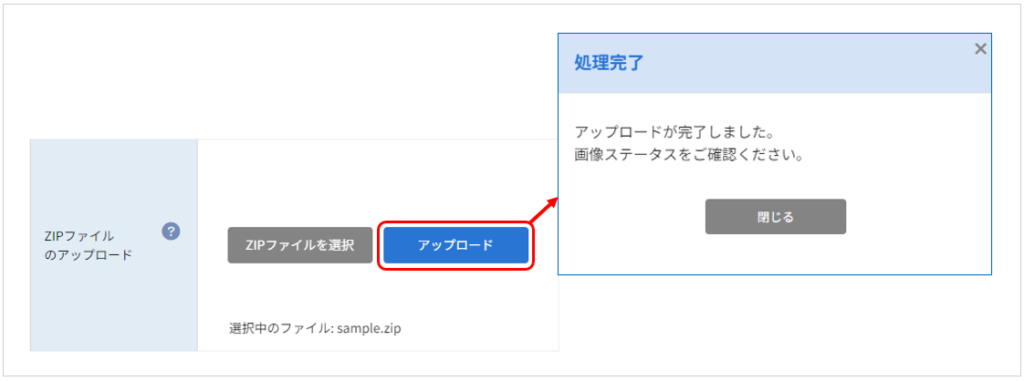
アップロード状況確認一覧の「画像ステータス」項目に「画像待機中」と表示され、処理完了後「画像完了」へと表示が切り替わります。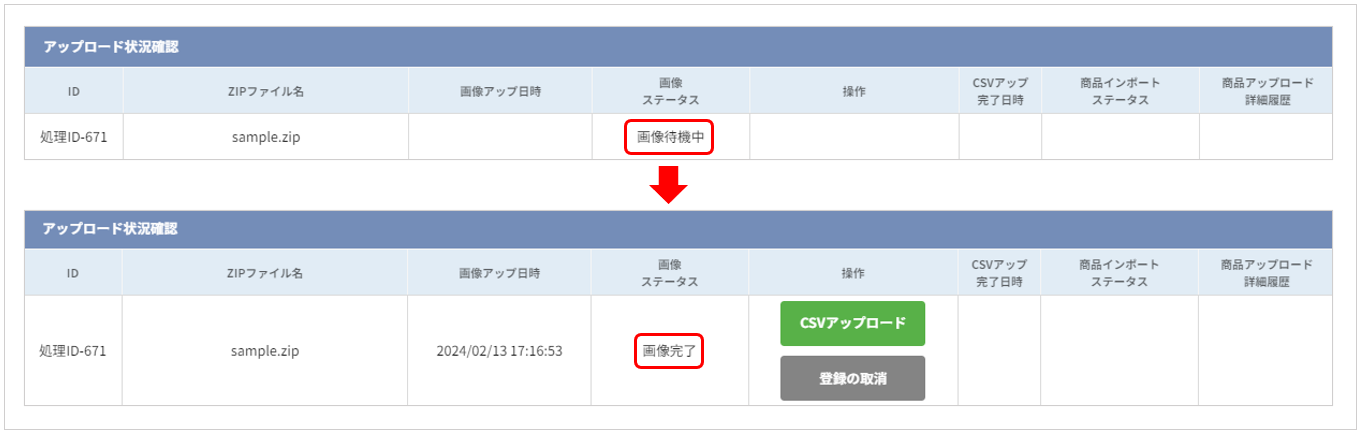
③アップロード状況確認一覧の「操作」項目の【CSVアップロード】ボタンをクリックすると、CSVファイル選択画面が表示されます。
【CSVファイルを選択】ボタンをクリックし、アップロードするファイルを選択してください。
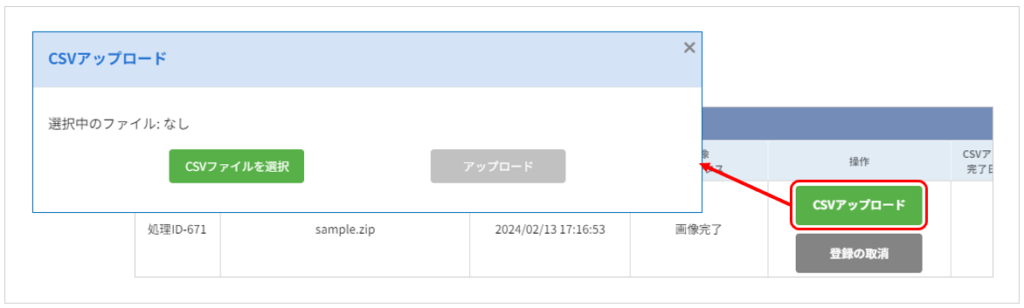
④「選択中のファイル」に選択したCSVファイル名が表示されますので【アップロード】ボタンクリックし、処理を実行してください。
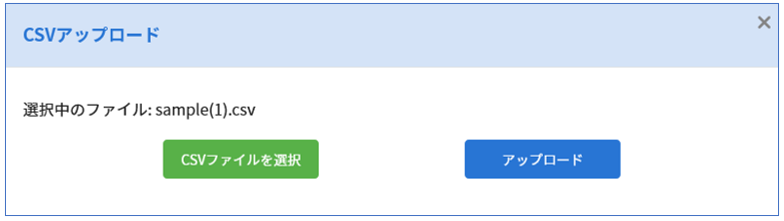
アップロード状況確認一覧の「商品インポートステータス」項目に「商品受付中」と表示され、処理完了後「商品登録完了」へと表示が切り替わります。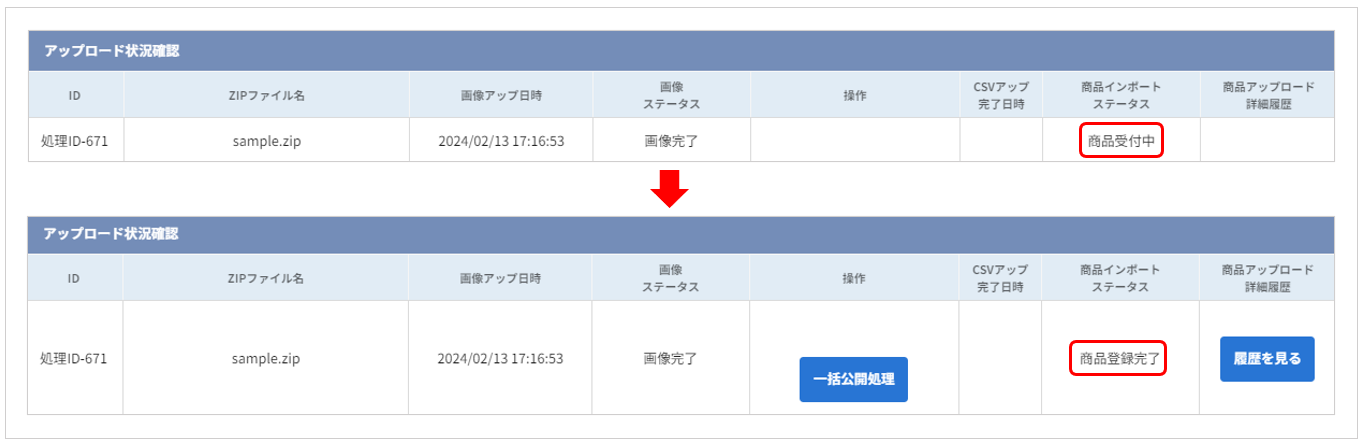
〇「商品登録のみ」タブ
※CSVファイルでアップロードを行ってください。
①「CSVファイルのアップロード」項目の【CSVファイルを選択】ボタンをクリックし、ファイルを選択してください。
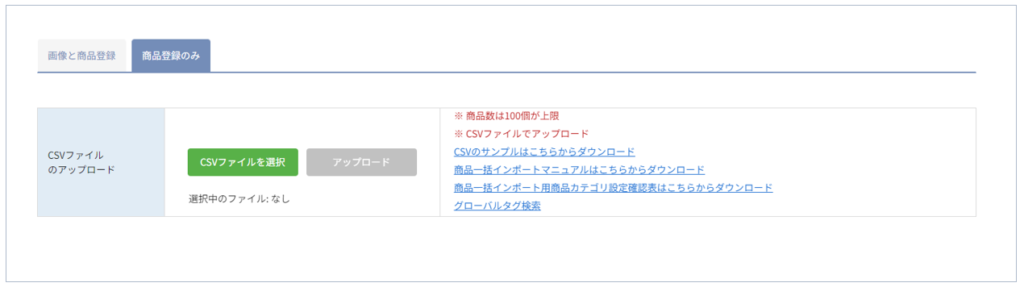
②アップロードするファイルを選択すると、ファイル名が表示されますので、【アップロード】ボタンをクリックしてください。アップロード完了画面が表示されます。
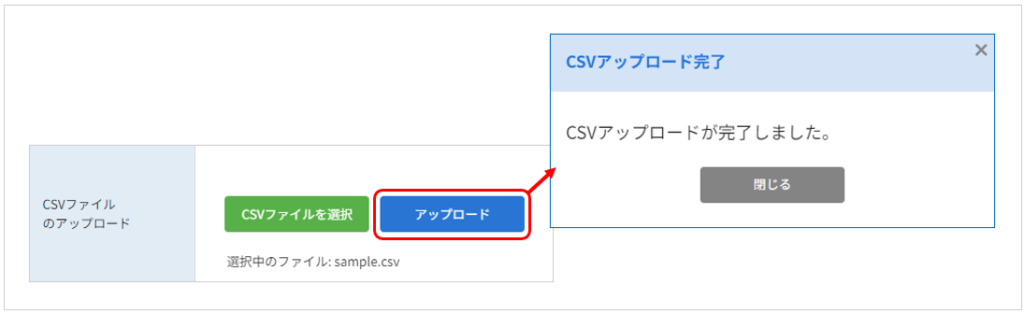
アップロード状況確認一覧の「商品インポートステータス」項目に「商品受付中」と表示され、処理完了後「商品登録完了」へと表示が切り替わります。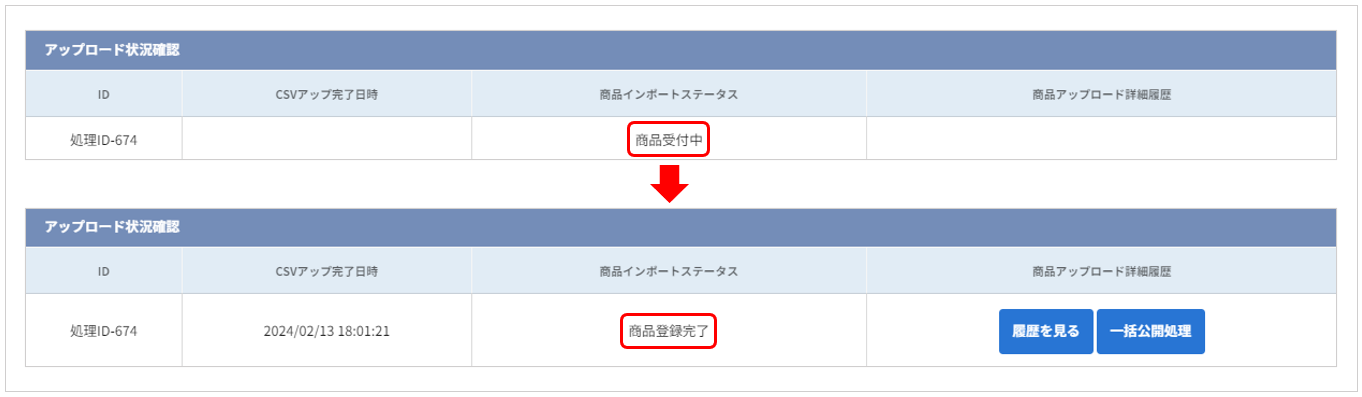
◆CSVファイルのアップロードエラーについて
CSVファイルのアップロードにエラーが発生した場合、「商品インポートステータス」項目に「CSVエラー エラー詳細表示」と表示されます。
「画像と商品登録」の場合
「商品登録のみ」の場合
「エラー詳細表示」をクリックすると、エラー内容を確認することができます。
【ダウンロード】ボタンをクリックすると、表示されているエラー内容をCSVファイル形式でダウンロードすることができます。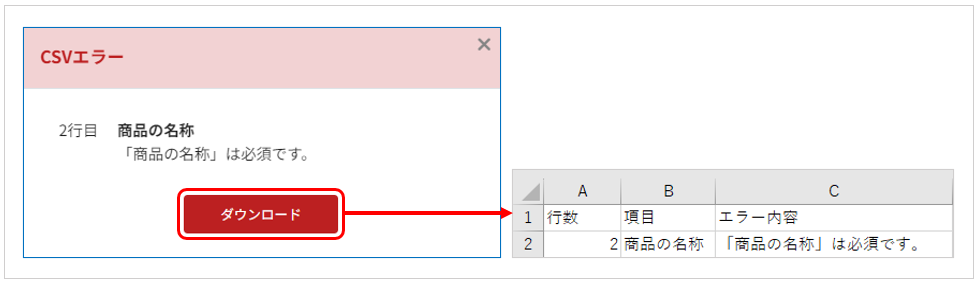
例)
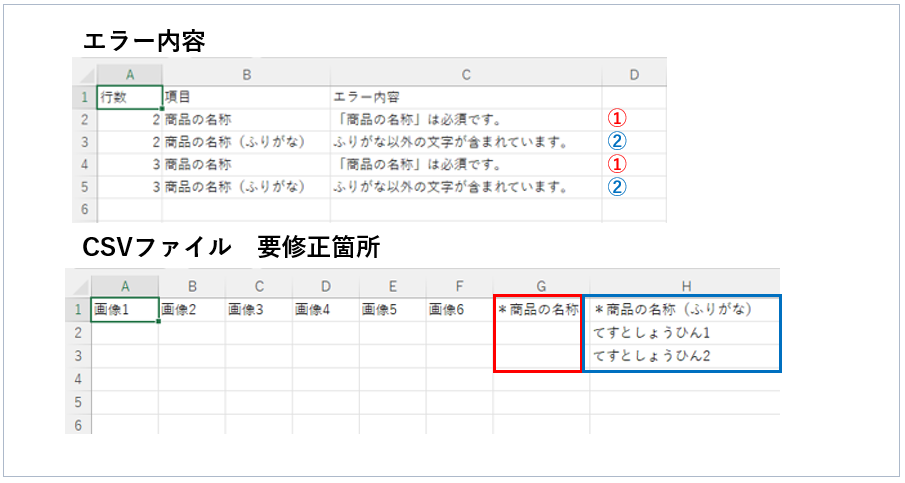
①は 商品の名称は「必須」項目に対して、空欄のためエラー
②は 商品の名称(ふりがな)はふりがなのみ有効ですが、半角数値が存在したためエラー
エラー内容の詳細は、インポート時のエラー種類と対処法をご確認ください。
〇CSVファイルを再アップロードする
アップロード状況確認一覧の「操作」項目に表示されている【CSVアップロード】ボタンをクリックし、修正したCSVファイルをアップロードしてください。
※「商品登録のみ」の場合、新規でCSVファイルをアップロードする必要がございます。
操作方法は、〇「商品登録のみ」タブ項目をご確認ください。

アップロード情報がリストに反映され「商品インポートステータス」項目に「商品登録完了」と表示されます。
◆インポートした商品を一括公開処理する
①アップロード状況確認一覧の「操作」項目の【一括公開処理】ボタンをクリックすると、商品一括公開画面が表示されますので、【商品一覧に移動する】ボタンをクリックしてください。
※「商品登録のみ」の場合、「商品アップロード詳細履歴」項目に【一括公開処理】ボタンが表示されています。
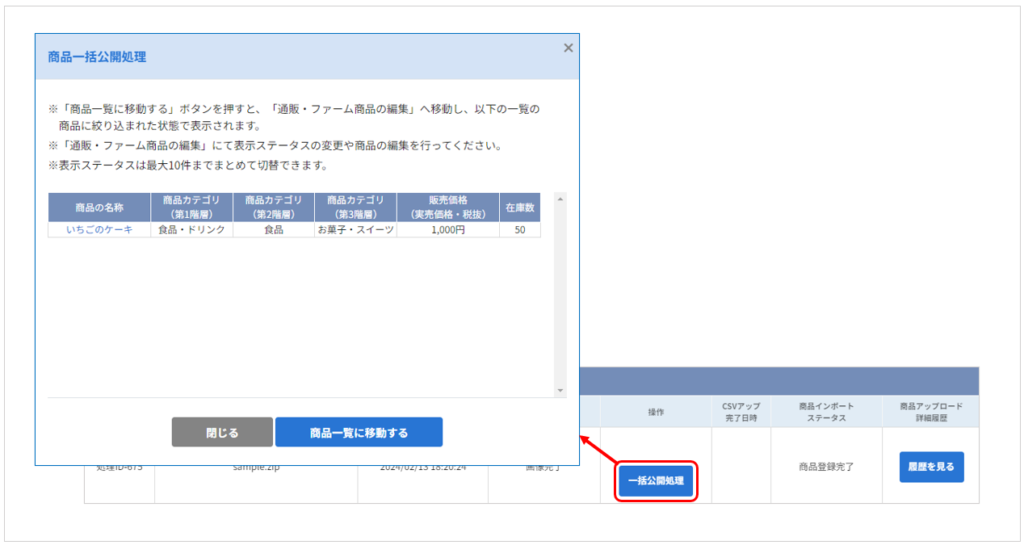
②通販商品の編集画面にインポートした商品が検索された状態で表示されます。
「掲載中」にステータスを変更する商品の左側のチェックボックスにチェックを入れ、処理を実行してください。
※「商品登録のみ」の場合、「画像」項目にて画像を選択後、処理を行ってください。
※画像が選択されていない場合、「掲載中」に変更することができません。
操作方法は、通販商品の編集のマニュアルをご確認ください。
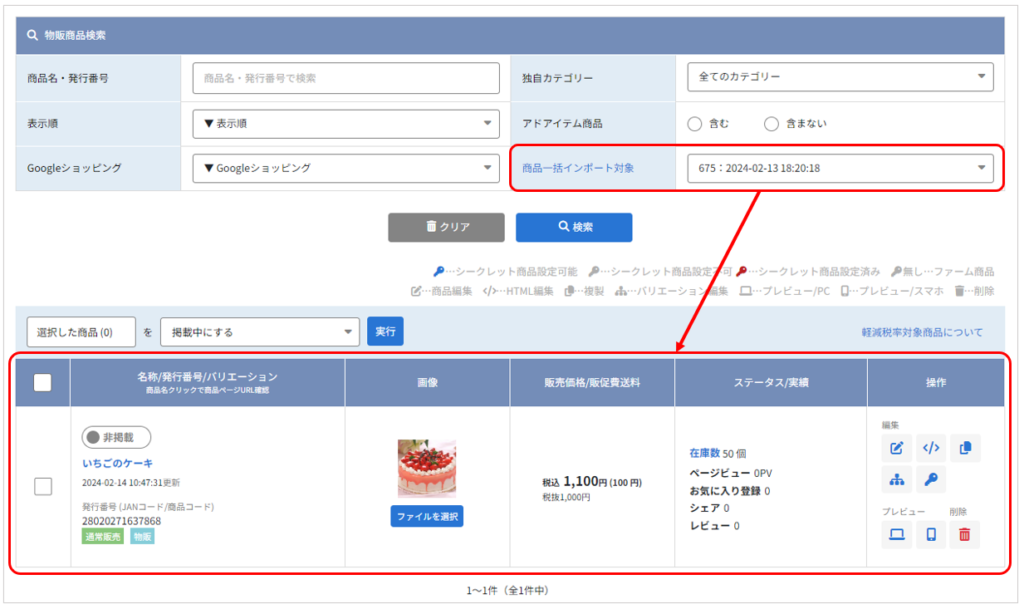
◆インポートした商品を確認する
①アップロード状況確認一覧の「商品アップロード詳細履歴」項目の【履歴を見る】ボタンをクリックしてください。
「画像と商品登録」の場合
「商品登録のみ」の場合
②商品インポート履歴画面が表示されます。
「商品の名称」項目の商品名をクリックすると、商品ページが別タブで開きます。
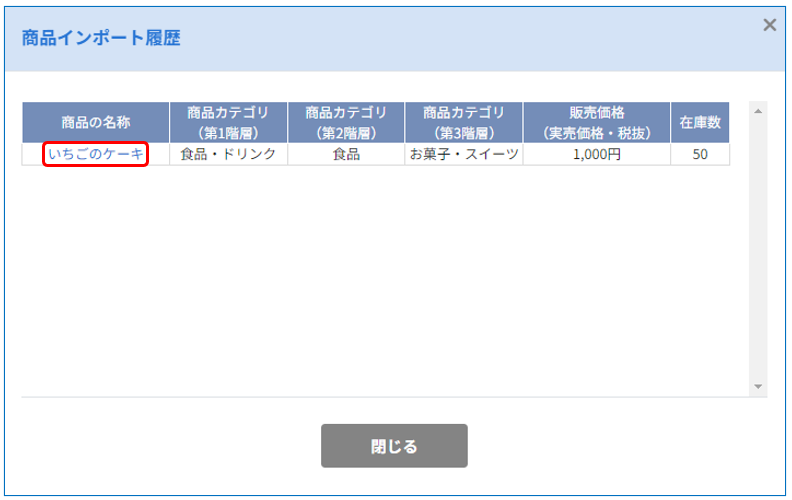
◆CSVファイル作成時の注意点
〇CSVファイル編集時
- 1行目は項目名として必須です。 2行目以降に商品情報を入力してください。
- 「”」(ダブルクォーテーション )をデータとして登録する場合は、必ず続けてダブルクォーテーションを入力してください。
例)「1”2」と登録したい場合 → 「1“”2」と入力 - 画像ファイルと同時に CSVファイルをアップロードする場合、画像ファイル名は先に商品圧縮画像のアップロードしたファイル名と一致していなければエラーとなります。
また、「画像 1」~「画像6」への記載箇所が誤っている場合、エラーとはなりませんが希望通りに表示したい画像が登録できないためご注意ください。
〇Excel以外のアプリケーション使用時
「,」(カンマ)、「改行」をデータとして登録する場合は、必ず「”(ダブルクォーテーション )」にて囲むようにしてください。(データを囲んでいる「 “(ダブルクォーテーション )」は反映されません)
入力例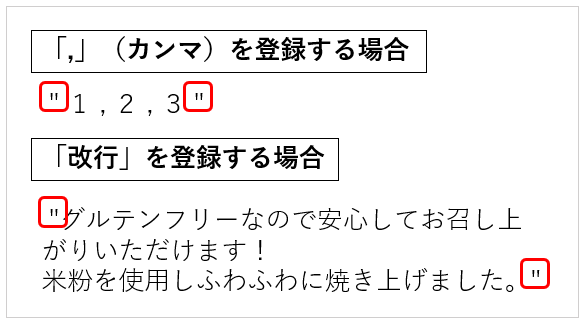
〇CSVのファイル名について
- 保存する際のファイル拡張子は、必ず 「***.csv」としてください。
- 保存する際のファイル名は、半角英数字として保管管理がしやすい名称を推奨します。
〇文字コードは「S-JIS」を指定してCSSVファイルを作成する
Excel以外でCSVを作成される際は、下記の点にご注意ください。
- 文字コードは必ず Shift-JIS(S-JISともいう)を指定して CSVの保存を行ってください。
- 他の文字コードを指定すると、 CSVが文字化けして正常にアップロードされません。
CSV作成の際は、下記のコードを守って作成してください。
文字コード:S-JIS(Shift-JIS)
改行コード:CR+LF