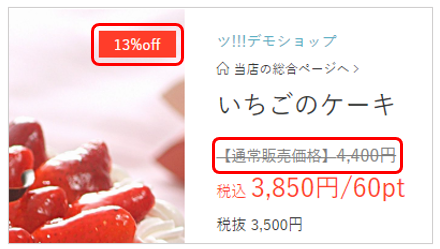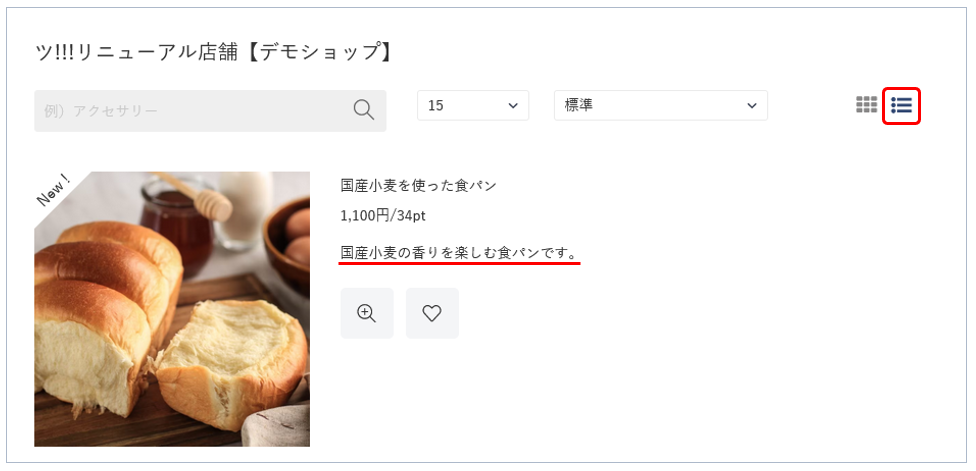ツクツク!!!通販の通常商品の作成を行えます。
バリエーション商品は、バリエーション商品の作成のマニュアルをご確認ください。
「*」マークのある項目は必須項目です。必ず登録してください。
※商品登録・編集の前に「通販・ファーム出品ガイドライン」をご確認ください。
禁止該当商品、または該当すると判断された商品は、TSUKU TSUKU株式会社より商品の削除依頼を行わせていただきます。
一定期間経過後ご対応いただけない場合は、TSUKU TSUKU株式会社にて非掲載処理、または削除とさせていただきます。予めご了承のほどお願いいたします。
また、取り扱い禁止商品に該当すると思われる商品をお見かけの際は、サポートデスクへURLを添えてご一報いただけますと幸いです。
◆操作画面
作成:通常商品の作成
編集:通販商品の編集画面の「操作」項目の【編集】アイコンをクリックしてください。
CMSメニューからの確認方法
作成
通販・DS>商品作成・編集>通常商品の作成
通販商品の編集画面上部の【商品の新規登録】ボタンをクリックすると、作成画面に遷移します。
編集
通販・DS>商品作成・編集>通販商品の編集
「操作」項目より【編集】アイコンをクリックしてください。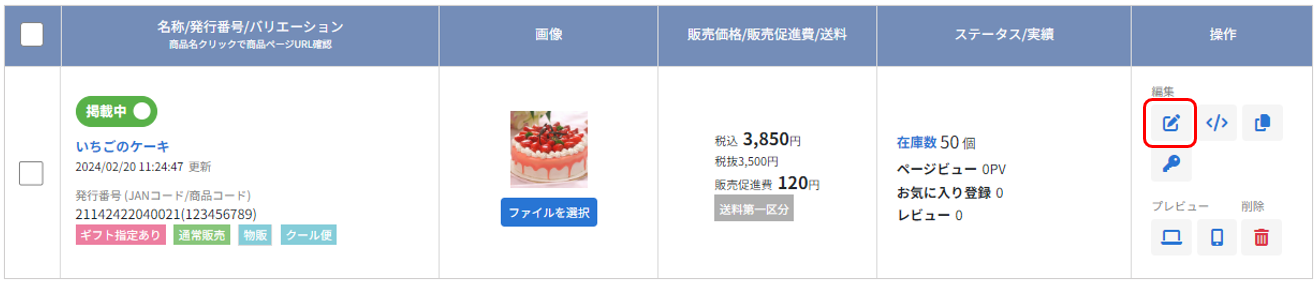
◆掲載イメージ
PCの場合
ページ上部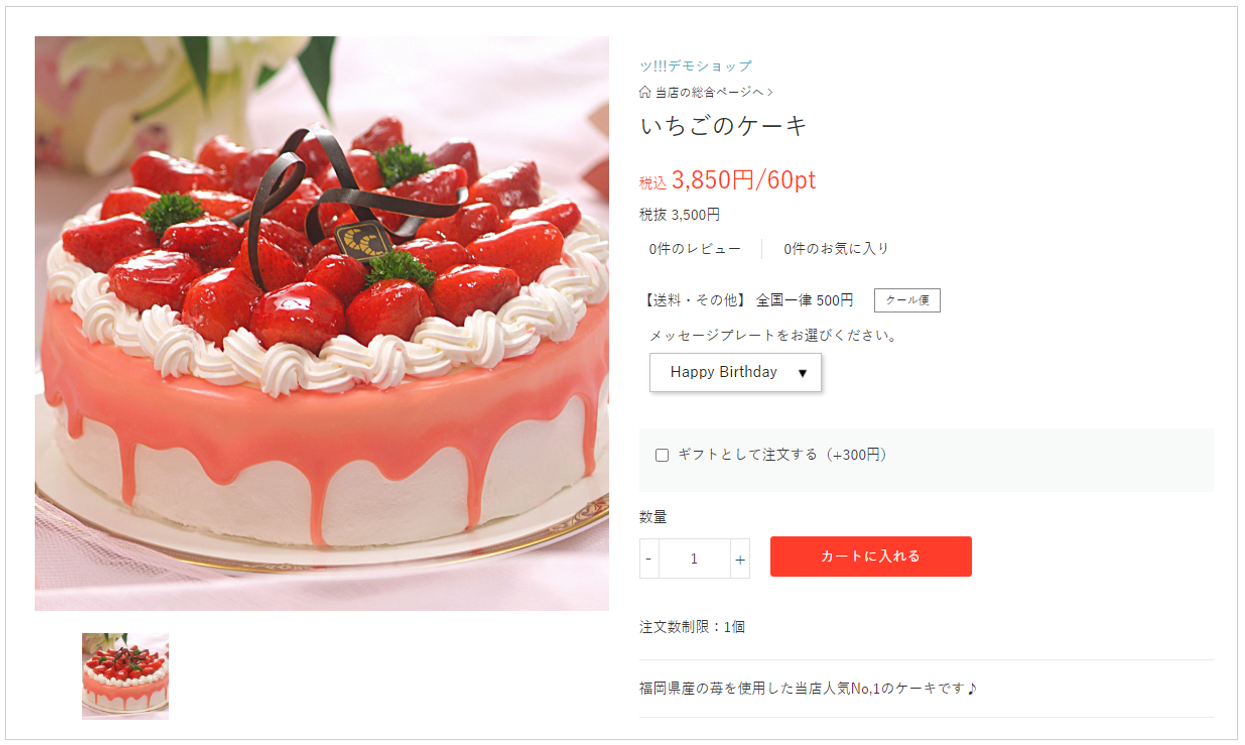
商品概要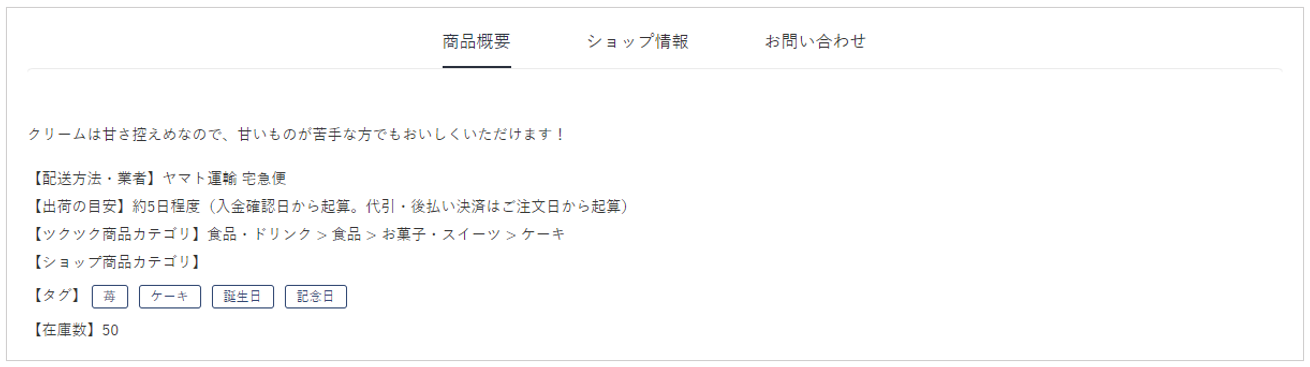
スマートフォンの場合
ページ上部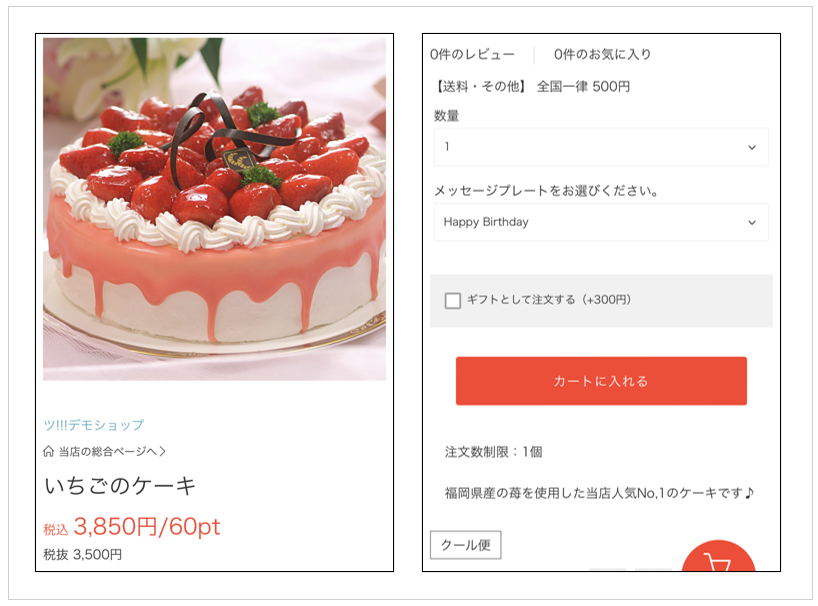
商品概要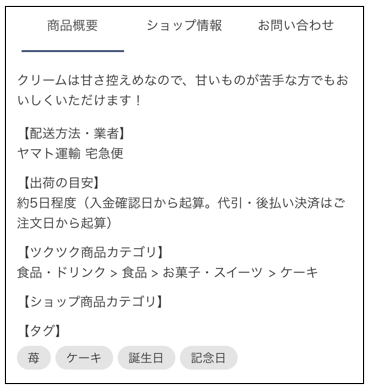
◆商品名称
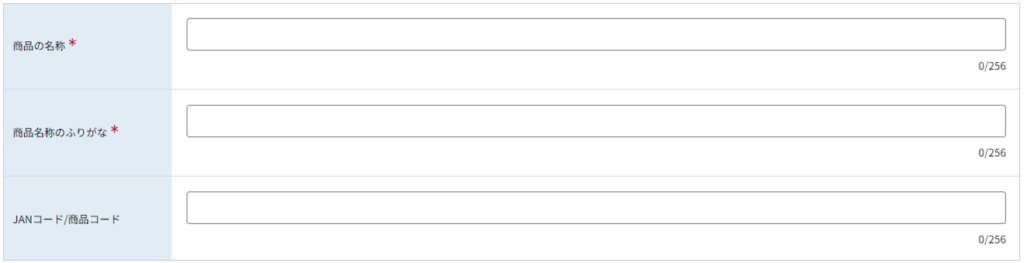
| 商品の名称* | 商品の名称を入力してください。 最大:256文字 商品ページに表示される際に、PCの場合21文字程度表示され、スマートフォンの場合10文字程度表示されます。 |
| 商品名称のふりがな* | 商品の名称のふりがなをひらがなで入力してください。 最大:256文字 |
| JANコード/商品コード | 商品のJANコード、または加盟店様にて管理をしている商品コードがある場合、入力してください。 最大:256文字 ※登録したJANコード/商品コードは商品ページには表示されません。 |
◆カテゴリ・タグ
グローバルカテゴリーとは、ツクツク!!!サイト内のカテゴリーです。
「第1階層から入力」、または「第4階層から入力」のいずれかを選択して設定することができます。
※「グローバルカテゴリー 1つ目」項目は必須項目です。
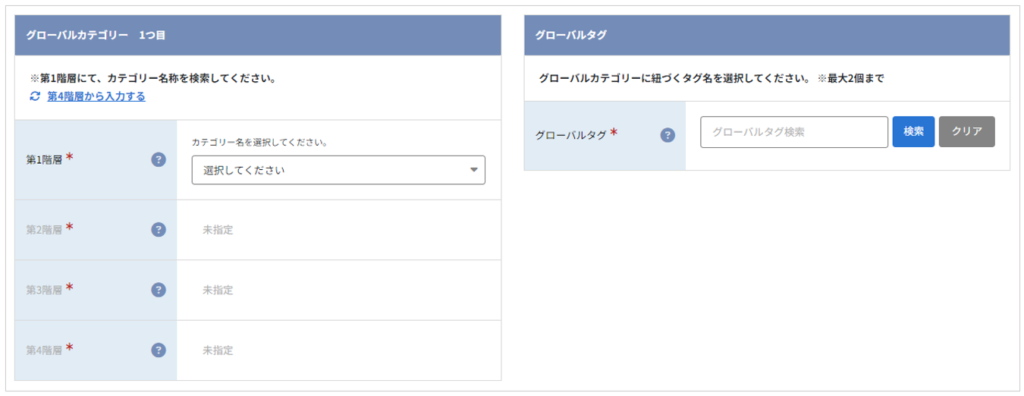
〇第1階層から設定する場合
①「第1階層」のプルダウンメニューから該当のカテゴリーを選択すると、「第2階層」に「第1階層」に属するカテゴリーが表示されます。
②「第2階層」~「第4階層」のプルダウンメニューも同様にカテゴリーを選択してください。
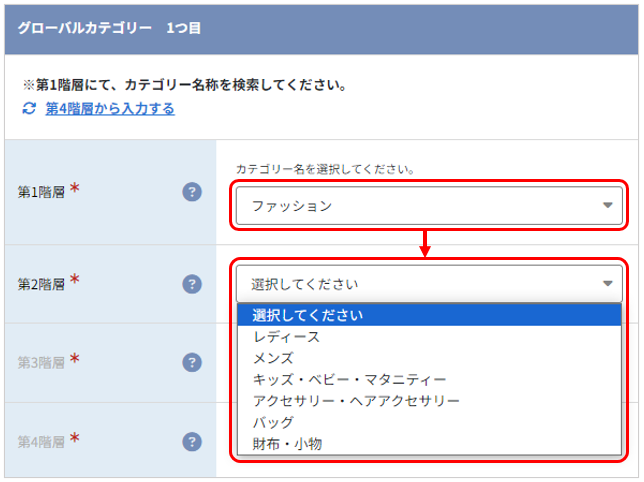
〇第4階層から設定する場合
①「第4階層から入力する」テキストをクリックしてください。
「グローバルカテゴリー 1つ目」項目の「第4階層」がテキストボックスに切り替わり、テキストが入力できるようになります。
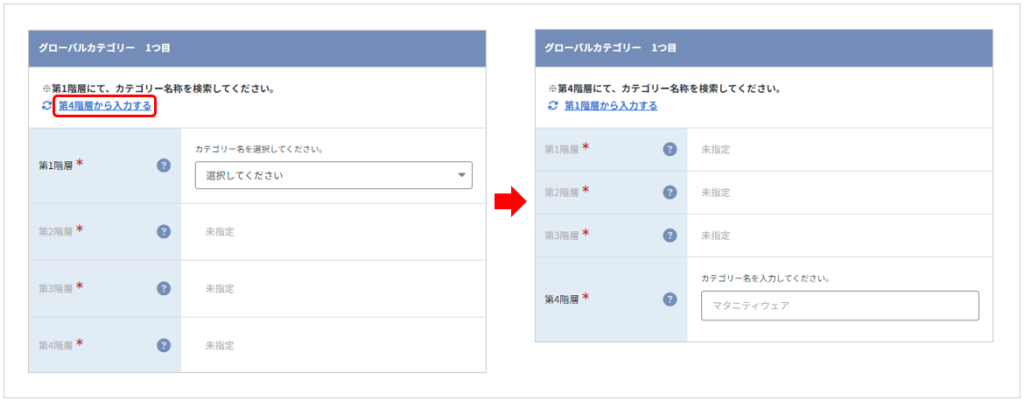
②カテゴリー名を入力すると、入力キーワードが含まれるカテゴリー名が表示されますので、該当のカテゴリーを選択してください。
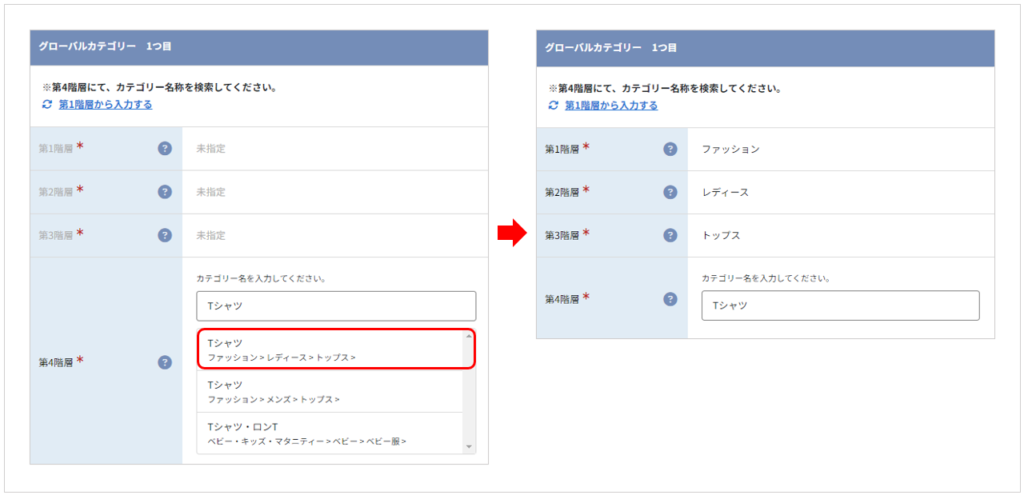
〇グローバルタグを設定する
グローバルカテゴリーの「第1階層」~「第4階層」まで設定が完了すると、設定したグローバルカテゴリーに紐づくタグが表示されますので、チェックボックスにチェックを入れてください。(最大2個まで)
また、検索ボックスからタグを検索することもできます。
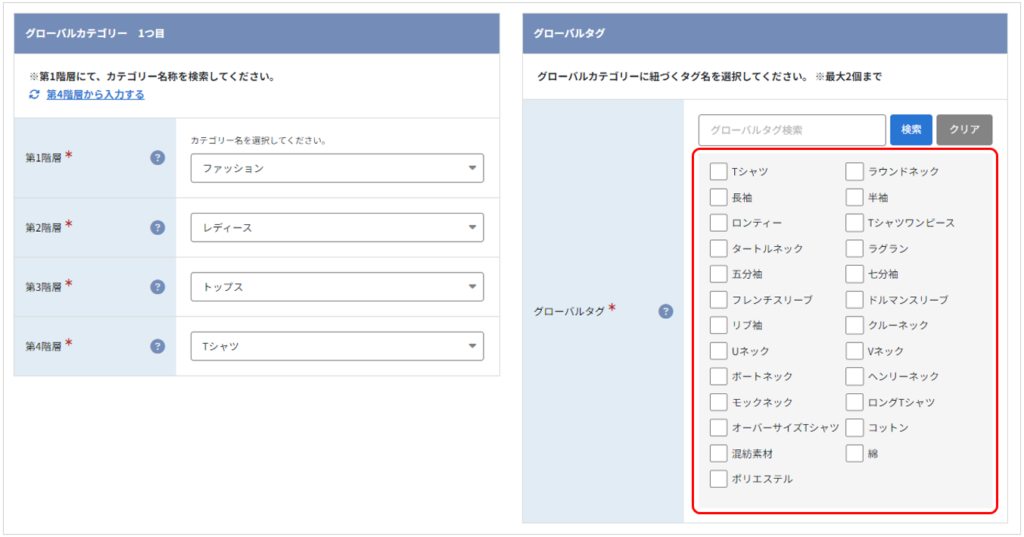
※グローバルタグの登録数は仕様変更により、最大5個 → 最大2個へ変更となっております。
タグを3個以上登録している商品を編集する場合、保存不可のメッセージが表示されます。
恐れ入りますが、タグの登録数を「2つ」へ変更し、保存を行っていただきますようお願いいたします。
〇グローバルタグの用途
ユーザー様がツクツク!!!サイト内でキーワード検索時、欲しい商品を見つけやすいようにグローバルタグを設定します。
例)「野菜」と入力した際に、「グローバルタグ」情報に沿って商品を検索する
タグ検索ではなく、単純なキーワード検索もございます。
検索キーワードの対象項目はキーワード検索の対象項目一覧のマニュアルをご確認ください。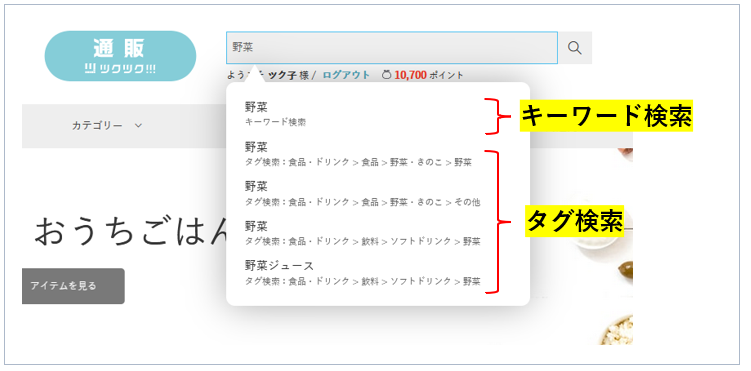

◆販売方法・税率設定
「販売方法」項目の選択によって登録項目が変動します。
「通常販売のみ」を選択した場合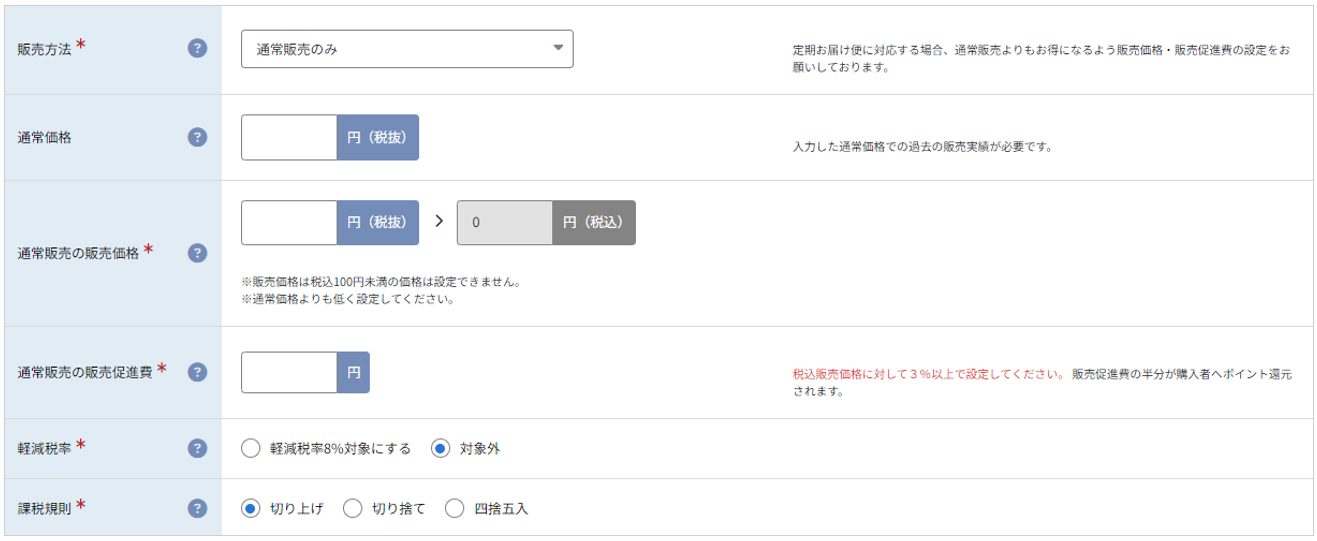
「定期お届け便のみ対応」、または「通常販売・定期お届け便両対応」を選択した場合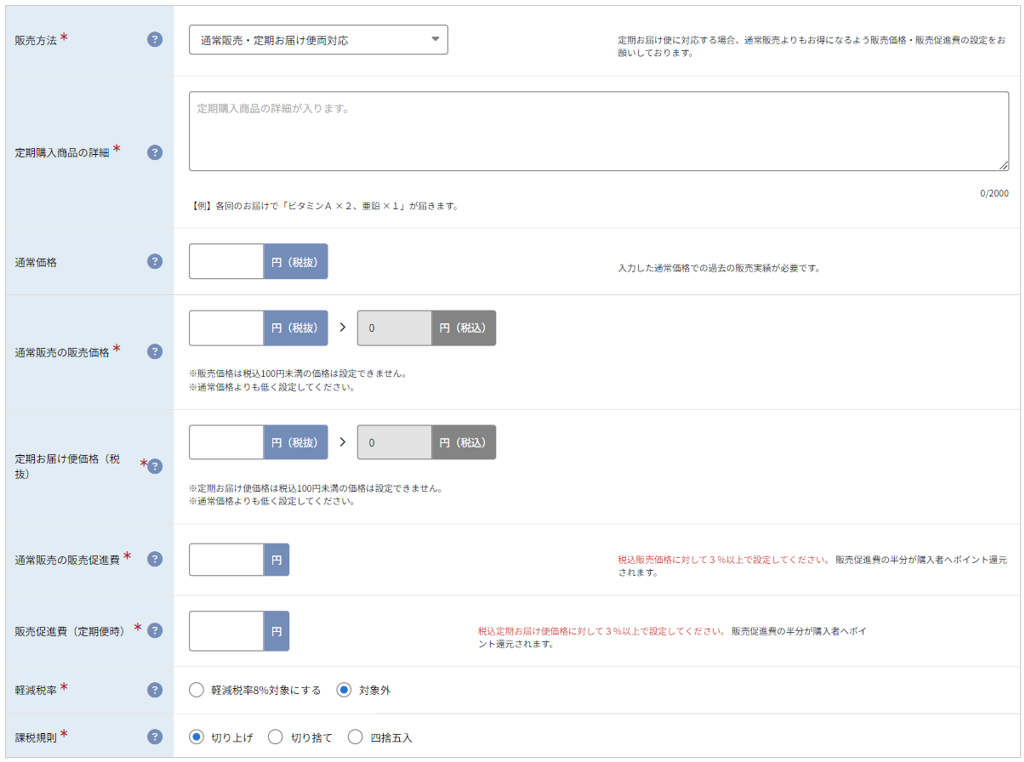
| 販売方法* | 販売方法をプルダウンメニューから選択してください。 選択肢 ・通常販売のみ ・定期便お届け便のみ対応 ・通常販売・定期お届け便両対応 |
| 定期購入商品の詳細* | 定期便販売が含まれる場合、定期便購入時の商品についての情報を入力してください。 最大:2000文字 推奨:~500文字程度 例)各回のお届けで「ビタミンA ×2、亜鉛 ×1」が届きます。 |
| 通常価格 | 通常価格よりも割引価格で販売する場合、税抜で入力してください。 通常価格を設定している場合、商品ページに通常販売価格と「〇%OFF」と表示されます。 |
| 通常販売の販売価格* | 通常販売時の販売価格(税抜)を入力してください。 税抜価格を入力すると、右横に税込価格が表示されます。  ※税込100円未満の価格は設定できません。 |
| 定期お届け便価格(税抜)* | 定期便販売が含まれる場合、定期便購入時の販売価格(税抜)を入力してください。 税込価格を入力すると、右横に税込価格が表示されます。  ※税込100円未満の価格は設定できません。 |
| 通常販売の販売促進費* | 通常販売の販売価格(税込)に対して3%以上に設定してください。 |
| 販売促進費(定期便時)* | 定期便販売が含まれる場合、定期お届け便価格(税込)に対して3%以上に設定してください。 |
| 軽減税率* | 商品の税率を選択してください。 選択肢 ・軽減税率8%対象にする ・対象外 |
| 課税規則* | 商品の課税規則を選択してください。 選択肢 ・切り上げ ・切り捨て ・四捨五入 |
◆出荷・配送関連
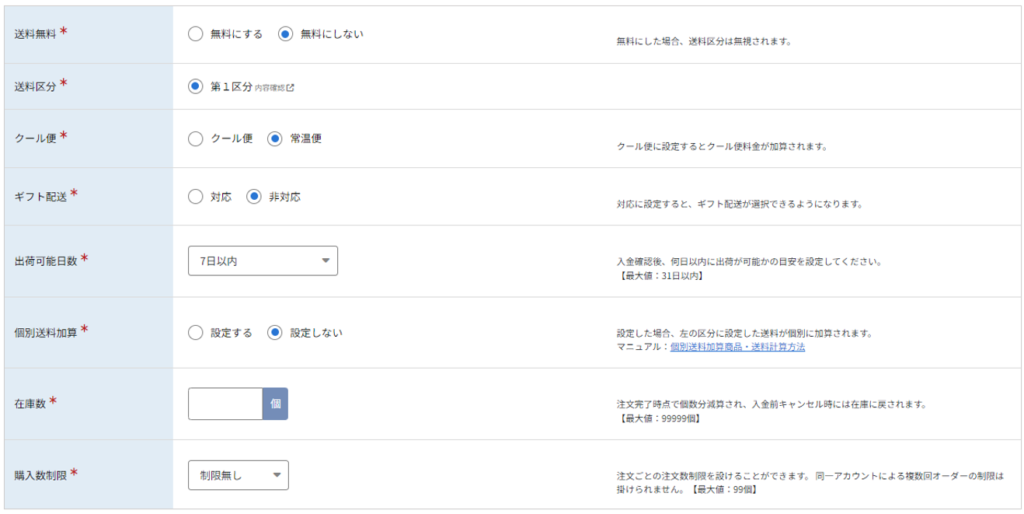
| 送料無料* | 送料を無料にする場合、「無料にする」を選択してください。 「無料にする」を選択した場合でも「送料区分」項目にて区分選択は必須となりますが、送料無料が適用されます。 |
| 送料区分* | 基本設定画面の「送料の設定」項目にて設定した区分を選択することができます。 送料区分の設定方法は、基本設定のマニュアルをご確認ください。 |
| クール便* | クール便に設定する場合、「対応」を選択してください。 クール便手数料は、基本設定画面の「クール便手数料」項目にて設定を行えます。 |
| ギフト配送* | ギフト配送に対応する場合、「対応」を選択してください。 ギフト手数料は、基本設定画面の「ギフト対応時の手数料」項目にて設定を行えます。 |
| 出荷可能日数* | 入金確認後の出荷目安をプルダウンメニューから選択してください。 最大:31日 |
| 個別送料加算* | 商品に個別送料を加算する場合、「設定する」を選択してください。 詳細は、個別送料加算商品・送料計算方法のマニュアルをご確認ください。 |
| 在庫数* | 商品の在庫数を入力してください。 最大:99999個 入金前にキャンセルを行った場合は、在庫に戻されます。 |
| 購入数制限* | ご注文毎に購入制限を設定することができます。 最大:99個 ※同一アカウントの複数回注文に関する制限は設けることができませんのでご注意ください。 |
◆その他
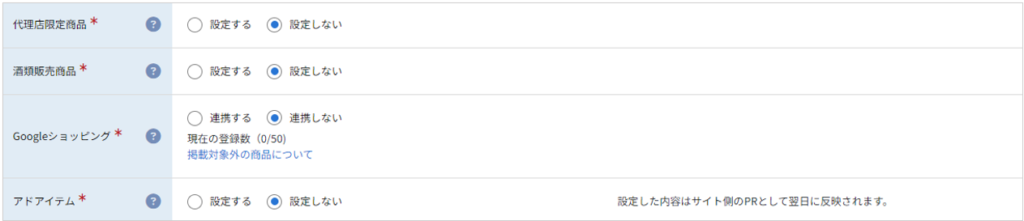
| 代理店限定商品* | 代理店ユーザーのみに商品を公開する場合、「設定する」を選択してください。 設定した場合、代理店ユーザー以外は商品ページを閲覧することができません。 ※代理店・特約店ライセンスをご契約中の加盟店様のみご利用いただけます。 |
| 酒類販売商品* | 酒類等の年齢確認が必要な商品の場合、「設定する」を選択してください。 ユーザー様が該当商品を購入する際に年齢確認が必要な旨の項目が表示されます。 |
| Googleショッピング* | アドオン機能の「Googleショッピング自動登録」をご契約中の加盟店様のみご利用いただけます。 Googleショッピングに連携させる場合は、「連携する」を選択してください。 Googleショッピングには、掲載対象外となる商品がございます。 |
| アドアイテム* | アドオン機能の「アドアイテム」をご契約中の加盟店様のみご利用いただけます。 アドアイテムに設定する場合は、「設定する」を選択してください。 詳細は、アドアイテムのマニュアルをご確認ください。 |
◆検索キーワード

| 検索キーワード | キーワードを設定することで、サイト内検索にヒットしやすくなります。 最大:5個
|
◆アンケート・種類
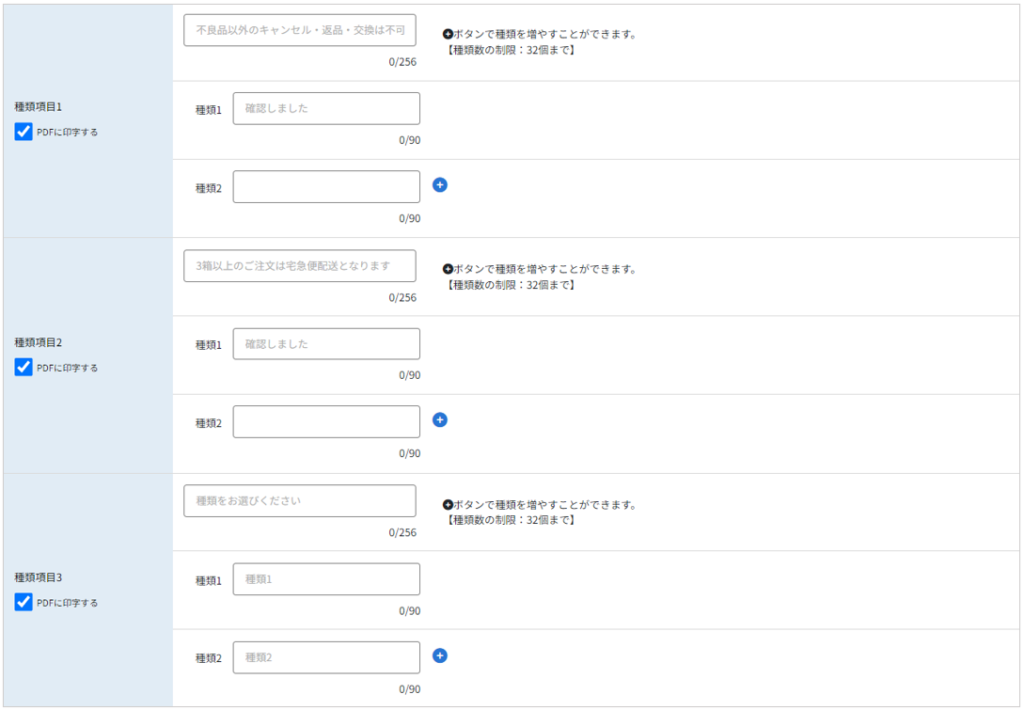
| 種類項目 | 商品に選択肢を設定することができます。 タイトル 「PDFに印字する」にチェックを入れると、設定内容を納品書のPDFに表示させることができます。 設定方法 例1) 例2) |
◆商品説明
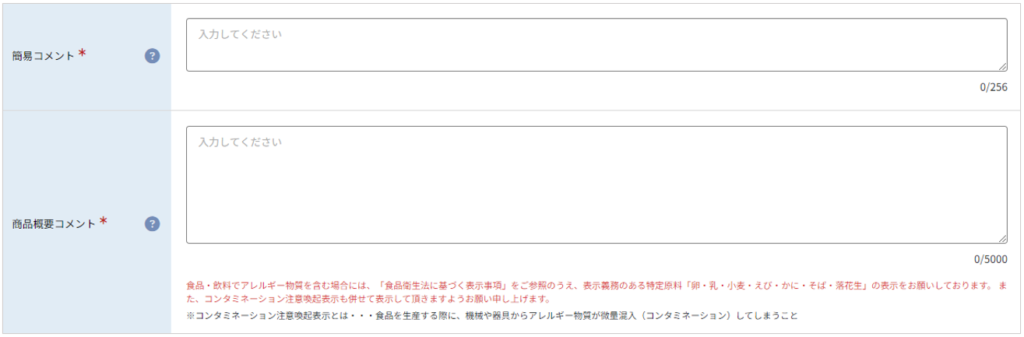
| 簡易コメント* | 商品に関する簡易コメントを入力してください。 最大:256文字 入力した内容は、商品一覧(リスト表示時)、商品ページに表示されます。 通販ショップページにて【リスト表示】アイコンをクリックすると、簡易コメントが表示されます。 |
| 商品概要コメント* | 商品に関する詳細情報を入力してください。 最大:5000文字 推奨:500~2000文字 入力した内容は、商品ページに表示されます。 コンタミネーション注意喚起表示とは |
商品情報の入力・選択が完了しましたら、【保存】ボタンをクリックし、保存を実行してください。