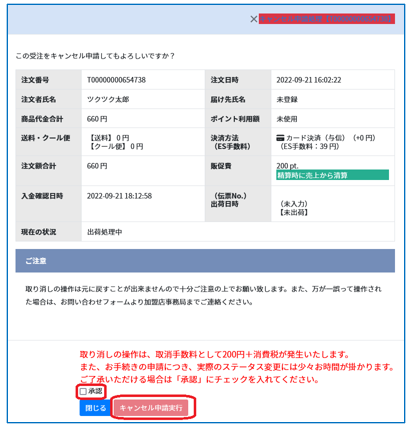ウェブチケットの受注データの管理を行えます。
各受注データの処理や複数の受注データを選択して一括で処理することができます。
◆マニュアル動画
◆操作画面
CMSメニューからの確認方法
ウェブチケット>受注管理>ウェブチケット受注管理
◆受注データを検索する
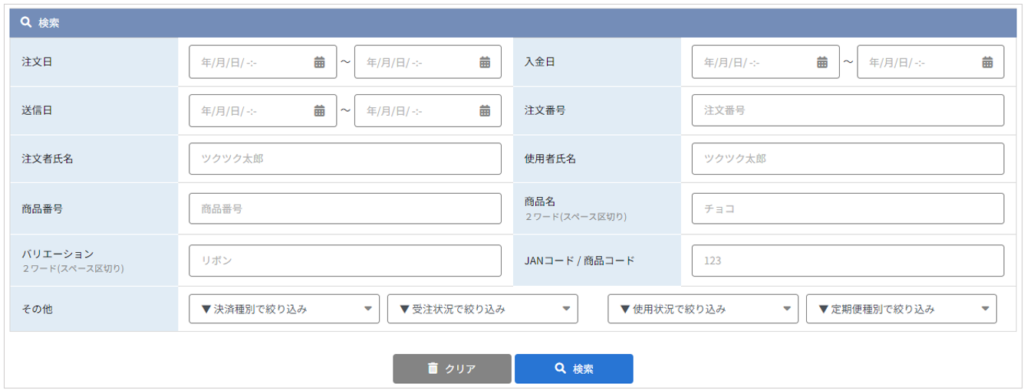
検索したい項目の入力・選択を行い、条件を指定後【検索】ボタンをクリックし、検索を実行してください。
指定した条件をリセットする場合は、【クリア】ボタンをクリックしてください。
◆リストの見方

| 受注番号 | 受注番号 Tから始まる受注番号が表示されています。 閲覧 明細 メッセージ ご注文日時 |
| 注文者名(注文者カナ) | ご注文者名(フリガナ)が表示されています。 |
| 受注金額 (販促費) 決済種別 | 受注金額、販売促進費、決済種別が表示されています。 現地払いの場合、受注ごとにランダムに生成される暗証番号が【 】内に記載されています。 |
| ステータス | 受注情報のステータスが表示されています。 青字のステータスが現在のステータスです。 処理を実行すると次のステータスに進み、処理内容と処理日時が表示されます。 ※ウェブチケットメール送信をせず、送信済みとする場合は、「送信処理」のみ表示され、実行日時は反映されません。 |
| ウェブチケ番号 (チケット価格) | 下記の情報が表示されています。 ウェブチケットタイプ ・基本タイプ ・回数券タイプ ・イベント・レッスンタイプ ・会議室・レンタルコートタイプ ・宿泊タイプ 注文種別 ・通常注文 ・定期便 ウェブチケット番号 ウェブチケット価格(税込) |
| 使用者名・商品名 (JAN/商品コード) | 下記の情報が表示されています。 使用者名 商品名 JAN/商品コード(設定している場合) ※ウェブチケットには、譲渡機能がございます。 譲渡が行われた場合、譲渡されたユーザー様の氏名が表示されるため「注文者名」と「使用者名」は異なります。 |
| 使用状況 | 現在の使用状況(未使用・使用済み)が表示されています。 使用済みの場合、「使用済み処理日時」が表示されます。 |
| 受注キャンセル | 実決済、入金確認前の場合 【実行】ボタンが表示されており、キャンセルを行うことができます。 入金確認(照合後)後 クレジットカード実決済後~キャンセル申請期間内 キャンセルの詳細は、キャンセルについてのマニュアルをご確認ください。 |
スマートフォン表示の場合、受注番号等の情報のみが表示されておりますので【◀】マークをタップしてください。
展開され非表示項目を確認することができます。
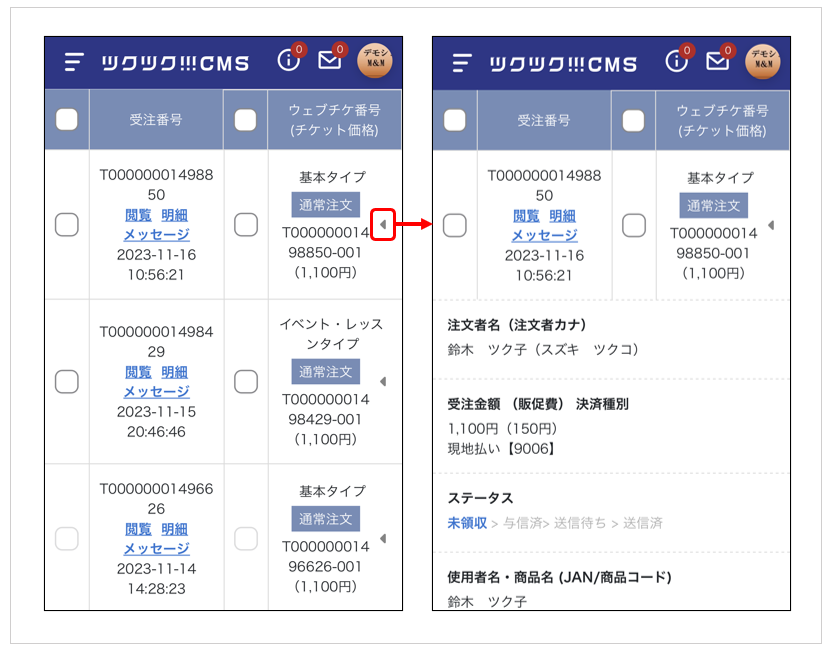
◆受注情報を管理する
支払い方法別の受注情報の管理方法をご説明いたします。また、一括処理機能もございます。
〇前払い銀行払い(事務局口座)
①ユーザー様がご注文完了後、「未入金」ステータスで反映されます。

②TSUKU TSUKU株式会社にて入金確認完了後、ステータスが「送信待ち」に切り替わり、入金確認日時が表示されます。
また、ご登録のメールアドレス宛に下記の件名のメールを配信いたします。
メール件名:入金通知 【注文番号T00000001641142】

③「ステータス」項目の「送信待ち」テキストをクリックすると、送信処理確認画面に遷移します。
処理を行うボタンをクリックしてください。
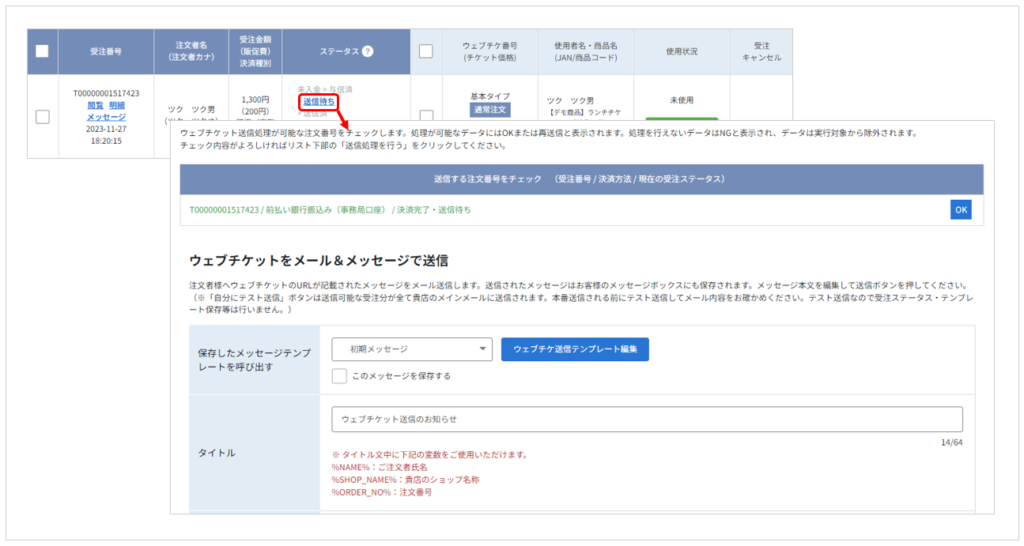
処理内容の操作方法について
| 送信する場合 | 内容をご確認のうえ、青色の【ウェブチケット送信処理を行う】ボタンをクリックしてください。 ユーザー様へメール・メッセージが送信され、「送信済み」ステータスに切り替わります。 |
| 送信しない場合 | 赤色の【送信せずに送信済みステータスに切り替える】ボタンをクリックしてください。 メール・メッセージ送信はされず「送信済」ステータスに切り替わります。 |
| テスト送信する場合 | 緑色の【自分にテスト送信を行う】ボタンをクリックしてください。 加盟店様の代理店ユーザーアカウント宛にメール・メッセージが送信されます。 |
※【中断してウェブチケット受注管理に戻る】ボタンをクリックすると、内容は破棄され、ウェブチケット受注管理画面に遷移します。
④チケットを使用する場合、該当のチケットの使用状況を「使用済み」に変更してください。
ツクツク!!!CMS管理画面、またはユーザー様のマイウェブチケット画面から操作することができます。
ツクツク!!!CMS管理画面で操作を行う場合
(1)「使用状況」項目の【使用済みにする】ボタンをクリックしてください。
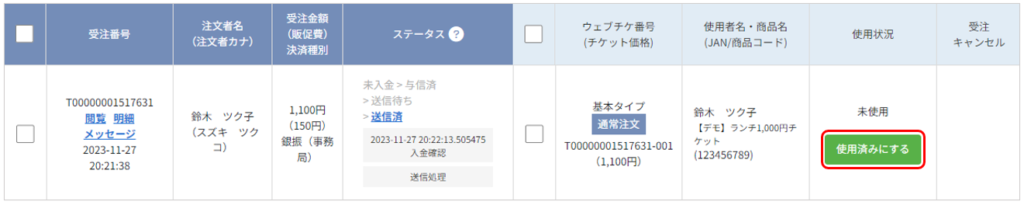
(2)使用状況の個別変更画面が表示されますので、【使用状況を変更する】ボタンをクリックしてください。
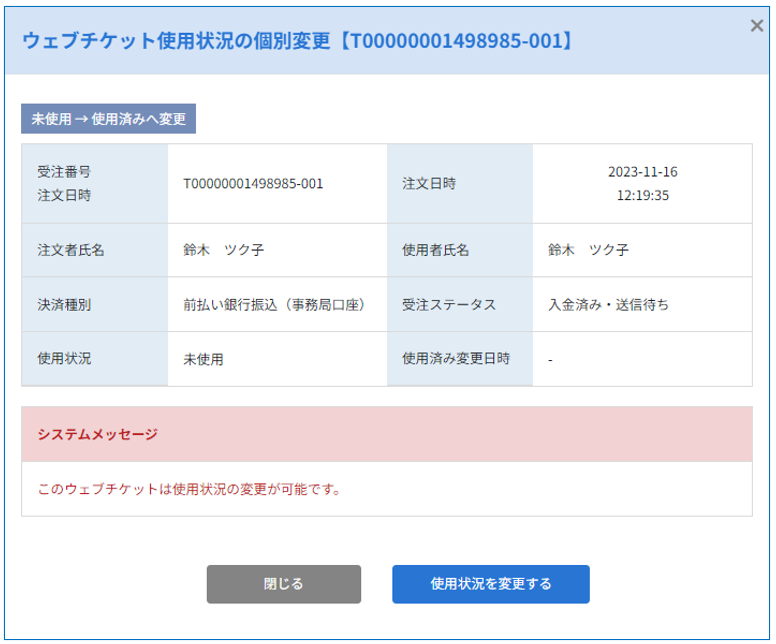
「使用状況」項目が「使用済み」となり、処理実行日時が表示されます。
※【未使用に戻す】ボタンをクリックすると、使用状況を「未使用」に変更することができます。

〇前払い銀行払い(店舗口座)
①ユーザー様がご注文完了後、「未入金」ステータスで反映されます。

②ユーザー様からお振込みいただいていることをご確認のうえ、「ステータス」項目の「未入金」テキストをクリックしてください。
③受注ステータスの個別変更画面が表示されますので【入金済みに変更する】ボタンをクリックしてください。
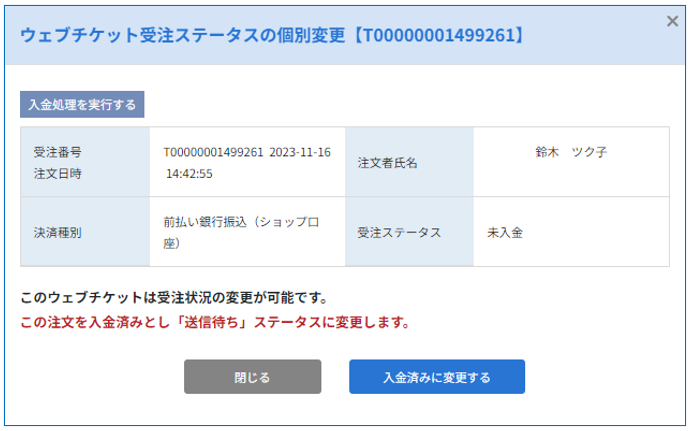
④ステータスが「送信待ち」に切り替わり、入金確認日が表示されます。
また、ユーザー様宛に下記件名のメール、メッセージを配信いたします。
件名:【ツクツク!!!】ご入金を確認いたしました
※メッセージには件名はございません。
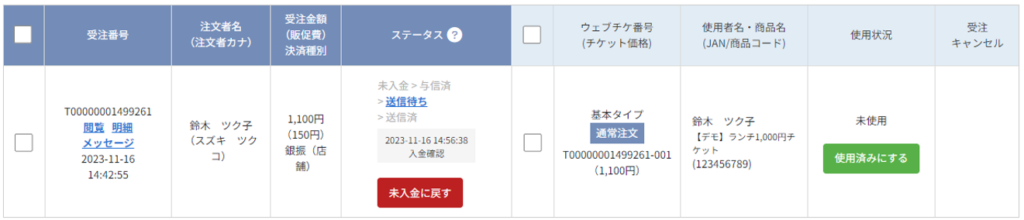
「入金済み」→「未入金」に戻すことが可能です。
【未入金に戻す】ボタンをクリックすると、受注ステータスの個別変更画面が表示されますので、【未入金に変更する】ボタンをクリックしてください。
※「入金済み」→「未入金」に戻し、再度「入金済み」ステータスへ変更した場合、ユーザー様へ入金確認に関するメール、メッセージも送信されますのでご注意ください。
⑤「ステータス」項目の「送信待ち」テキストをクリックすると、送信処理確認画面にします。
処理を行うボタンをクリックしてください。
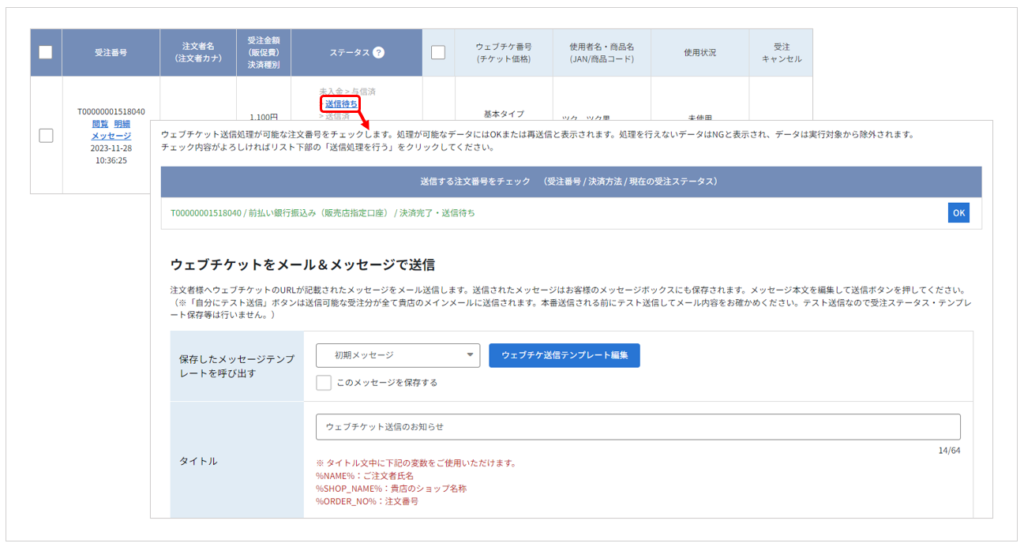
処理内容の操作方法について
| 送信する場合 | 内容をご確認のうえ、青色の【ウェブチケット送信処理を行う】ボタンをクリックしてください。 ユーザー様へメール・メッセージが送信され、「送信済み」ステータスに切り替わります。 |
| 送信しない場合 | 緑色の【送信せずに送信済みステータスに切り替える】ボタンをクリックしてください。 メール・メッセージ送信はされず「送信済」ステータスに切り替わります。 |
| テスト送信する場合 | 赤色の【自分にテスト送信を行う】ボタンをクリックしてください。 加盟店様の代理店ユーザーアカウント宛にメール・メッセージが送信されます。 |
※【中断してウェブチケット受注管理に戻る】ボタンをクリックすると、内容は破棄され、ウェブチケット受注管理画面に遷移します。
⑥チケットを使用する場合、該当のチケットの使用状況を「使用済み」に変更してください。
ツクツク!!!CMS管理画面、またはユーザー様のマイウェブチケット画面から操作することができます。
ツクツク!!!CMS管理画面で操作を行う場合
(1)「使用状況」項目の【使用済みにする】ボタンをクリックしてください。
(2)使用状況の個別変更画面が表示されますので、【使用状況を変更する】ボタンをクリックしてください。
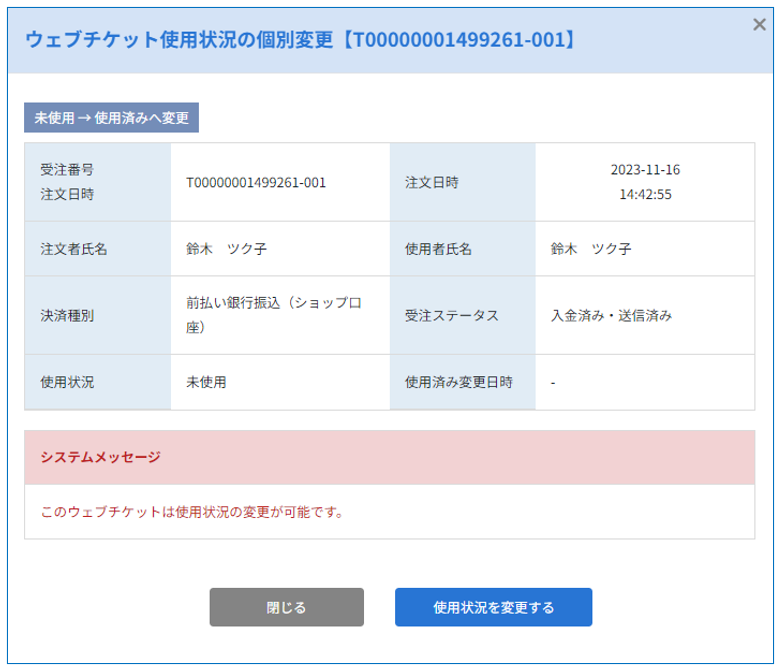
「使用状況」項目が「使用済み」となり、処理実行日時が表示されます。
※【未使用に戻す】ボタンをクリックすると、使用状況を「未使用」に変更することができます。
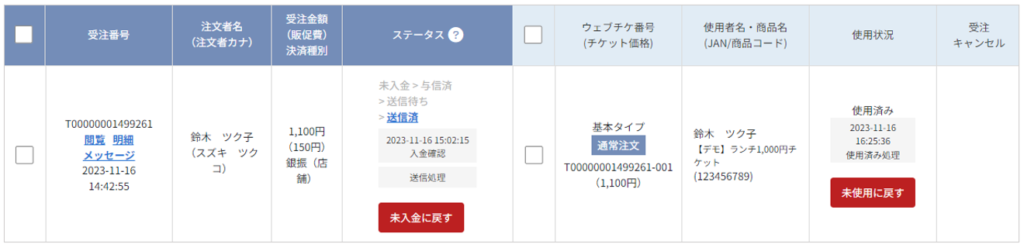
〇現地払い
①お客様がご注文完了後、「未領収」ステータスで反映されます。

②現地でのお支払い確認後、加盟店様、またはユーザー様にて「領収済み」処理を行ってください。
加盟店様
処理方法は2つございます。
ウェブチケット受注管理画面から操作する
「ステータス」項目の「未領収」テキストをクリックすると、受注ステータスの個別変更画面が表示されますので、【現地払い領収処理を実行する】ボタンをクリックしてください。
※入金確認、送信処理が同時で実行されます。
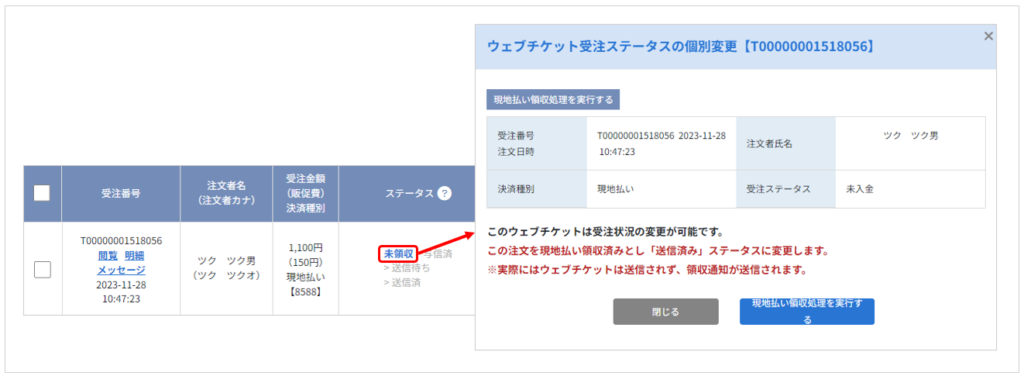
ユーザー様宛に下記件名のメール、メッセージを配信いたします。
件名:【ツクツク!!!】この度はお買い上げ誠にありがとうございます
※メッセージには件名はございません。
受注通知メールから操作を行う
(1)下記件名の受注通知メールに記載されている「店頭払い入金照合URL」をクリックすると、店頭払い入金照合画面に遷移します。
件名:受注通知【注文番号T00000001141872】鈴木 ツク子様より注文がありました。
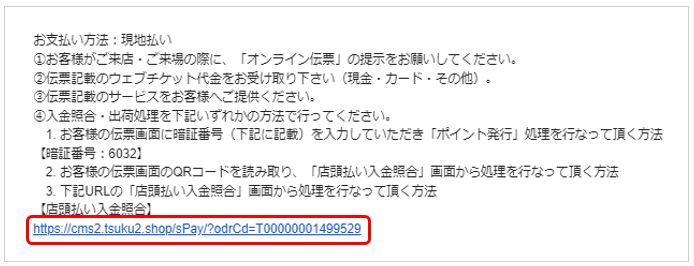
(2)内容をご確認のうえ、ページ下部の【領収・引渡完了】ボタンをクリックして処理を実行してください。
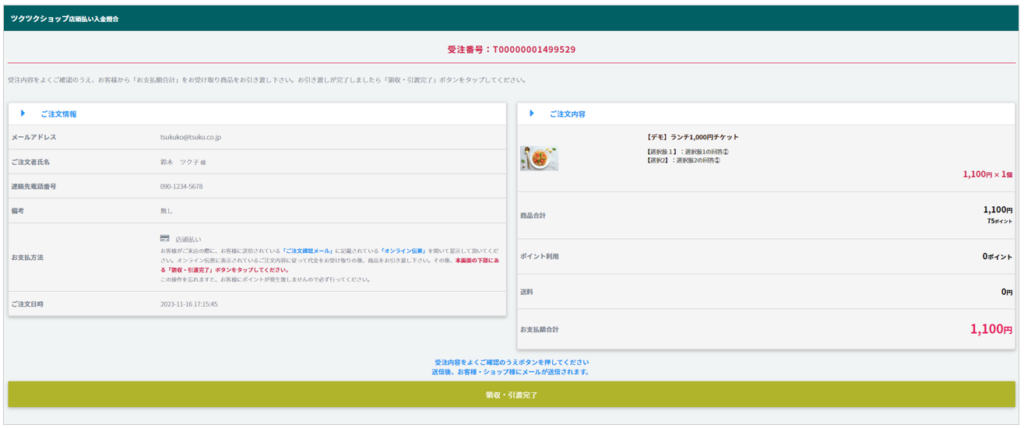
ユーザー様
現地にて、加盟店様へオンライン伝票を提示していただき、加盟店様にて入金照合を行っていただきます。
(1)ユーザー様の下記画面からオンライン伝票を表示させることができます。
・ご注文確認メールに記載されている「オンライン伝票URL」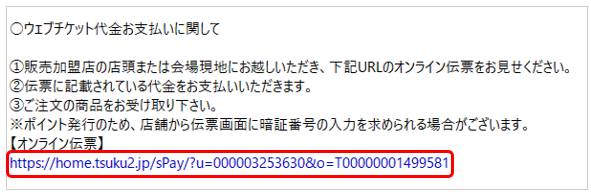
・お買い物履歴画面のご注文内容詳細の【オンライン伝票を開く】ボタン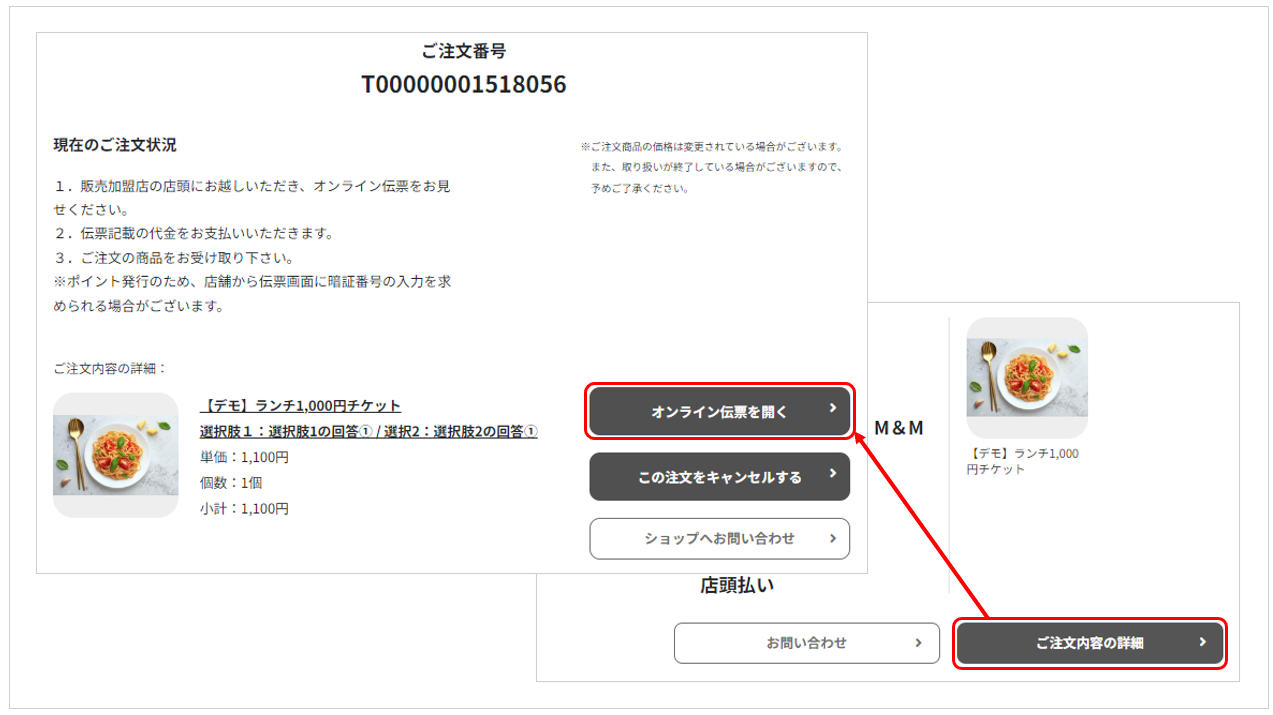
・チケットボックス画面のチケット詳細の【店頭払い伝票はこちら】ボタン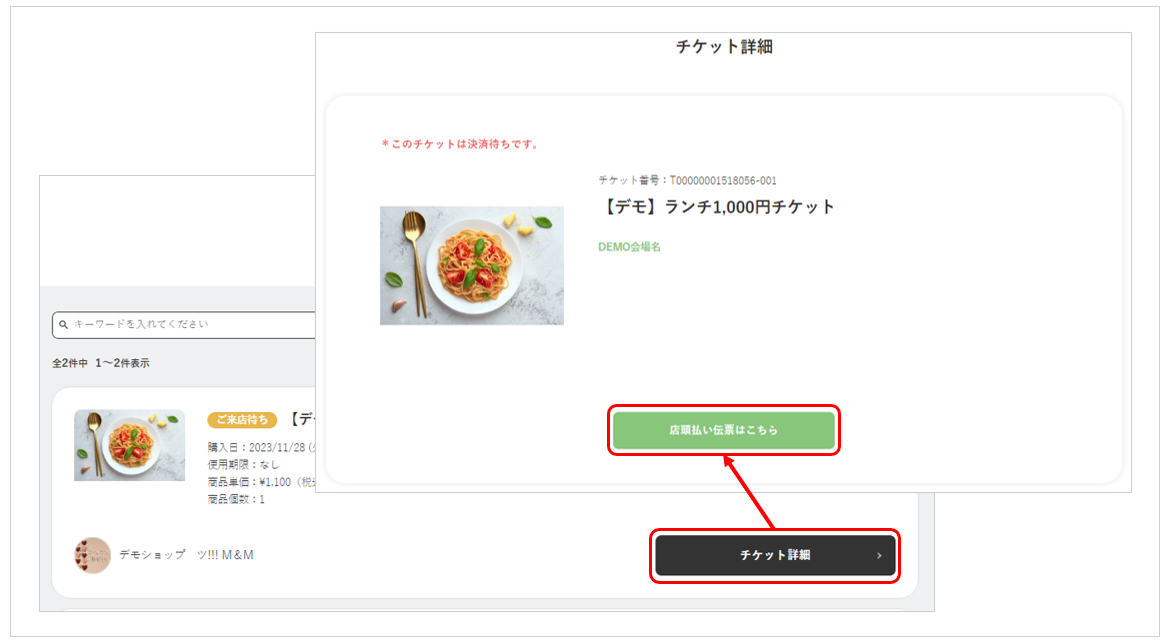
(2)内容をご確認のうえ、暗証番号を入力し【暗証番号を入れてポイント発行】ボタンをクリックして処理を実行してください。
※暗証番号は、ウェブチケット受注管理画面の「受注金額 (販促費)決済種別」項目の「現地払い」テキストの下に表示されている数字です。
操作方法の詳細は、マニュアルの現地払い運用方法をご確認ください。
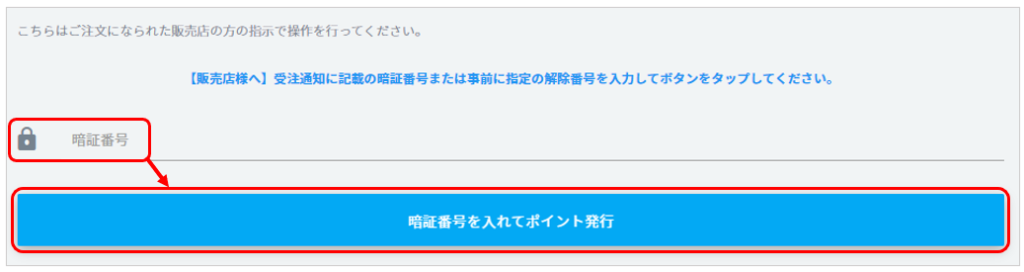
〇クレジットカード決済
クレジットカード決済の設定が「仮実同時モード」の加盟店様は③の手順からご確認ください。
決済方法の設定は基本設定画面にて行えます。
①決済方法が「与信モード」の場合、ユーザー様がご注文完了後、「与信済」ステータスで反映されます。
「ステータス」項目の「与信済」をクリックしてください。

②受注ステータスの個別変更画面が表示されますので、【実決済処理を実行する】ボタンをクリックしてください。
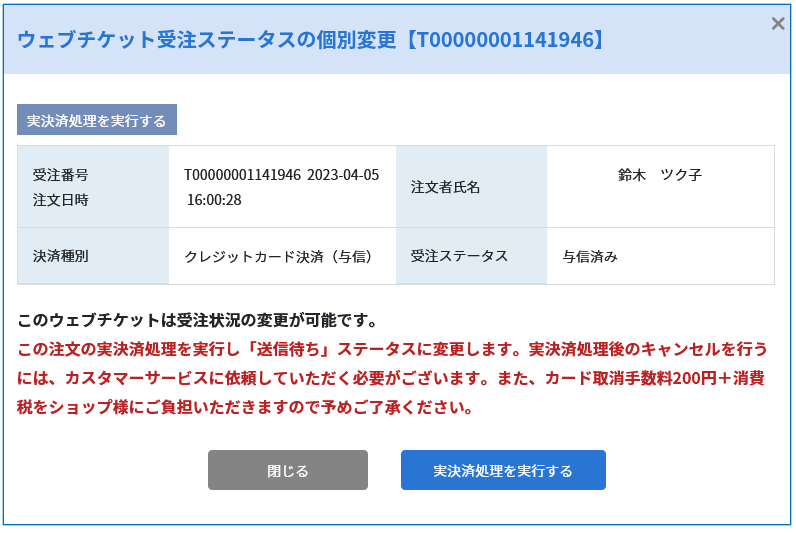
※与信期限は与信日から25日間となります。与信期限を超過すると実決済が行えなくなりますので、必ず期間内に決済を行ってください。
デビットカードの仕様について
「与信モード」でのご注文の場合でも、デビットカードの仕様上、ご注文確定時に即時引き落としが行われます。
与信日から10日経過後に実決済された場合、ご注文時、加盟店様実決済時の2回引き落としが行われてしまいますが、二重決済分はカード会社より返金が行われます。
※ご返金時期につきましてはカード会社により異なりますため、恐れ入りますがクレジットカード保有者様よりクレジットカード会社へご確認を行っていただきますようお願いいたします。
③「ステータス」項目の「送信待ち」テキストをクリックすると、送信処理確認画面にします。
処理を行うボタンをクリックしてください。
処理内容の操作方法について
| 送信する場合 | 内容をご確認のうえ、【ウェブチケット送信処理を行う】ボタンをクリックしてください。 ユーザー様へメール・メッセージが送信され、「送信済み」ステータスに切り替わります。 |
| 送信しない場合 | 【送信せずに送信済みステータスに切り替える】ボタンをクリックしてください。 メール・メッセージ送信はされず「送信済」ステータスに切り替わります。 |
| テスト送信する場合 | 【自分にテスト送信を行う】ボタンをクリックしてください。 加盟店様の代理店ユーザーアカウント宛にメール・メッセージが送信されます。 |
※【中断してウェブチケット受注管理に戻る】ボタンをクリックすると、内容は破棄され、ウェブチケット受注管理画面に遷移します。
④チケットを使用する場合、該当のチケットの使用状況を「使用済み」に変更してください。
ツクツク!!!CMS管理画面、またはユーザー様のマイウェブチケット画面から操作することができます。
ツクツク!!!CMS管理画面で操作を行う場合
(1)「使用状況」項目の【使用済みにする】ボタンをクリックしてください。
(2)使用状況の個別変更画面が表示されますので、【使用状況を変更する】ボタンをクリックしてください。
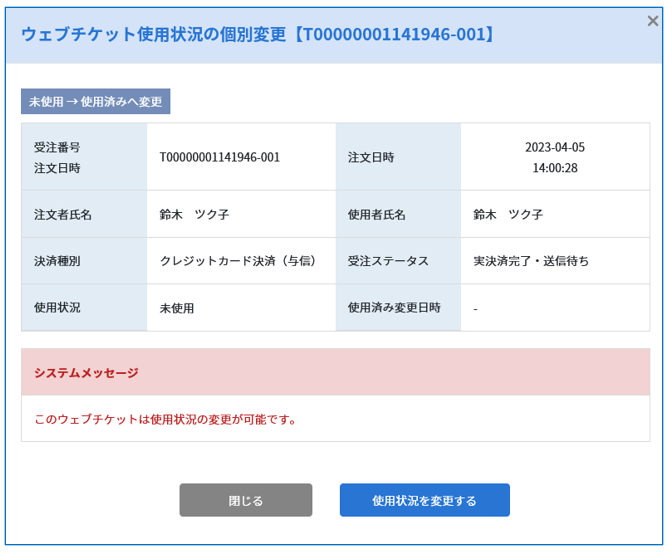
「使用状況」項目が「使用済み」となり、処理実行日時が表示されます。
※【未使用に戻す】ボタンをクリックすると、使用状況を「未使用」に変更することができます。

◆CSVデータを出力する
受注一覧上部にある【CSV出力】ボタンをクリックすると、CSVデータが出力されますので、ファイルの保存を行ってください。
「検索」項目で特定の条件にて検索を行い、検索結果を表示させている場合は、検索結果の受注情報のCSVデータが出力されます。
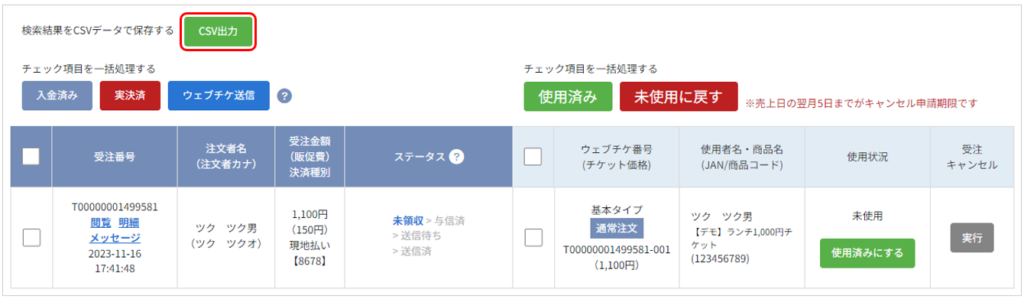
◆一括処理を行う
①処理を実行する受注データのチェックボックスにチェックチェックを入れてください。
一番上のチェックボックスにチェックを入れると、現在表示しているページ内全ての受注データを選択することができます。
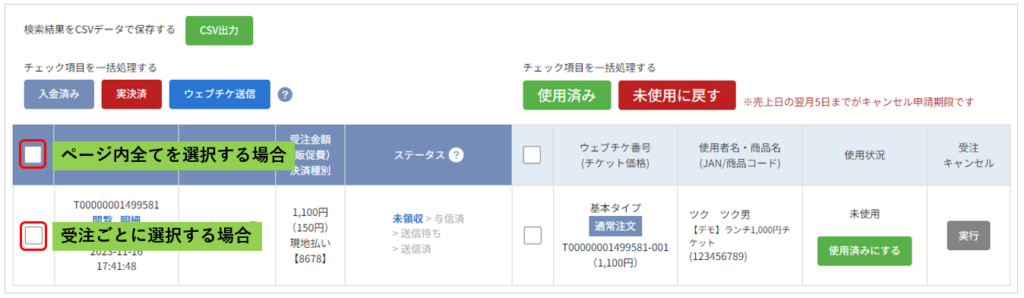
※処理内容によって、チェックを入れる項目が異なります。
「入金済み」、「実決済」、「ウェブチケ送信」の処理を行う場合
受注一覧の一番左のチェックボックスにチェックを入れ、処理を行う内容のボタンをクリックしてください。
「使用済み」、「未使用に戻す」の処理を行う場合
受注一覧の真ん中のチェックボックスにチェックを入れ、処理を行う内容のボタンをクリックしてください。
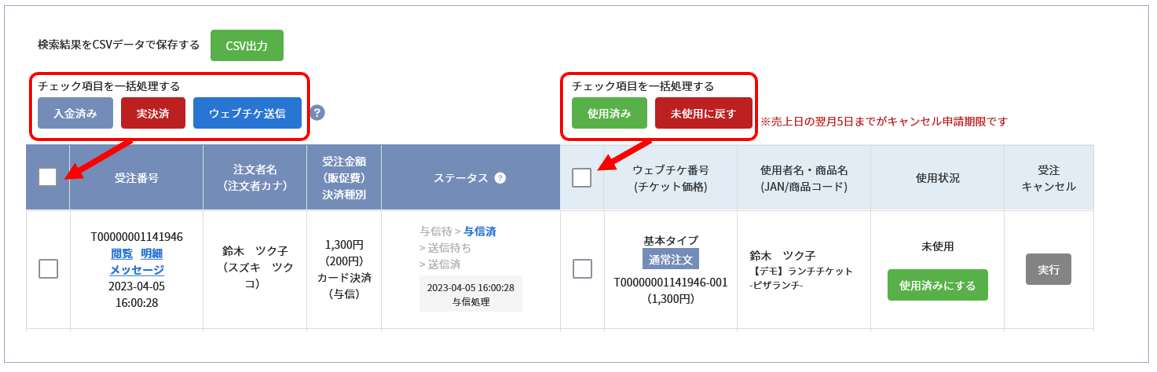
②処理ボタンクリック後、一括処理確認画面に遷移しますので、処理を実行してください。
選択した受注情報が選択した処理内容の条件を満たしていない場合、「NG」と表示され処理の実行は行うことができません。
入金済みにする
ステータス:「未領収」→「送信待ち」に変更します。
処理が可能な支払い方法:現地払い、前払い銀行振込(店舗口座)
「ウェブチケット受注管理 (入金処理確認)」画面にて【入金処理を行う】ボタンをクリックし、処理を実行してください。ボタンには処理対象件数が表示されています。

実決済
ステータス:「与信済み」→「送信待ち」に変更します。
処理が可能な支払い方法:カード決済(与信モード)
「ウェブチケット受注管理 (クレジットカード実決済処理確認)」画面にて【実決済処理を行う】ボタンをクリックし、処理を実行してください。ボタンには処理対象件数が表示されています。

ウェブチケ送信
ステータス:「送信待ち」→「送信済み」に変更します。
処理が可能なステータス:送信待ち
「ウェブチケット受注管理 (ウェブチケ送信処理確認)」画面での操作方法は、マニュアルのウェブチケ送信テンプレート管理をご確認ください。
※「ウェブチケット受注管理 (ウェブチケ送信処理確認)」画面下部の【送信せずに送信済みステータスに切り替える】ボタンをクリックすると、メール、メッセージは送信されず「送信済」ステータスとなります。
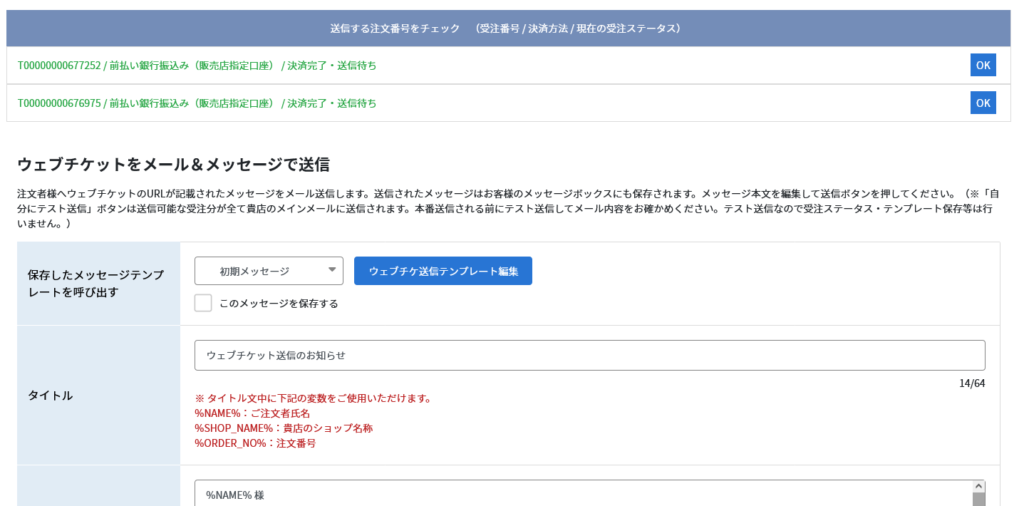
使用済み
使用状況:「未使用」→「使用済み」に変更します。
処理可能なステータス:送信待ち
※手動で使用状況を「使用済み」から「未使用」に戻した受注
「ウェブチケット受注管理 (使用済み処理確認)」画面にて【使用済み処理を行う】ボタンをクリックし、処理を実行してください。ボタンには処理対象件数が表示されています。

未使用に戻す
使用状況:「使用済み」→「未使用」に変更します。
処理可能なステータス:送信済み
※手動で使用状況を「未使用」から「使用済み」に戻した受注
「ウェブチケット受注管理 (使用済みチケットのリセット処理確認)」画面にて【使用済みリセット処理を行う】ボタンをクリックし、処理を実行してください。ボタンには処理対象件数が表示されています。
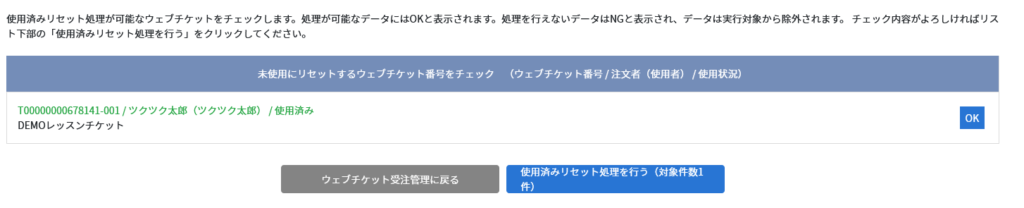
◆受注データをキャンセルする
〇キャンセルを実行する
受注データが下記の場合は、ツクツク!!!CMS管理画面にてキャンセルを実行することができます。
・前払い銀行口座振込で入金照合前の受注
・現地払いで入金確認(領収処理)前の受注
・クレジットカード決済の「与信モード」運用で、実決済前の受注
現地払い・銀行振込(店舗)は入金日の翌月5日まで未領収に戻す操作を行えます。
①「受注キャンセル」項目の【実行】ボタンをクリックしてください。

②キャンセル確認画面が表示されますので【キャンセルを実行する】ボタンをクリックし、処理を実行してください。
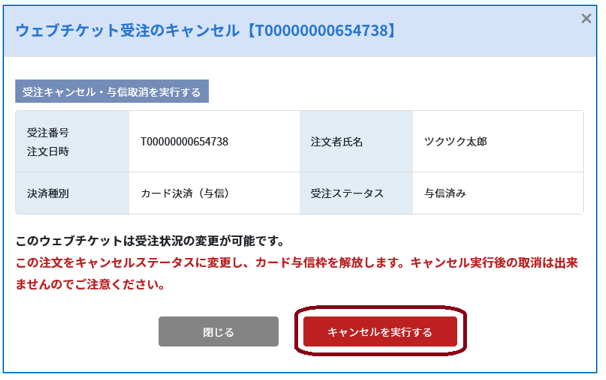
〇キャンセル申請を実行する
お支払方法がクレジットカード決済の受注で、実決済処理後のキャンセルはキャンセル申請を行っていただきます。
※「仮実同時モード」の場合は、注文確定と同時に実決済処理が行われます。
①「キャンセル」項目の【キャンセル申請】ボタンをクリックしてください。
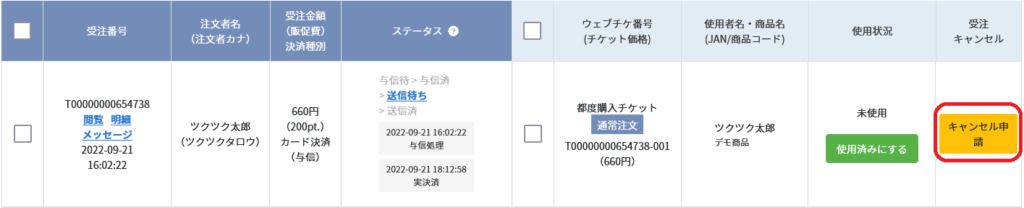
②キャンセル申請確認画面が表示されますので、「承認」にチェックを入れ【キャンセル申請実行】ボタンをクリックし、処理を実行してください。
※キャンセル申請後、TSUKU TSUKU株式会社での処理完了までに少々お時間を頂戴いたします。
※キャンセル手数料として、1件につき200円+税を頂戴いたします。