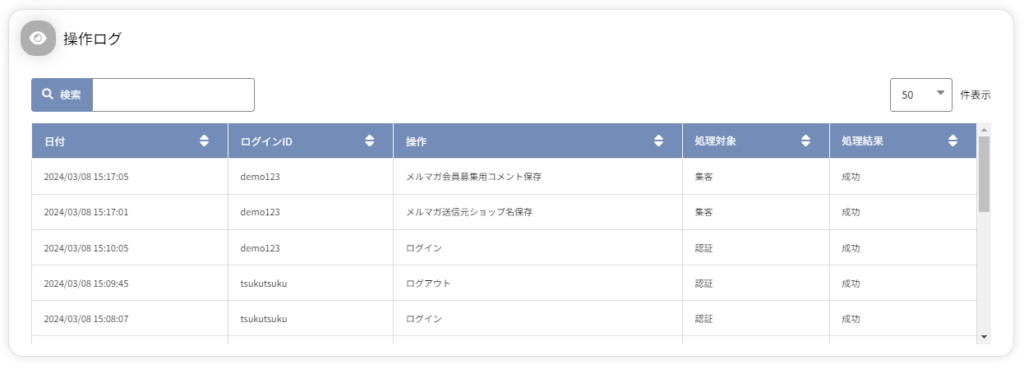アドオン機能の「サブアカウント追加」についてご説明いたします。
サブアカウントは、最大10個まで作成することができます。
サブアカウントとは
権限付きのアカウントを作成・管理することができる機能です。
オーナーアカウントと使い分けることで秘匿情報の保全が可能です。
◆操作画面
CMSメニューからの確認方法
アカウント>契約情報>サブアカウント管理画面
◆サブアカウントの種類
| 管理者権限 | オーナー権限と同一の権限です。 |
| カスタム権限 | 加盟店様にて権限の付与内容を設定することができます。 例1) ウェブチケットのモジュールだけ権限付与をする。 例2) ウェブチケットの商品情報の登録・編集の権限は付与するが、受注管理については権限付与しない。 |
◆サブアカウントを登録する
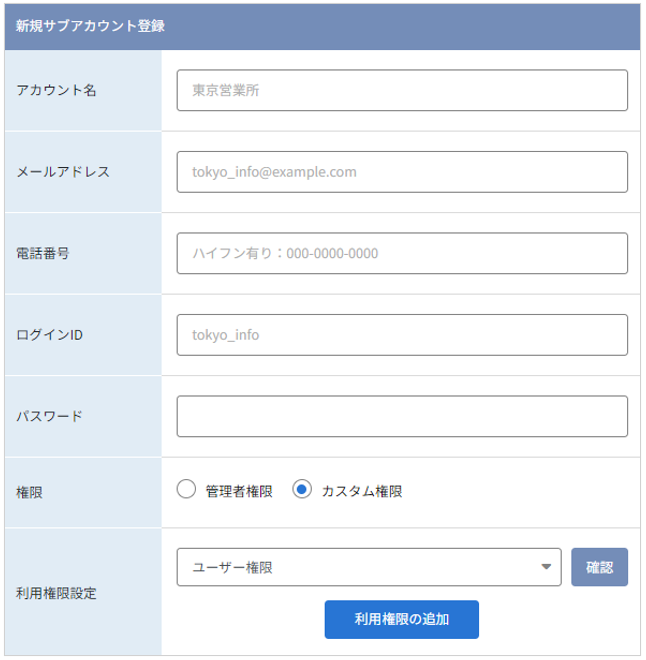
| アカウント名 | アカウント名を入力してください。 例)東京営業所、ツクツク太郎(ウェブチケット担当) |
| メールアドレス | メールアドレスを入力してください。 ログイン情報をお忘れになった際に本人確認のために使用します。 |
| 電話番号 | 電話番号を入力してください。 ログイン情報をお忘れになった際に本人確認のために使用します。 |
| ログインID | ツクツク!!!CMS管理画面にログインする際のログインIDを入力してください。 ログインIDは、半角英数字、アンダースコア、ハイフンのみ使用することができます。 他のサブアカウント(削除済みのサブアカウントを含む)と同一のログインIDは登録できません。 |
| パスワード | ツクツク!!!CMS管理画面にログインする際のパスワードを入力してください。 ログインIDは、半角英数字、アンダースコア、ハイフンのみ使用することができます。 |
| 権限 | アカウントの権限を選択してください。 管理者権限 オーナー権限と同一の権限内容となります。 カスタム権限 加盟店様にて指定した権限内容を登録することができます。 |
| 利用権限設定 | 権限項目にて「カスタム権限」を選択した際に「利用権限設定」項目が表示されます。 新規で利用権限を作成する場合 ①【利用権限の追加】をクリックしてください。 ②「権限作成」画面で権限の設定を行ってください。 作成方法は、◆利用権限を作成する項目をご確認ください。
|
サブアカウント情報の入力が完了しましたら、【サブアカウントを追加】ボタンをクリックし、保存を実行してください。
◆利用権限を作成する
①【利用権限の追加】ボタンをクリックすると、権限作成画面に遷移します。
②利用権限設定名を入力後、権限設定項目にて「変更権限」または「権限なし」を選択し、【保存】ボタンをクリックしてください。
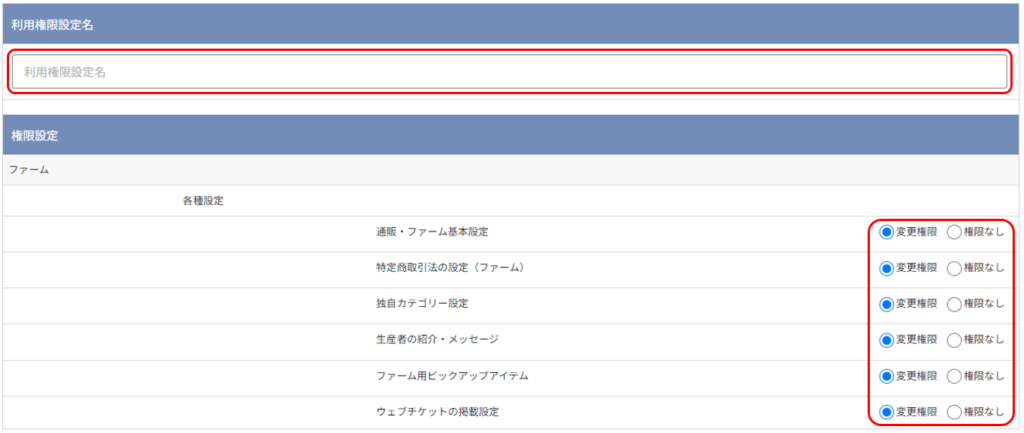
他の画面の編集を行う場合は画面名をクリックすると、該当画面の選択肢が展開されます。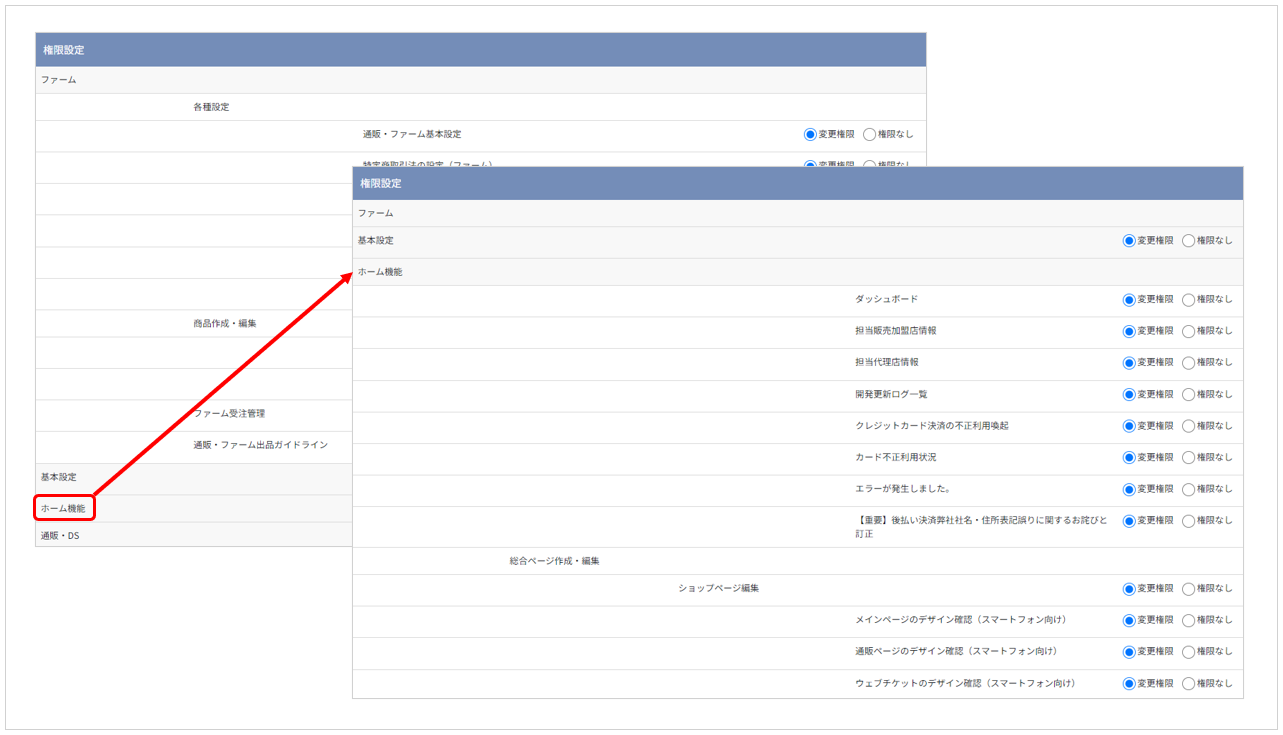
◆利用権限を編集する
①「利用権限設定」項目にて編集する利用権限をプルダウンメニューから選択し、【編集】ボタンをクリックしてください。
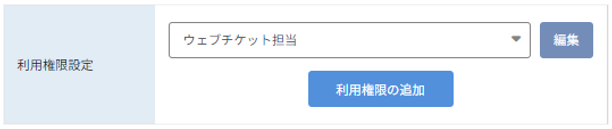
※「ユーザー権限」が選択されている場合、ボタンの名称は【確認】ボタンとなります。
②権限作成画面に遷移しますので、権限内容を変更し【保存】ボタンをクリックしてください。
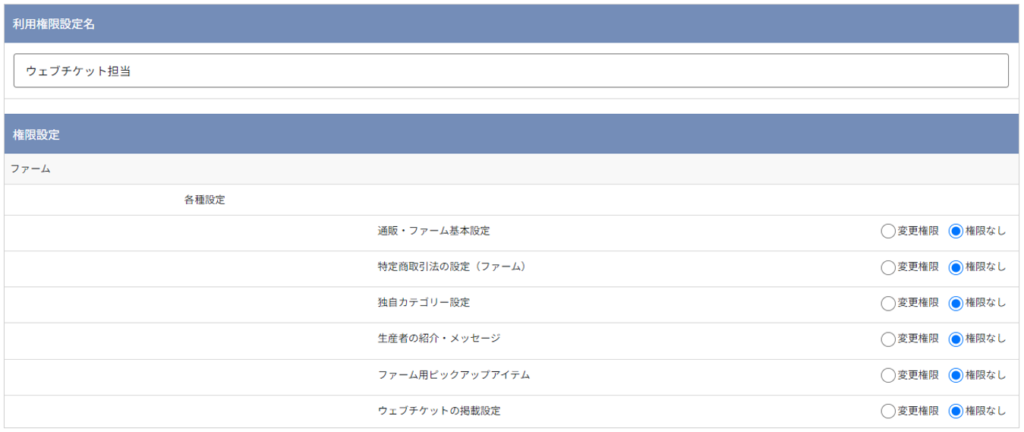
◆サブアカウントを編集する
①「サブアカウント一覧」項目の編集を行うサブアカウントの【編集】ボタンをクリックしてください。
※オーナー権限のアカウントの編集も行えます。
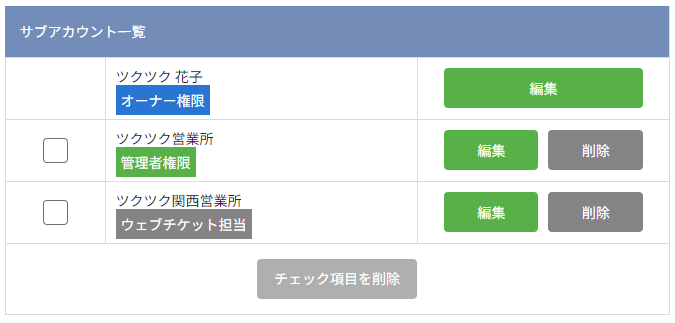
②「新規サブアカウント登録」項目が「サブアカウント編集」項目に切り替わりますので、内容を変更後【保存】ボタンをクリックしてください。
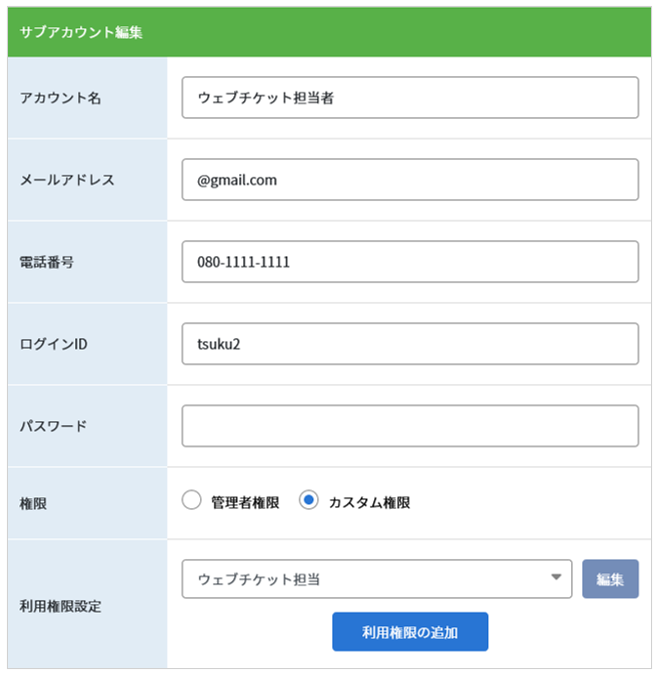
※「利用権限設定」項目は、権限項目にて「カスタム権限」を選択されている場合に表示されます。
※利用権限設定項目にて「ユーザー権限」が選択されている場合、ボタンの名称は【確認】ボタンとなります。
◆サブアカウントを削除する
〇個別に削除する
①「サブアカウント一覧」項目にて削除するサブアカウントの【削除】ボタンをクリックしてください。
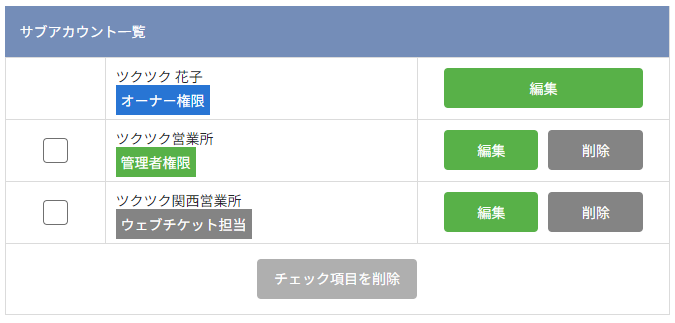
②削除確認画面が表示されますので、【削除】ボタンをクリックしてください。
削除が実行されます。
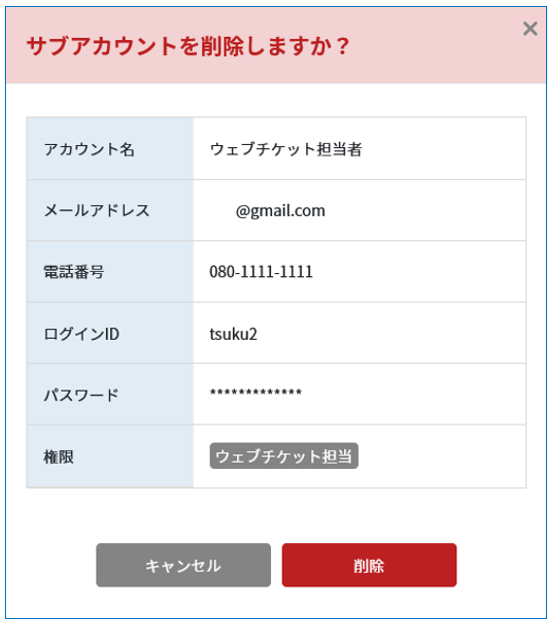
〇まとめて削除する
①「サブアカウント一覧」項目にて削除するサブアカウントの左のチェックボックスにチェックを入れ、【チェック項目を削除】ボタンをクリックしてください。
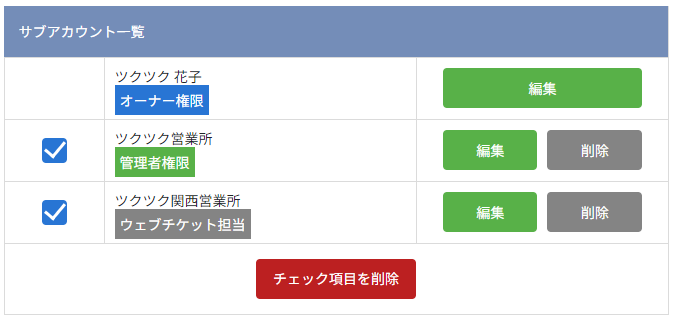
②削除確認画面が表示されますので、【削除】ボタンをクリックしてください。
削除が実行されます。
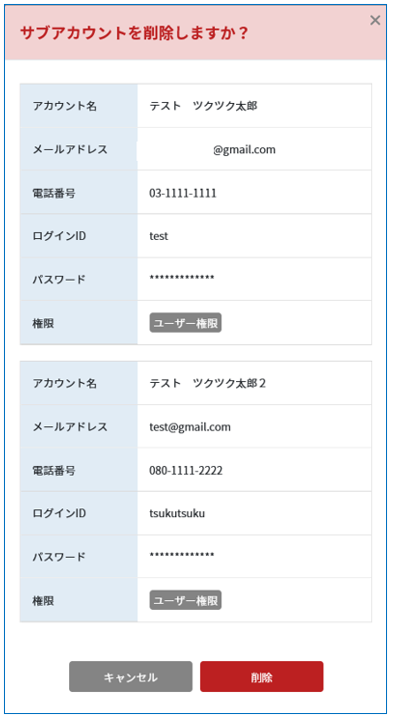
◆サブアカウントの仕様について
〇権限のない画面閲覧時の表示内容
「閲覧許可がありません」と表示されます。
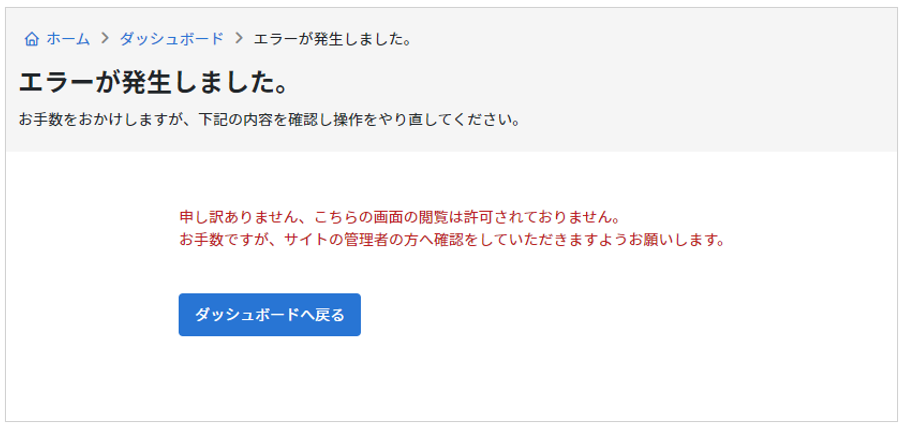
〇ログイン名
ヘッダーのショップアイコンをクリックすると、設定したアカウント名が表示されています。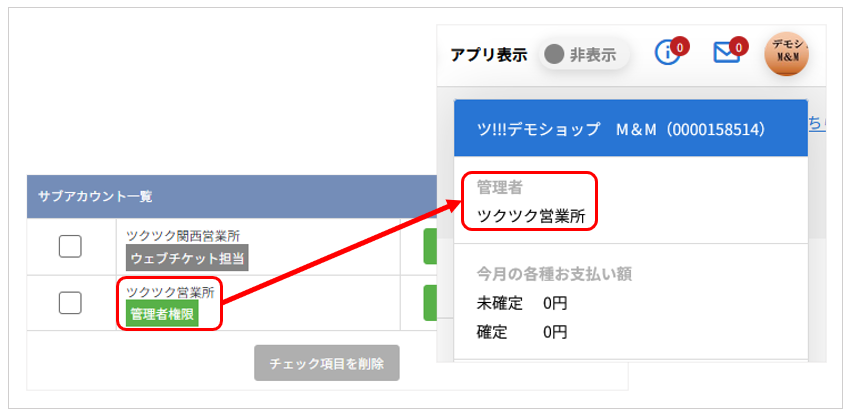
〇複数のアカウントが同一画面を閲覧時のアラート表示
複数のアカウントが同一画面を閲覧している場合、画面右上のショップアイコン横に人物アイコンが表示されます。
人物アイコンにカーソルを合わせると「アカウント名」が表示されます。
ツクツク!!!CMS操作時の注意点として「アカウントA」と「アカウントB」が同一画面を操作し、同じタイミングでデータを更新(保存)を行う可能性があります。
データ保存の衝突を防ぐため、同一画面を他のアカウントが閲覧中の場合、画面上部に人アイコンが表示される仕様となっております。
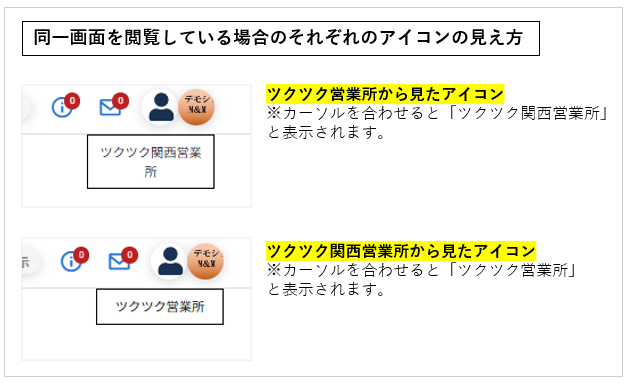
〇操作ログ
「ログインID」項目に操作したアカウントのログインIDが表示されます。
操作ログは、ダッシュボード画面の最下部にてご確認いただけます。