シークレット商品のオファーメールを送るグループの作成、編集・オファー履歴の確認・未オファーユーザーへのオファーメールの配信を行うことができます。
シークレット商品の設定につきましては、こちらのマニュアルもご確認ください。
シークレット商品(商品編集画面での設定)
◆操作画面
CMSメニューからの確認方法
アドオン>アドオン一覧>シークレット商品
◆グループを設定する
複数のユーザーをグループとして登録できる機能です。
グループ設定には2つ方法があります。
個別指定グループ登録
検索フォームからユーザーを検索してチェックを入れて追加する方法です。
抽出条件グループ登録
条件を指定して、該当するユーザーへオファーメールを配信する方法です。
メールマガジンの「配信グループ」と同様の機能となります。
※配信するタイミングによって対象者数が変動することがあります。
〇個別指定グループ
①【+グループを追加】ボタンをクリックしてください。
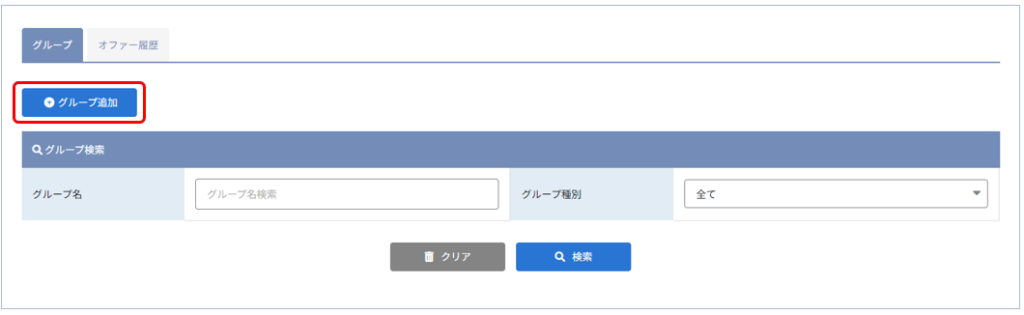
②「グループ追加」画面に遷移しますので、「個別指定グループ登録」タブを選択してください。
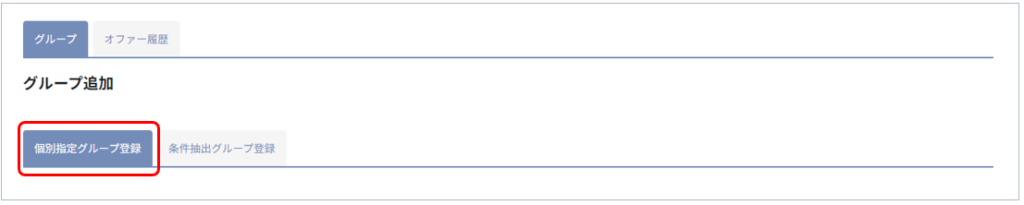
③グループ名を入力してください。(最大:15文字)
※同一名称での登録は行うことができません。

④対象ユーザーの検索、および選択を行ってください。
※グループに登録が行えるユーザー数の上限は300名です。
ユーザー検索
ユーザーID、ニックネーム、ユーザー名から検索することができます。
入力後、【検索】ボタンをクリックしてください。
【クリア】ボタンをクリックすると、入力した検索条件がすべて削除されます。
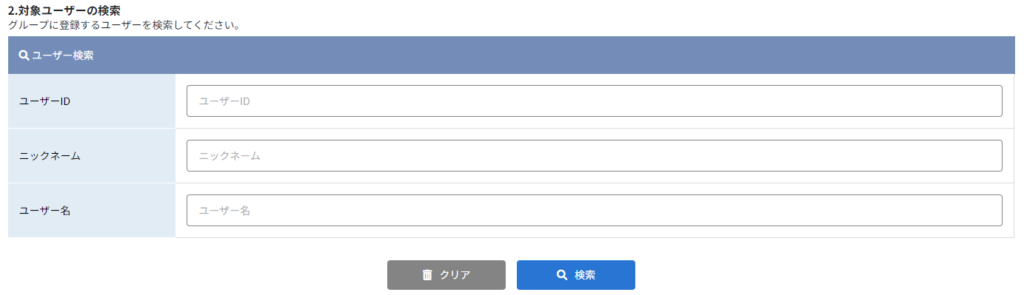
ユーザー選択
追加するユーザー情報のチェックボックスにチェックを入れ、リスト下の【対象ユーザーに追加】ボタンをクリックしてください。項目名欄にあるチェックボックスにチェックを入れると、検索結果対象のすべてのユーザーを一括で追加することができます。
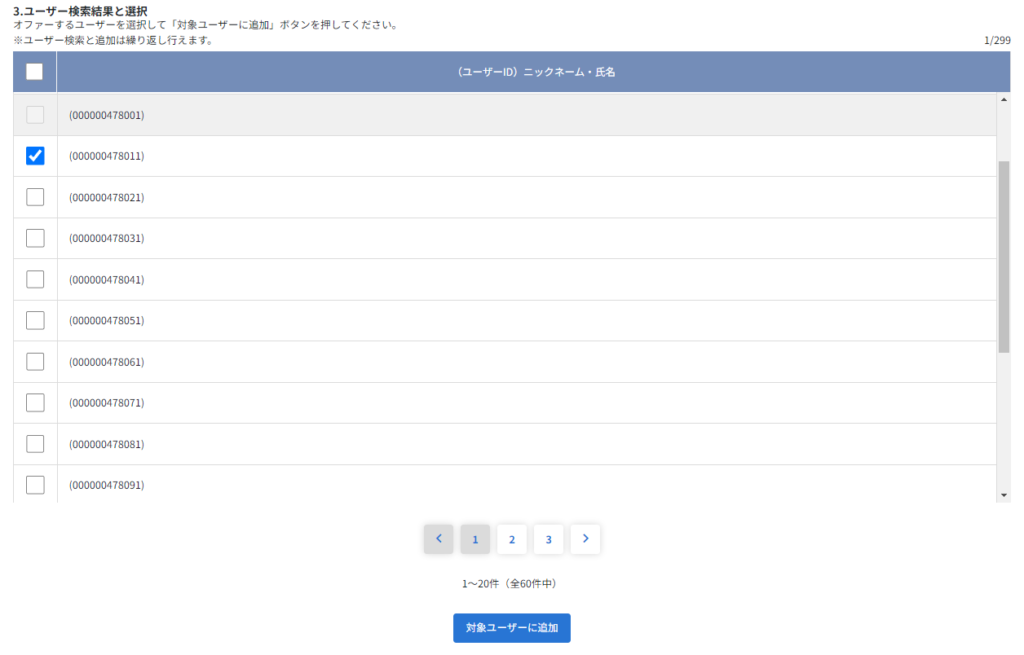
ユーザーの選択解除
①「4.対象ユーザー」の「解除」項目にある「×」をクリックしてください。
該当ユーザーが選択解除され、「3.ユーザー検索結果と選択」項目に移ります。

②ユーザーの選択が完了したら、【登録】ボタンをクリックしてください。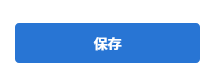
③登録確認画面が表示されますので【登録】ボタンをクリックしてください。保存が実行されます。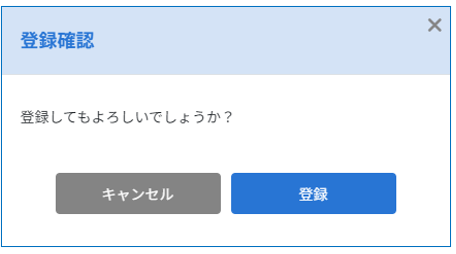
〇抽出条件グループ登録
①【+グループを追加】ボタンをクリックしてください。
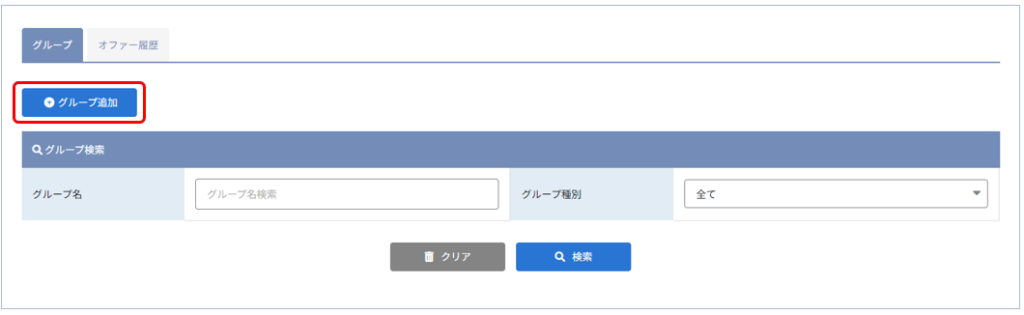
②「グループ追加」画面に遷移しますので、「抽出条件グループ登録」タブを選択してください。

③グループ名を入力してください。(最大:15文字)
※同一名称での登録は行うことができません。

④対象ユーザーの抽出条件の登録を行ってください。
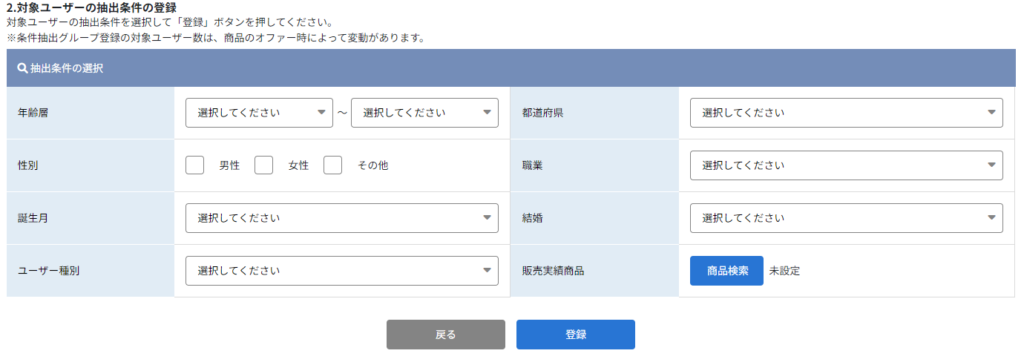
「販売実績商品」項目では、商品を1つまで登録することができます。
①【商品検索】ボタンをクリックしてください。
②商品一覧画面が表示されるので、該の商品の【選択】ボタンをクリックしてください。
画面上部では、商品番号・商品名から商品を検索することもできます。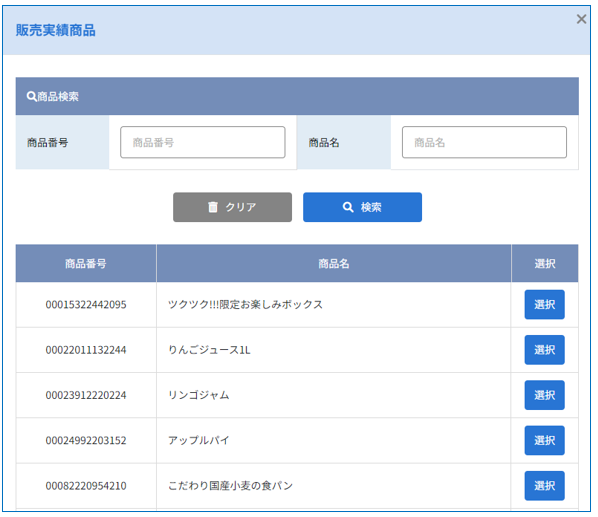
⑤ユーザーの選択が完了したら、【登録】ボタンをクリックしてください。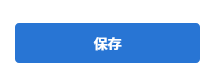
⑥登録確認画面が表示され、現在の対象ユーザー数を確認することができます。登録を進める場合、【登録】ボタンをクリックしてください。保存が実行されます。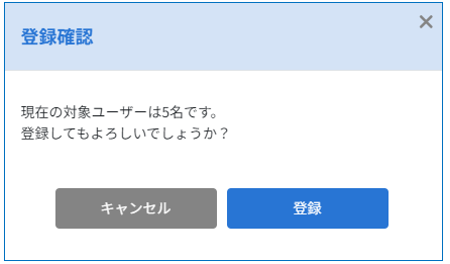
◆作成済みのグループの確認、更新・複製
操作画面:シークレット商品
〇作成済みグループの確認
グループの検索を行う
「グループ名」、「グループ種別」の条件を指定して検索することができます。
条件指定後、【検索】ボタンをクリックしてください。検索が実行されます。
【クリア】ボタンをクリックすると指定した条件を削除することができます。

グループ一覧を確認する
リストの見方

| グループ種別 | グループ種別が表示されています。 ・個別指定グループ ・条件抽出グループ |
| グループ名 | 設定したグループ名が表示されています。 |
| グループ情報 | グループ情報が表示されています。 個別指定グループ 対象ユーザー数が表示されています。 クリックすると、ユーザー情報の確認やグループからの削除を行うことができます。 |
| オファー済み 商品数 | シークレット商品のオファー数が表示されています。 |
| 個別指定グループ 未オファー ユーザー数 | 個別指定グループで グループ内に、未オファーのユーザー様がいる場合、該当人数が表示されています。 人数のテキストをクリックすると、未オファーのある商品を確認することができ、未オファーのユーザー様へのオファーを行うことができます。 |
| 設定情報の確認・更新 | 抽出条件の変更、または更新・複製を行います。 |
〇グループ情報を更新・複製する
グループ情報の更新と複製の操作手順は同じで保存時に押下するボタンが異なります。
個別指定グループ
①「設定情報の確認・更新」項目にある【抽出条件の更新・複製】ボタンをクリックしてください。

②「ユーザー追加・更新・複製」画面に遷移します。
ユーザーの追加・削除を行うことができます。
※複製の場合、同一グループ名での登録はできないため、複製元のグループ名と異なる名称で変更してください。
ユーザーを追加する場合
右上の【+ユーザー追加】ボタンをクリックしてください。
新規作成時と同じ手順となります。〇個別指定グループ ③以降をご確認ください。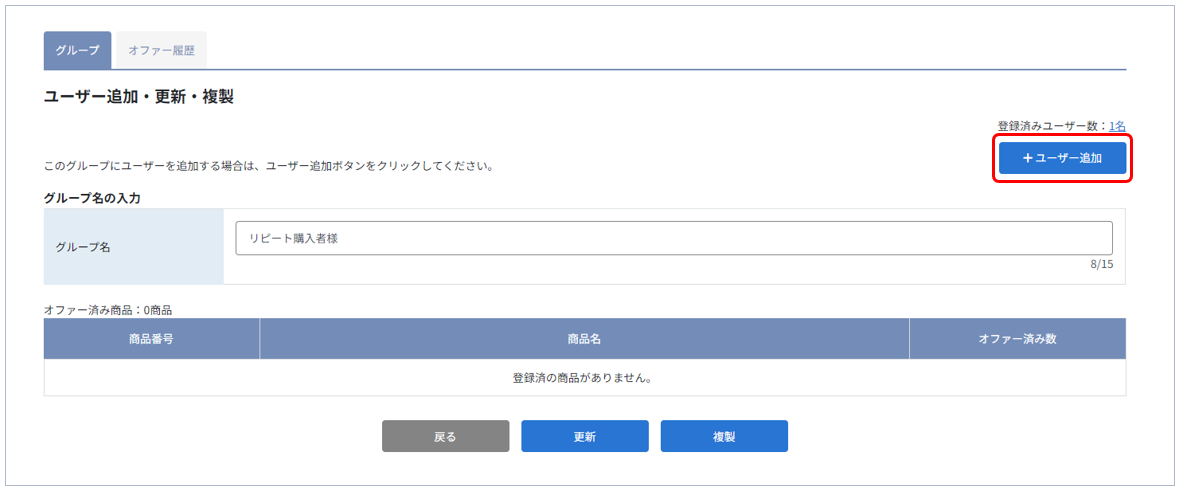
ユーザーを削除する場合
右上に「登録済みユーザー数」項目の登録人数をクリックしてください。
「個別指定グループユーザーの管理」画面が表示されるので、【削除】ボタンをクリックしてください。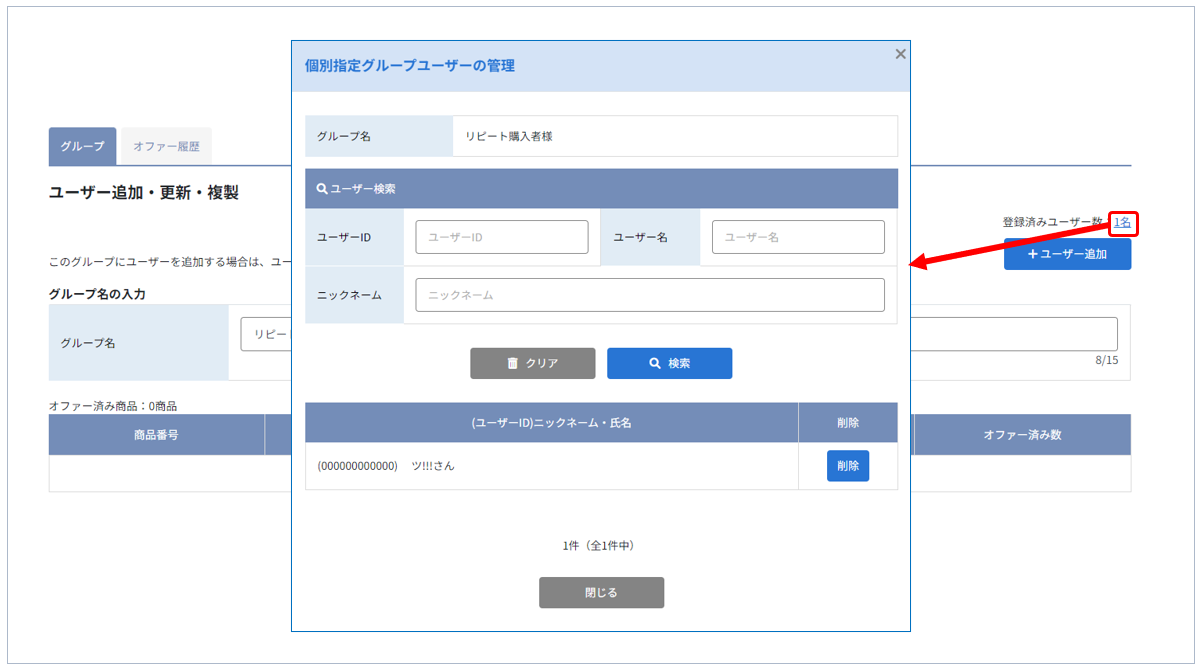
削除確認画面が表示されるので【削除する】ボタンをクリックしてください。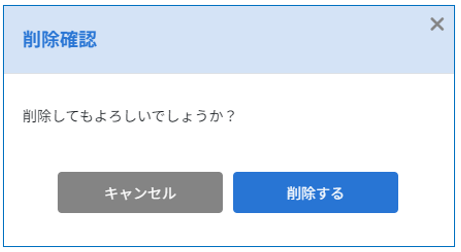
④保存を行ってください。
グループ情報を更新する場合は、【更新】ボタンをクリックしてください。
グループ情報を複製する場合は、【複製】ボタンをクリックしてください。
条件抽出グループ登録
①「設定情報の確認・更新」項目にある【抽出条件の更新・複製】ボタンをクリックしてください。

②「抽出条件の更新・複製」画面に遷移します。
「抽出条件の選択」項目で条件を変更してください。
※複製の場合、同一グループ名での登録はできないため、複製元のグループ名と異なる名称に変更してください。
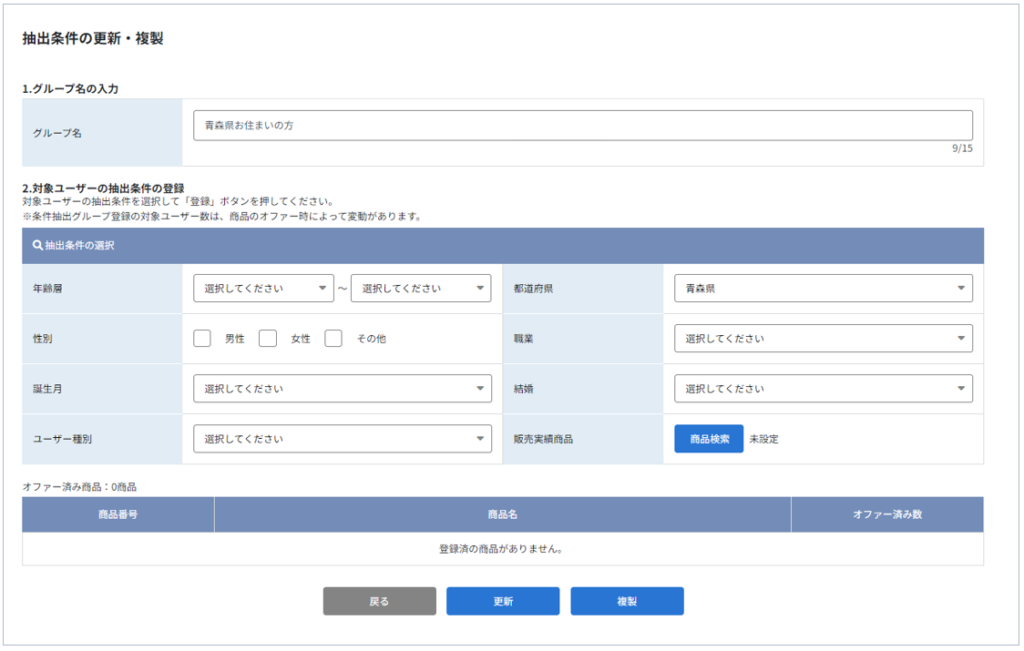
④保存を行ってください。
グループ情報を更新する場合は、【更新】ボタンをクリックしてください。
グループ情報を複製する場合は、【複製】ボタンをクリックしてください。
◆未オファーユーザーへのオファーを実施
操作画面:シークレット商品
グループ種別が「個別指定グループ」の場合、「個別指定グループ 未オファー ユーザー数」項目では、グループの中で、未オファーがある場合に該当人数が表示されています。
①人数をクリックしてください。

②「個別指定グループの商品一覧」画面に遷移します。
「未オファー数 (オファー済み数)」項目では、未オファー数と、オファー済みの人数が表示されています。
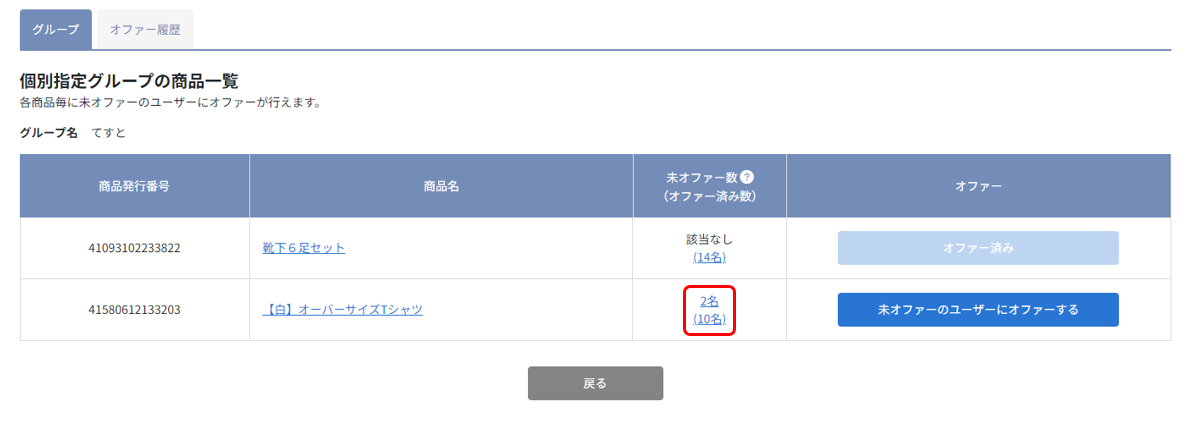
クリックすると、該当者を確認することができます。
未オファー数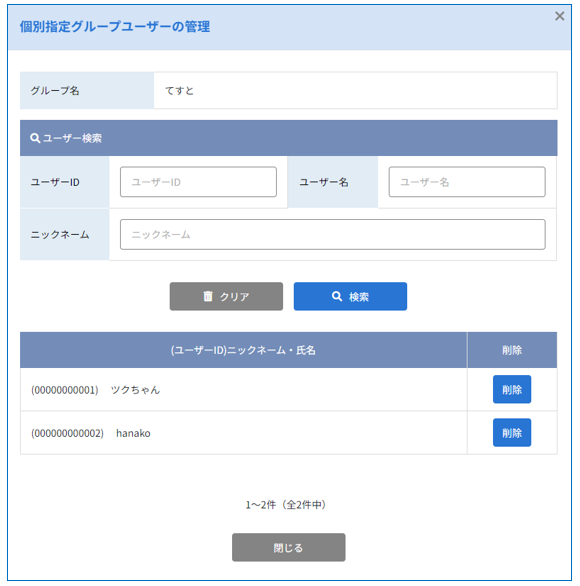
オファー済み数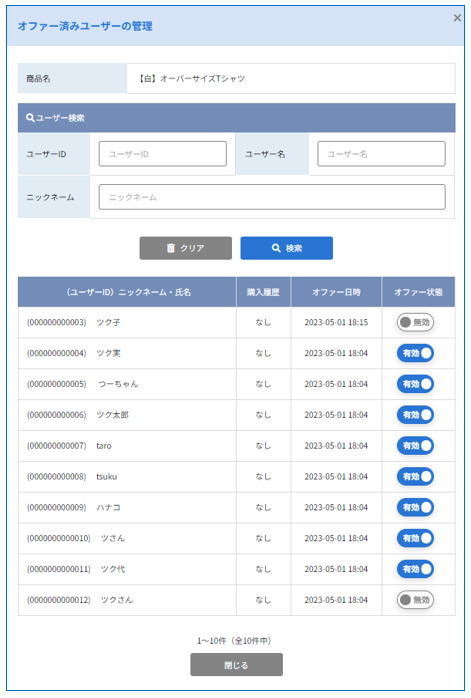
③【未オファーのユーザーにオファーをする】ボタンをクリックしてください。
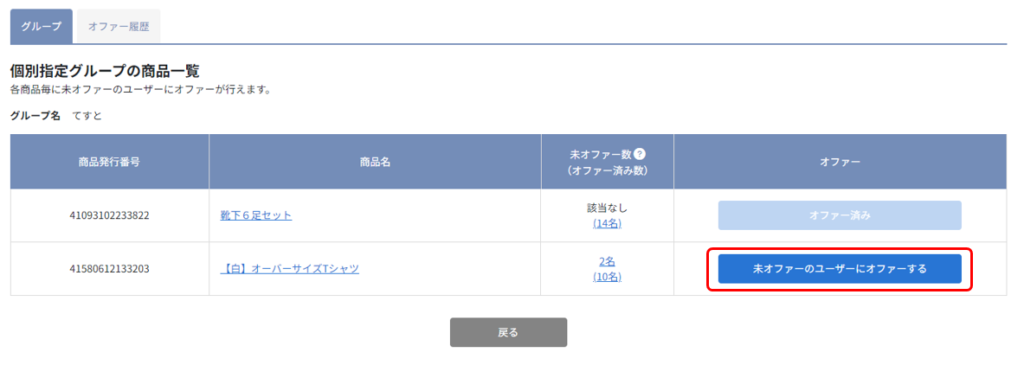
④「グループ(未オファー)」画面が表示されますので、【オファーする】ボタンをクリックしてください。
オファーメール文面の変更を行う場合は、変更を行ってください。
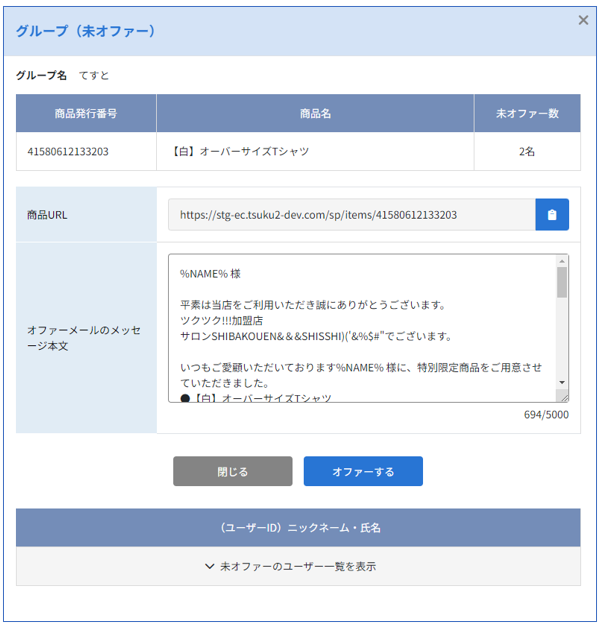
⑤送信確認画面が表示されますので、【オファーする】ボタンをクリックしてください。オファーメール配信が実行されます。
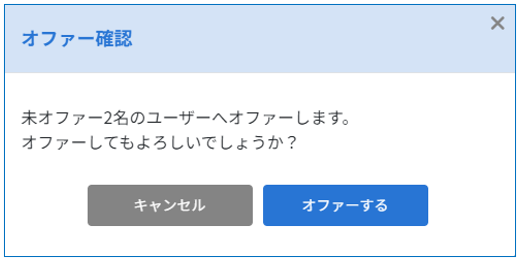
◆オファー履歴を確認する
操作画面:オファー履歴
どのユーザーにどの商品のオファーを行ったかを確認することができます。
①「オファー履歴」タブをクリックしてください。

②ユーザー情報を検索してください。
条件を指定し【検索】ボタンをクリックしてください。
【クリア】ボタンをクリックすると検索条件が削除されます。
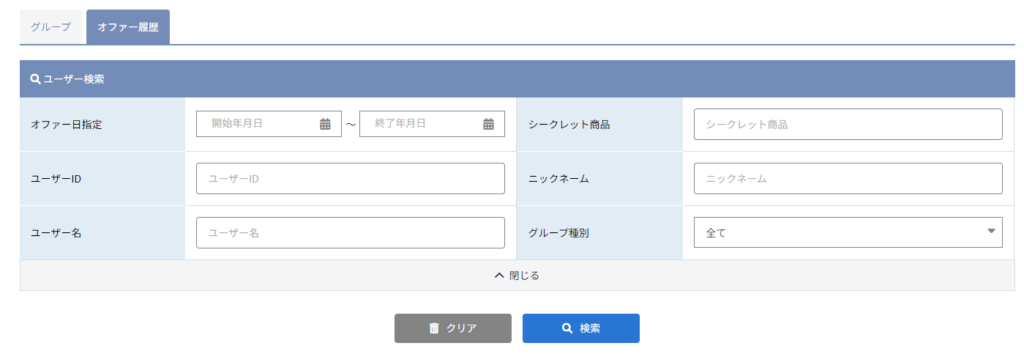
リストの見方

| オファー日時 | オファーを行った日時が表示されています。 |
| (ユーザーID)ニックネーム・氏名 | ユーザー情報が表示されています。 |
| 商品名 | オファーを行った商品名が表示されています。 |
| グループ種別 | グループ種別が記載されています。 グループ無し グループ指定なく、個別に送信されたオファー 個別指定 個別指定グループで送信されたオファー 条件指定 条件抽出グループで送信されたオファー |
| オファー状態 | 現在のオファー状況を確認することができます。 有効 現在、オファーが有効である 無効 現在、該当の商品のオファーの対象外である |