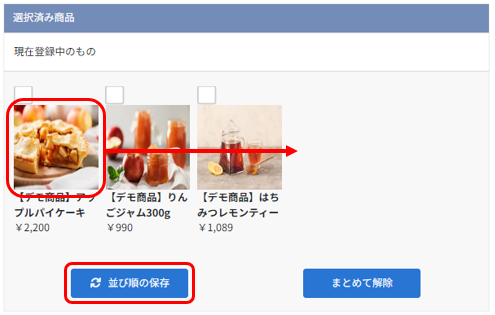通販商品を選択してグルメショップページに商品を掲載することができます。
設定した商品は、グルメショップページ下部の「お取り寄せ商品」項目に表示されます。
◆操作画面
CMSメニューからの確認方法
グルメ>グルメページ管理>お取り寄せ通販商品
◆掲載イメージ
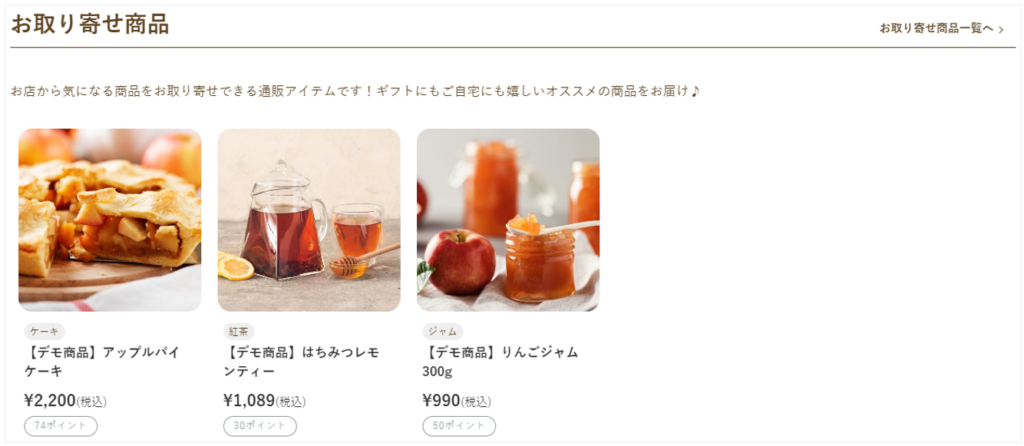
◆基本情報

| 説明文* | グルメショップページの「お取り寄せ商品」項目下に表示される説明文を入力してください。 ※説明文はPCサイトでの閲覧時のみ表示されます |
◆商品を検索する
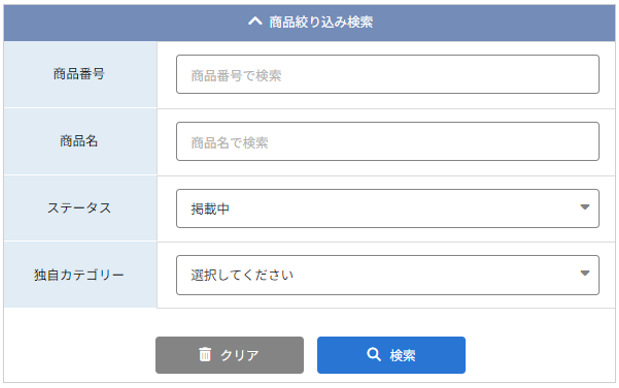
「商品絞り込み検索」テキストをクリックすると、検索項目が展開されます。
検索したい項目の入力・選択を行い、条件を指定後【検索】ボタンをクリックし、検索を実行してください。
指定した条件をリセットする場合は、【クリア】ボタンをクリックしてください。
| 商品番号 | 商品番号を指定して検索を行えます。 通販商品の編集画面の発行番号を入力して検索を行ってください。 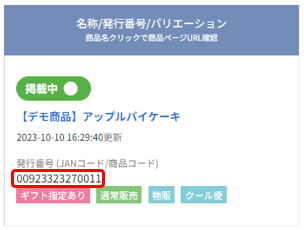 |
| 商品名 | 商品名を指定して検索を行えます。 |
| ステータス | 現在の掲載ステータスを指定して検索を行えます。 選択肢 ・掲載中 ・非掲載 ・全て ※デフォルトでは、「掲載中」が選択された状態となります。 |
| 独自カテゴリー | 独自カテゴリーを指定して検索を行えます。 独自カテゴリー設定画面にて登録されているカテゴリーが表示されています。 |
◆お取り寄せ商品に設定する
〇商品を個別で設定する
「商品絞り込み検索」項目下の商品一覧に表示されている商品画像をクリックし、クリックした状態で「選択済み商品」項目の上まで画像を移動させてください。
保存が実行され、該当の商品が「選択済み商品」項目に表示されます。
※ドラッグ&ドロップで画像を移動後、自動で保存されます。
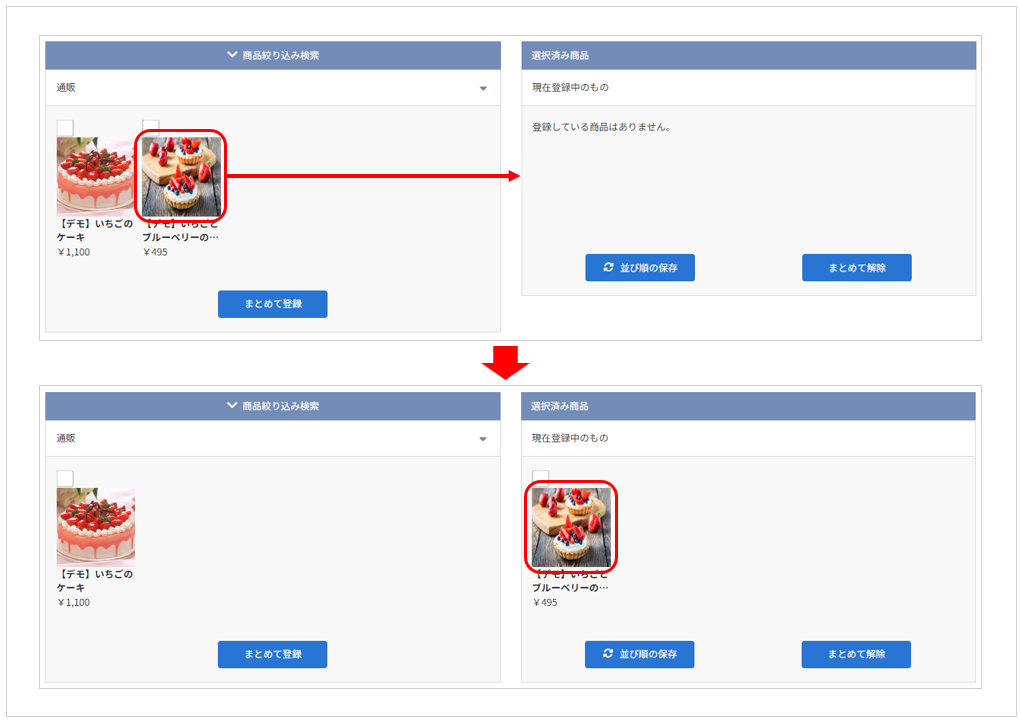
〇商品をまとめて設定する
商品一覧にて設定したい商品の画像左上のチェックボックスにチェックを入れ、【まとめて登録】ボタンをクリックしてください。
保存が実行され、該当の商品が「選択済み商品」項目に表示されます。
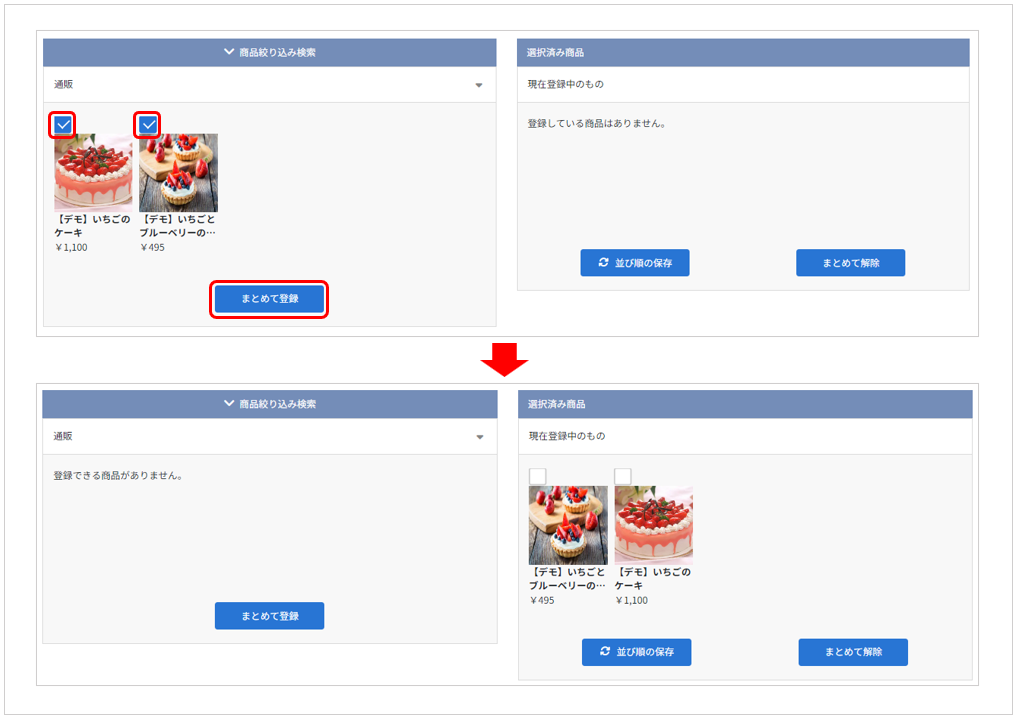
◆お取り寄せ商品の設定を解除する
〇商品を個別で解除する
「選択済み商品」項目に表示されている商品画像をクリックし、クリックした状態で「商品絞り込み検索」項目下の商品一覧まで画像を移動させてください。
設定が解除され、該当商品が商品一覧に表示されます。
※ドラッグ&ドロップで画像を移動後、自動で保存されます。
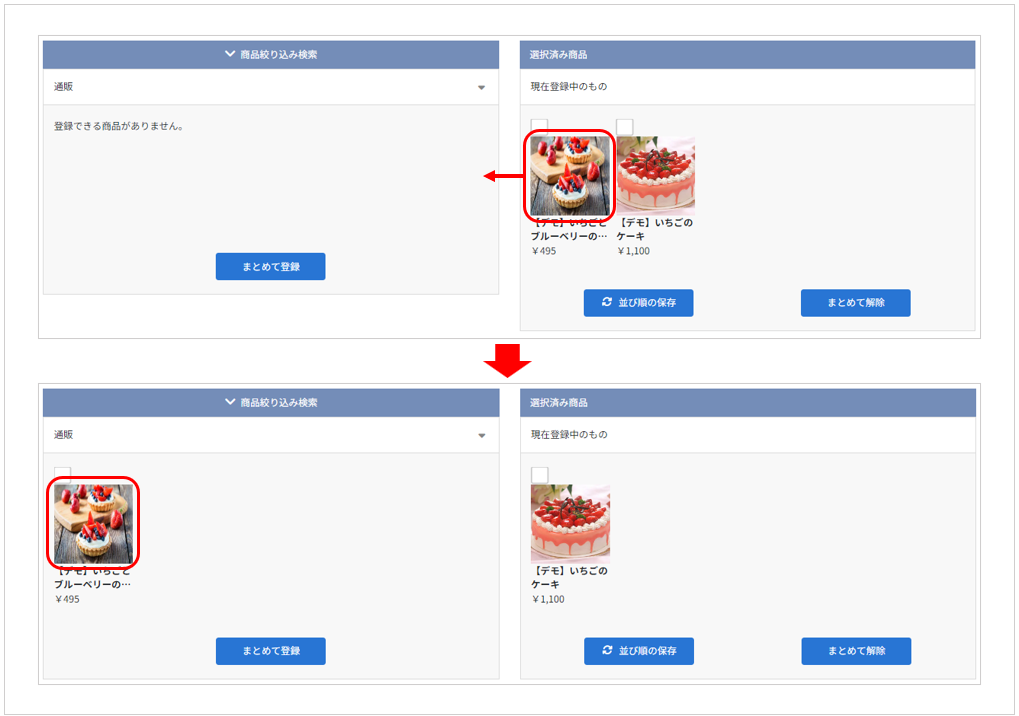
〇商品をまとめて解除する
「選択済み商品」項目にて解除したい商品の画像左上のチェックボックスにチェックを入れ、【まとめて解除】ボタンをクリックしてください。
設定が解除され、該当の商品が「商品絞り込み検索」項目下の商品一覧に表示されます。
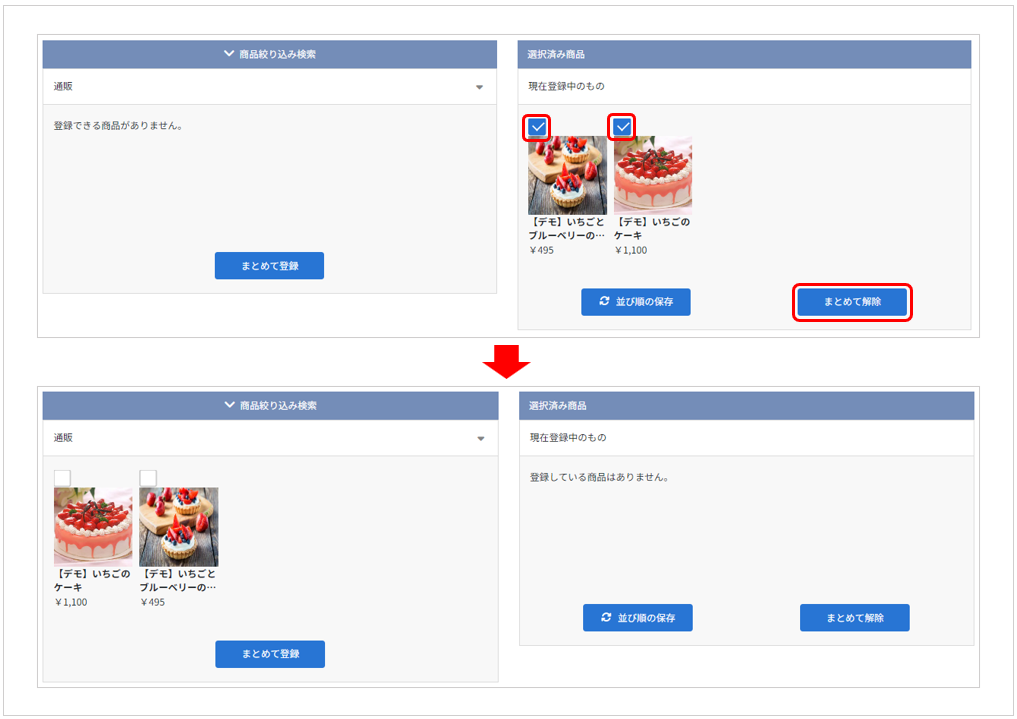
◆並び順を変更する
「選択済み商品」項目にて商品画像をドラッグ&ドロップすることで並び替えを行えます。
商品画像をクリックし、掲載したい順番に移動後【並び順の保存】ボタンをクリックしてください。
並び替えの保存が実行されます。