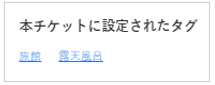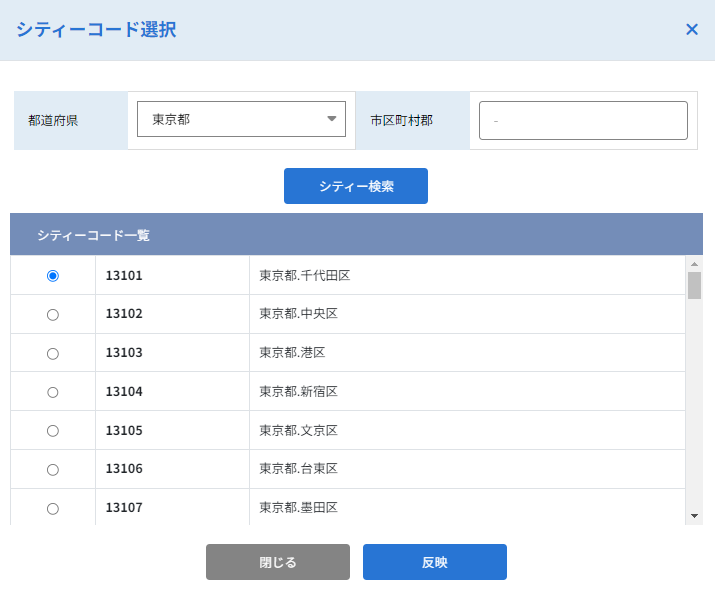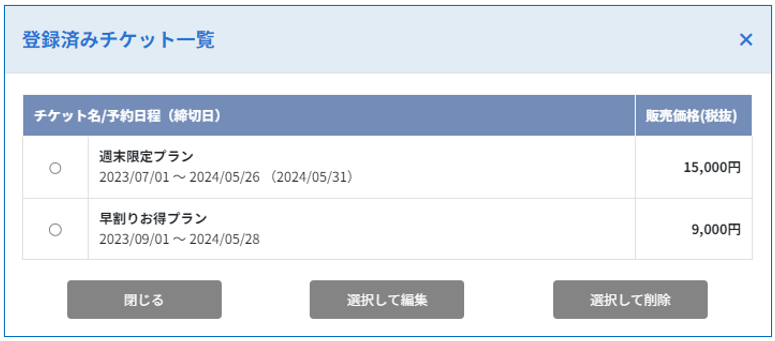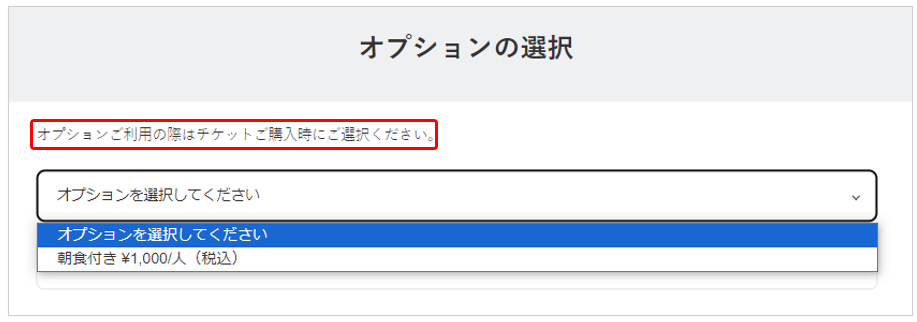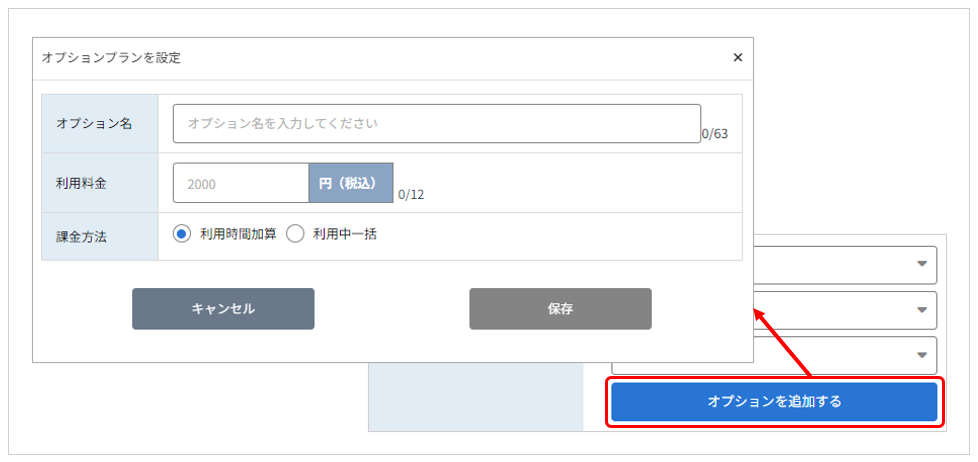「宿泊タイプ」のウェブチケットの作成(編集)を行えます。
「*」マークのある項目は必須項目です。必ず、登録してください。
ご注意
(1)商品登録・編集の前に「ウェブチケット出品ガイドライン」をご確認ください。
禁止該当商品、または該当すると判断された商品は、TSUKU TSUKU株式会社より商品の削除依頼を行わせていただきます。
一定期間経過後ご対応いただけない場合は、TSUKU TSUKU株式会社にて非掲載処理または削除とさせていただきます。予めご了承のほどお願いいたします。
また、取り扱い禁止商品に該当すると思われる商品をお見かけの際はサポートデスクへURLを添えてご一報いただけますと幸いです。
(2)商品情報の編集を行う場合、商品情報を非掲載ステータスに変更しないと変更できない項目がございます。
該当の項目は、◆商品情報の編集について項目をご確認ください。
◆マニュアル動画
◆操作画面
ウェブチケット作成・編集画面より、作成または編集を行ってください。
CMSメニューからの確認方法
ウェブチケット>ウェブチケット作成・編集
作成
画面上部の「ウェブチケットの新規登録」項目の【登録する】ボタンをクリックしてください。
編集
編集するウェブチケットの「操作」項目内の【編集】アイコンをクリックしてください。
◆基本情報
〇掲載イメージ
ページ上部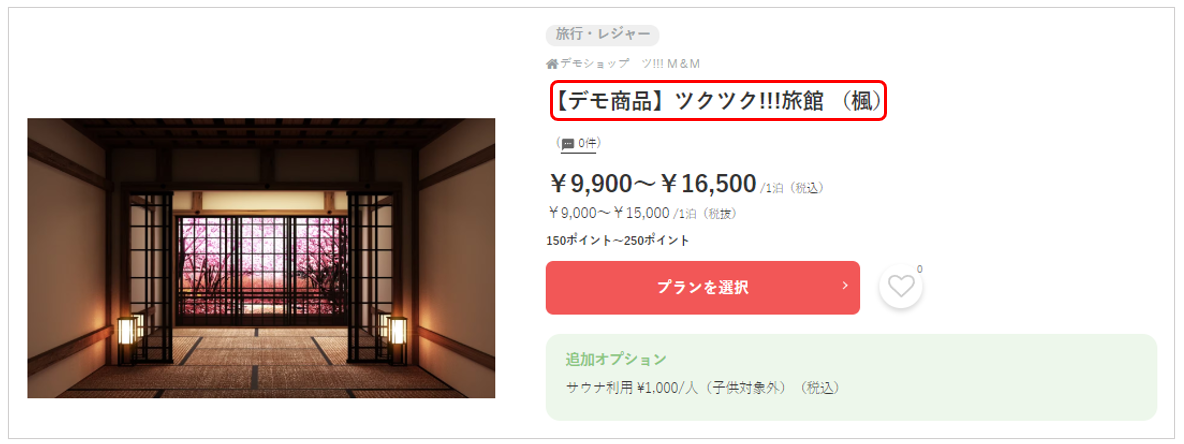
チケット詳細ページ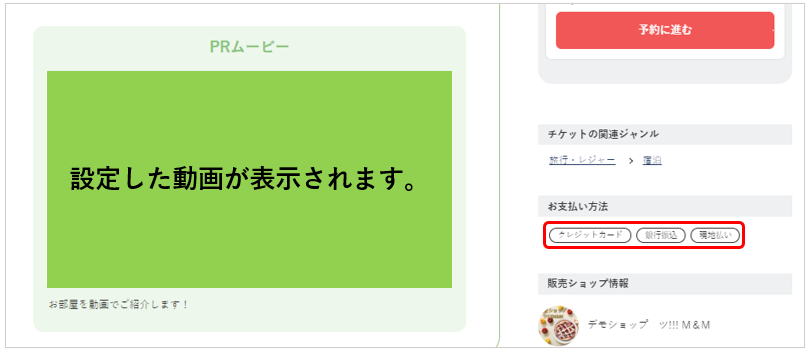
〇登録する
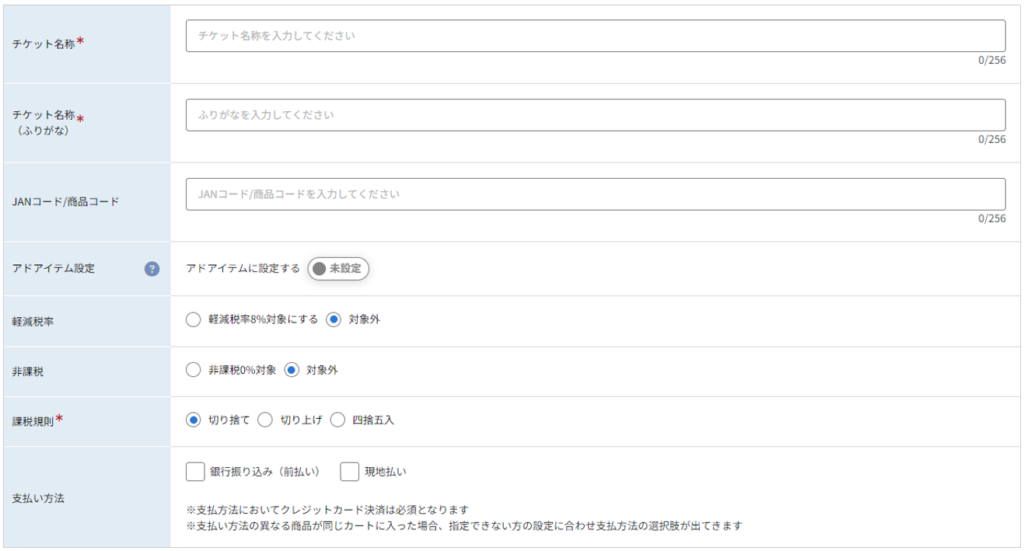
| チケット名称* | チケット名称を入力してください。 最大:256文字 商品ページには、PCの場合41文字程度表示され、スマートフォンの場合35文字程度表示されます。 |
| チケット名称(ふりがな)* | チケット名称のふりがなを「ひらがな」で入力してください。 最大:256文字 |
| JANコード/商品コード | 商品のJANコードまたは加盟店様にて管理をしている商品コードがある場合、入力してください。 最大:256文字 入力したコードは商品ページには反映されません。 |
| アドアイテム設定 | アドオン機能「アドアイテム」をご契約中の加盟店様のみご利用いただけます。 アドアイテムを設定する場合は「設定中」に切り替えてから次の画面へ進んでください。 アドアイテムに設定した場合、ツクツク!!!サイト内の「PR」項目にて、ランダムに表示されます。 詳細は、アドアイテムのマニュアルをご確認ください。 |
| 軽減税率 | 商品を軽減税率に設定する場合、「軽減税率8%対象にする」を選択してください。 |
| 非課税 | 商品を非課税にする場合、「非課税0%対象」を選択してください。 「軽減税率」項目にて「軽減税率8%対象にする」を選択した場合、自動で「対象外」が選択されます。 |
| 課税規則* | 商品の課税規則を選択してください。 選択肢 ・切り上げ ・切り捨て ・四捨五入 |
| 支払い方法 | 下記のお支払方法をご希望の場合は、チェックボックスにチェックを入れてください。 選択肢 ・銀行振込み(前払い) ・現地払い ※クレジットカード決済は必須となります。 |
支払い方法について
同一カートに支払い方法の異なる商品が入った場合、指定できない方の設定に合わせ「支払い方法の選択肢」が表示されます。
例:下記の2つの商品を1回のご注文で購入する場合、選択可能な支払い方法は「クレジットカード」のみとなります。
商品A 支払い方法が「クレジットカード」「銀行振込み」「現地払い対応」
商品B 支払い方法が「クレジットカード」のみ対応
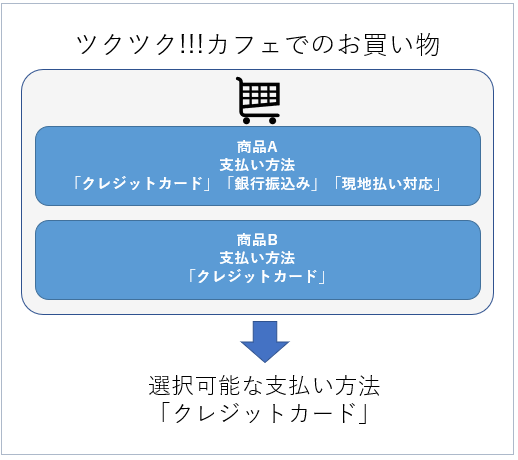
登録を進める場合
①【確認画面へ進む】ボタンをクリックすると、「基本情報」の確認画面に進みます。
※【入力を中断する】ボタンをクリックすると、入力内容は破棄され、ウェブチケット作成・編集画面に戻ります。
②入力内容をご確認のうえ【保存して次へ進む】ボタンをクリックしてください。
「詳細情報」画面に遷移します。
※入力内容を修正する場合は【前の画面に戻る】ボタンをクリックし、編集を行ってください。
◆詳細情報
〇掲載イメージ
ページ上部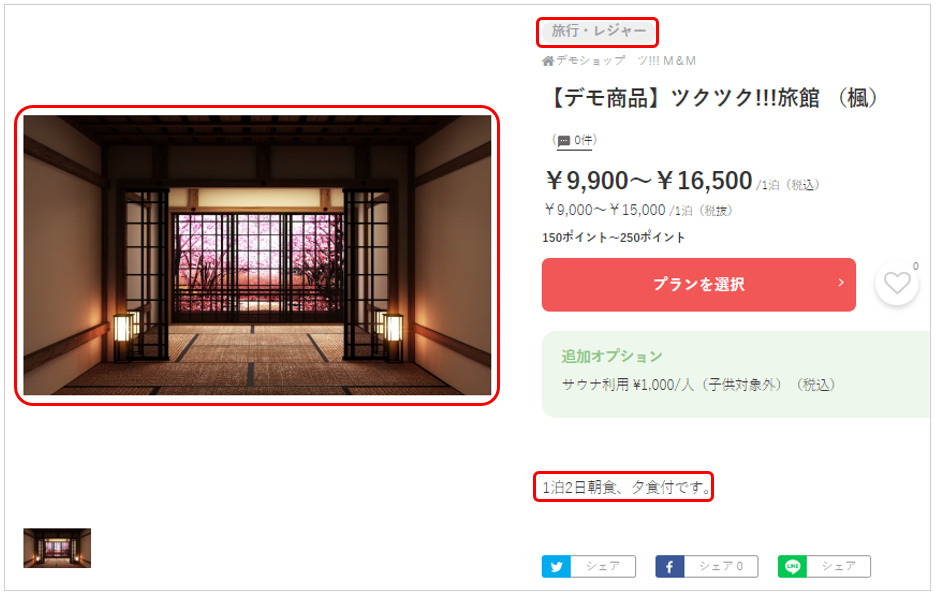
チケット詳細ページ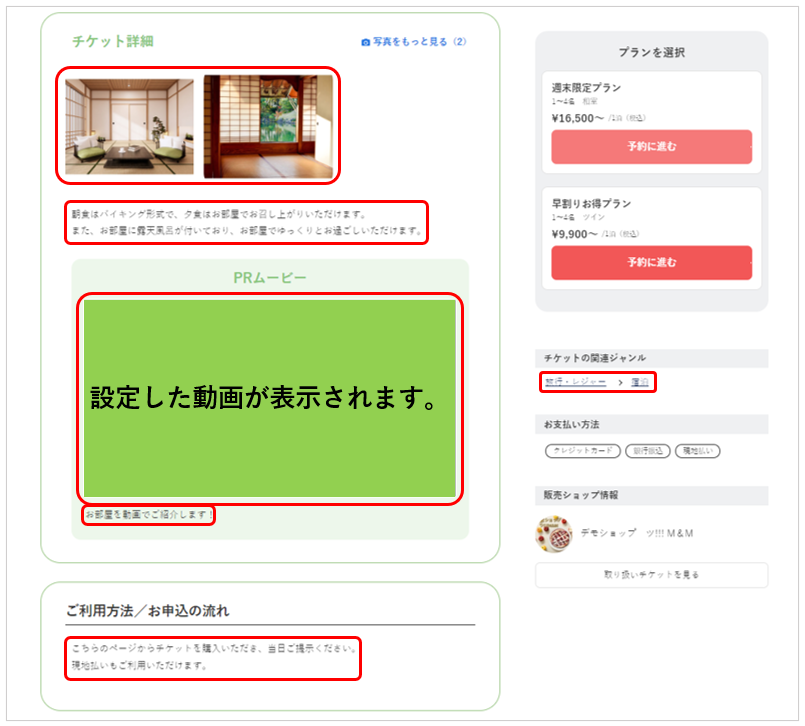
アクセスページ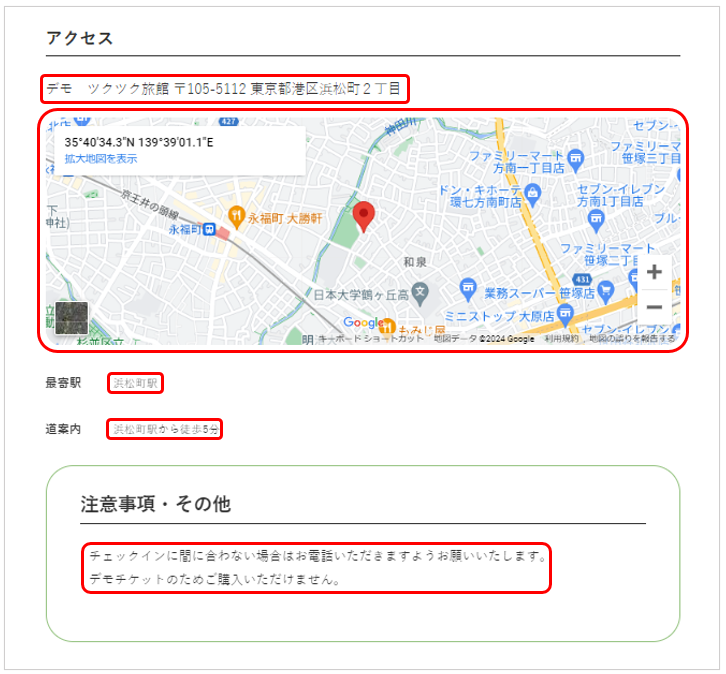
〇登録する

| チケットの関連ジャンル* | チケットの関連ジャンルを大項目→小項目の順で選択してください。 大項目、小項目の2つの選択が必須です。 大項目の選択内容によって小項目の内容が変化します。 |
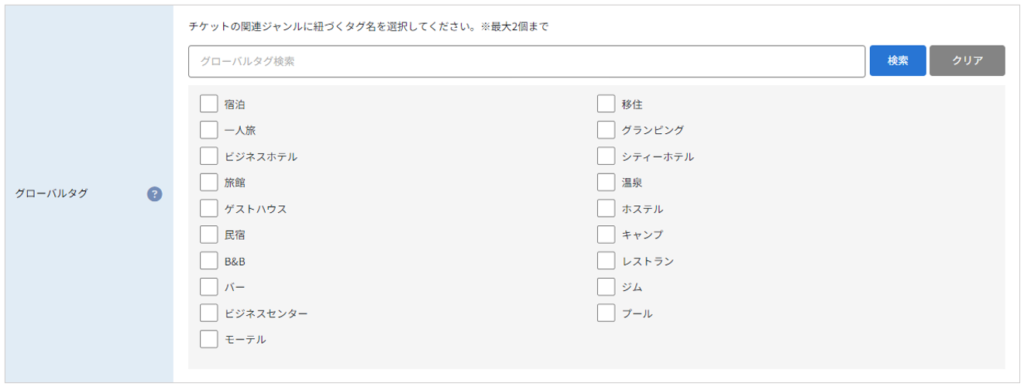
| グローバルタグ | 「チケットの関連ジャンル」項目で大項目・小項目のジャンルを指定すると、自動でグローバルタグが表示されますので、紐づくタグ名を選択してください。 最大:2個 検索ボックスから「グローバルタグ名」を検索することもできます。 |
グローバルタグの用途
ユーザー様がツクツク!!!サイト内でキーワード検索時、欲しい商品を見つけやすいようにグローバルタグを設定します。
例:「グルメ」と入力した際に、「グローバルタグ」情報に沿って商品を検索する
タグ検索ではなく、単純なキーワード検索もございます。
検索キーワードの対象項目は、キーワード検索の対象項目一覧のマニュアルをご確認ください。
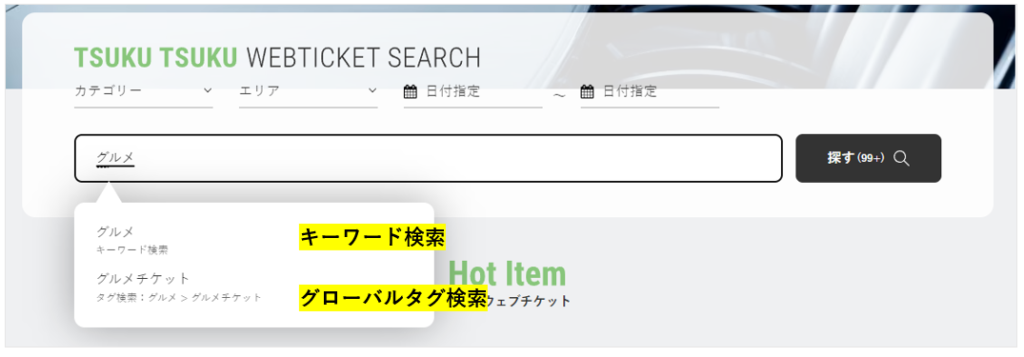
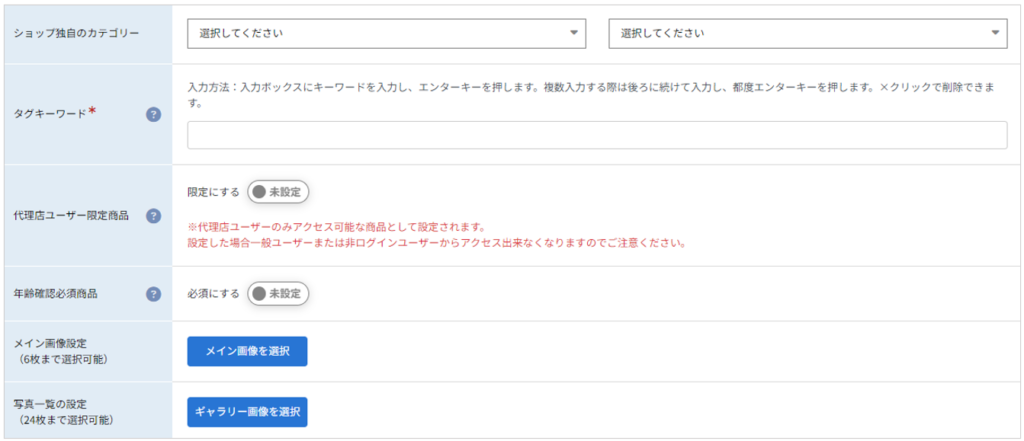
| ショップ独自のカテゴリー | 独自カテゴリー設定画面で設定したカテゴリーが表示されます。 プルダウンメニューから選択してください。 詳細は、独自カテゴリー設定のマニュアルをご確認ください。 |
| タグキーワード* | タグを設定することで、サイト内検索にヒットしやすくなります。 また、外部検索エンジン対策にも有利になりますので関連キーワードとしてタグの設定をお勧めしております。 設定方法 削除方法 設定したタグキーワードは商品ページの下部の「本チケットに設定されたタグ」項目に反映されます。 |
| 代理店ユーザー限定商品 | 代理店ユーザー限定商品に設定する場合、「設定中」に切り替えてください。 ※代理店・特約店ライセンスをご契約中の加盟店様のみご利用いただけます。 ※代理店ユーザーのみアクセス可能な商品として設定されます。 設定した場合一般ユーザーまたは非ログインユーザーからアクセスできなくなりますのでご注意ください。 |
| 年齢確認必須商品 | 年齢確認が必要な商品の場合、「設定中」に切り替えてください。 |
| メイン画像設定 | 商品ページ上部に表示されるメイン画像を選択してください。 最大:6枚 ※画像が未登録の場合、商品を掲載することはできません。 必ず1枚以上ご登録いただきますようお願いいたします。
画像推奨サイズ:【横幅:1024px】 【縦:1024px】以上 登録方法は、リスト下に記載しております。 |
| 写真一覧の設定 | 商品ページの「チケット詳細」項目に表示される画像を選択してください。 最大:24枚 画像推奨サイズ:【横幅:1024px】 【縦:1024px】以上 登録方法は、リスト下に記載しております。 |
〇画像の登録方法について
画像を登録する
①【メイン画像を選択】ボタンをクリックしてください。画像選択画面が表示されます。
【画像をアップロード】ボタンをクリックし、ツクツク!!!CMS管理画面に画像の登録を行ってください。
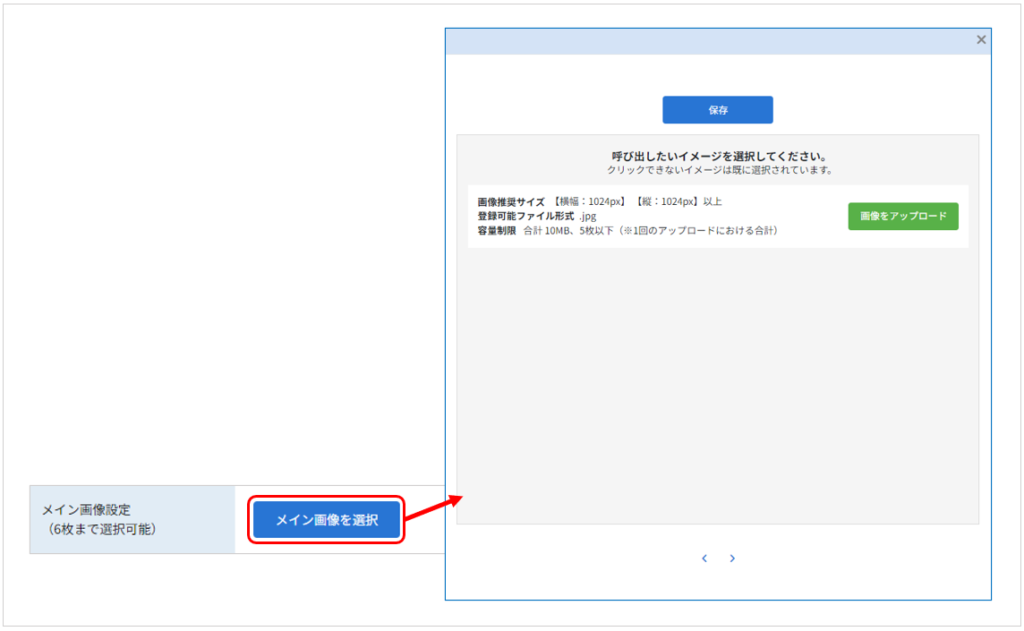
②アップロードした画像が、画像選択画面の下部に追加されます。
画像をクリックし、画面上部に追加された後【保存】ボタンをクリックし、保存を実行してください。
画像を変更したい位置までドラッグ&ドロップすると、並び順を変更することができます。
並び順変更後は【保存】ボタンをクリックし、保存を実行してください。
※画像掲載後は公開先のページにて画像が正しく表示されない場合がございます。
詳細は◆画像掲載の注意点をご確認ください。
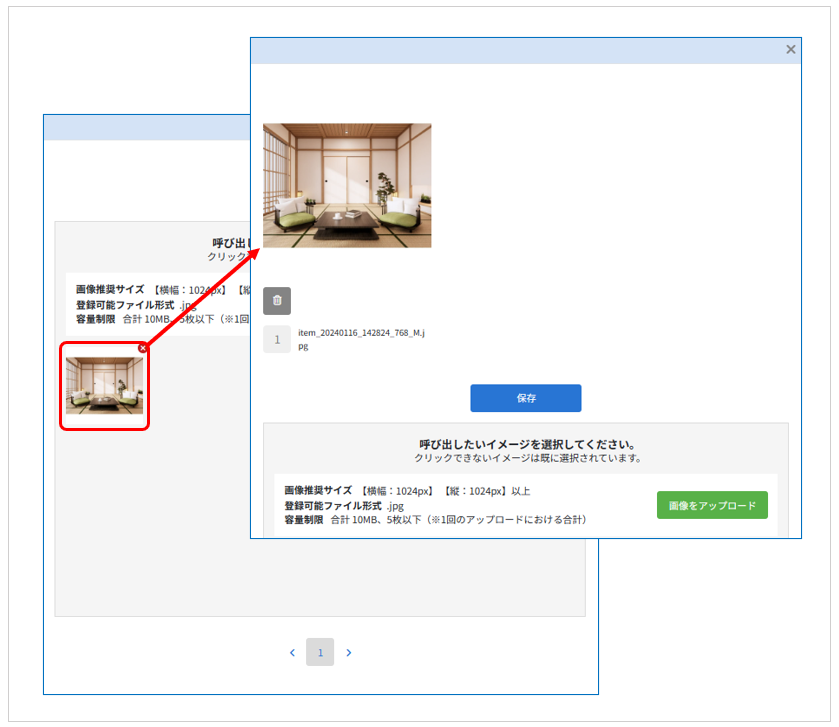
画像を変更する
①選択中の画像下の【ゴミ箱】アイコンをクリックしてください。
②選択解除の確認画面が表示されますので【はい】ボタンをクリックしてください。
画像の選択解除が終わりましたら、【保存】ボタンをクリックすると、保存が実行されます。
※別の画像や、ツクツク!!!CMSに登録されている画像を選択する場合は、「新規登録」の手順に沿って操作を行ってください。
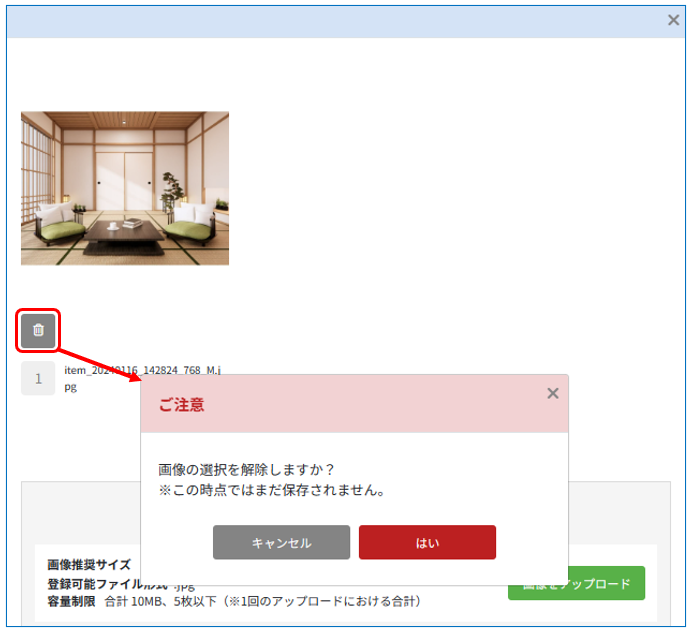
画像を削除する
※ツクツク!!!CMS管理画面から画像データを削除することを指します。
※削除した画像は復元ができませんのでご注意くださいませ。
削除する画像の「×」をクリックすると削除確認画面が表示されますので、【はい】ボタンをクリックしてください。
削除が実行されます。
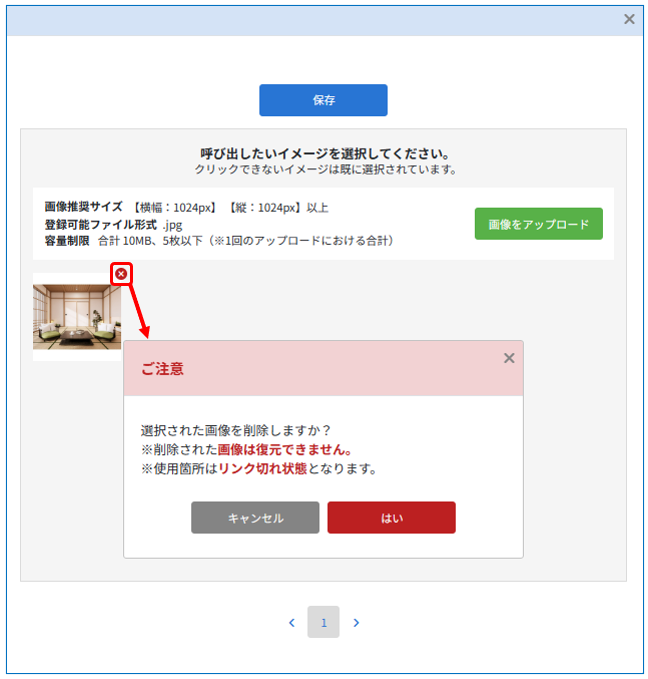
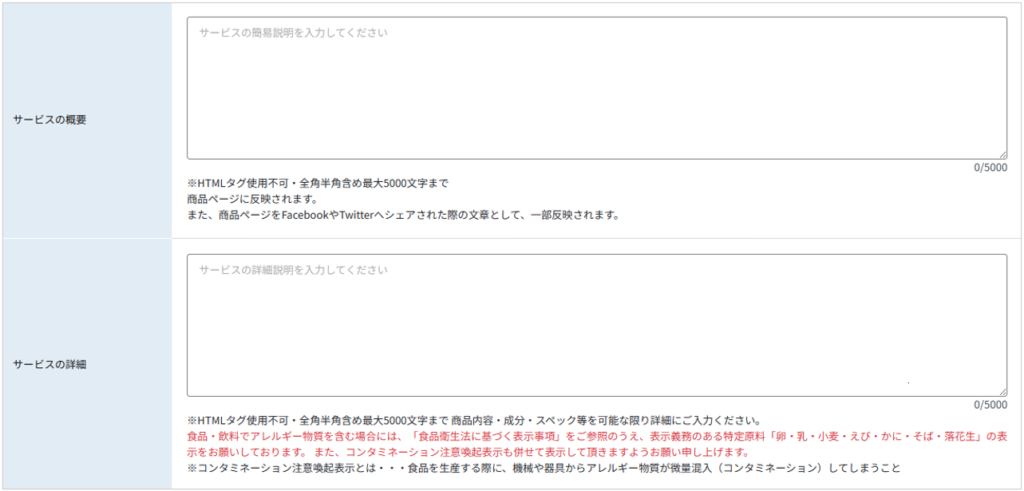
| サービスの概要 | 商品の簡単な説明を入力してください。 最大:5000文字 推奨:500文字~2000文字程度 ※HTMLタグは使用できません。 ウェブチケット作成・編集画面の商品名下、商品ページにて用いられます。 |
| サービスの詳細 | 商品のサービス詳細情報を入力してください。 最大:5000文字 推奨:500文字~2000文字程度 ※HTMLタグは使用できません。 商品ページの「チケット詳細」項目内に表示されます。 |
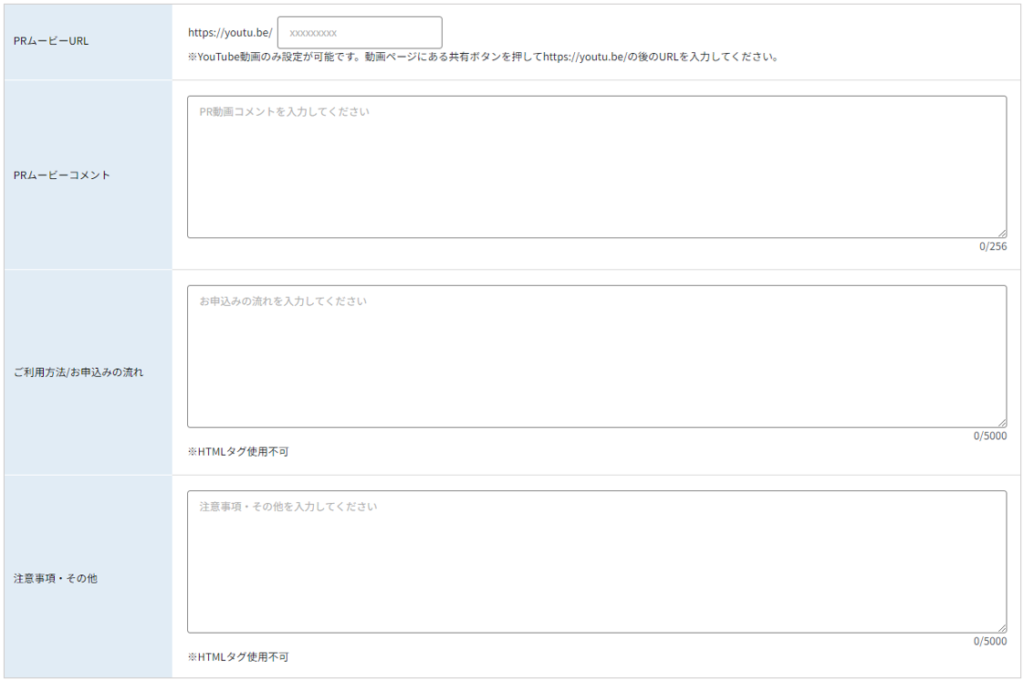
| PRムービーURL | YouTube動画のみ設定が可能です。 動画ページにある共有ボタンを押してhttps://youtu.be/の後のURLを入力してください。 商品ページの「チケット詳細」項目内に「PRムービー」項目が追加され動画のサムネイルが表示されます。 YouTube動画URLの確認方法は、リスト下に記載をしております。 |
| PRムービーコメント | PRムービーURLへの説明等のコメントを入力してください。 最大:256文字 商品ページの「チケット詳細」項目内に「PRムービー」項目が追加され動画のサムネイル下に表示されます。 |
| ご利用方法/お申込みの流れ | ご利用方法や、お申し込みの流れについて入力してください。 最大:5000文字 ※HTMLタグは使用できません。 商品ページに「ご利用方法/お申込の流れ」項目が追加され、ご入力内容が表示されます。 |
| 注意事項・その他 | ユーザー様へお知らせしたい注意事項などございましたら入力してください。 最大:5000文字 推奨:~500文字程度 ※HTMLタグは使用できません。 商品ページに「ご注意事項・その他」項目が追加され、ご入力内容が表示されます。 |
YouTube URL確認方法
①YouTube動画ページ内の「共有」ボタンをクリックしてください。
②URLが表示されるので、https://youtu.be/の後のURLをコピーしてください。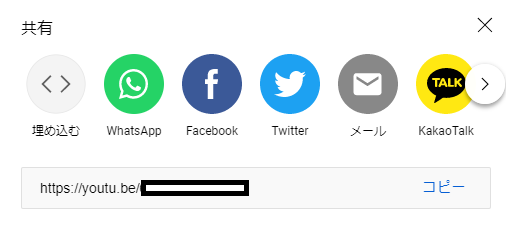
URLが下記のような場合、赤字部分をコピーして入力してください。
https://www.youtube.com/live/XXXXXXXXXXX?feature=share
ブラウザのURL部分に表示される一番最後の文字列も同じ文字列です。併せてご確認ください。
https://www.youtube.com/watch?v=XXXXXXXXXXX
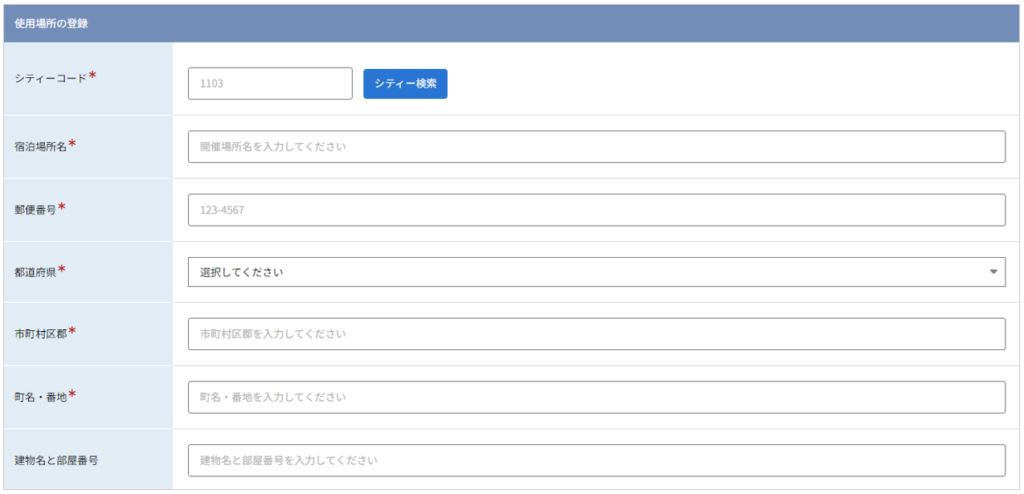
| シティーコード* | ツクツク!!!ウェブチケットサイト内でエリアを絞って検索する機能がございます。 こちらで設定したシティーコードに沿って検索結果に反映されます。 設定方法 |
| 宿泊場所名* | チケットを使用する宿泊場所名を入力してください。 最大:256文字 商品ページに開催場所名が表示されます。 |
| 郵便番号* | 宿泊場所の郵便番号を入力してください。 |
| 都道府県* | 宿泊場所の都道府県をプルダウンメニューから選択してください。 |
| 市町村区郡* | 宿泊場所の市町村区郡を入力してください。 最大:256文字 |
| 町名・番地* | 宿泊場所の町名・番地を入力してください。 最大:256文字 |
| 建物名と部屋番号 | 建物名と部屋番号がある場合、入力してください。 最大:256文字 |

| 地図確認 | 入力した住所の地図表示の設定を行えます。 商品ページの「アクセス」項目に地図が表示されます。 操作方法は、リスト下に記載しております。 |
「地図確認」項目の操作方法について
①【地図で確認する】ボタンをクリックすると地図確認項目に地図が表示されます。
②該当の住所の位置に「ツクツク!!!」ピンが表示されておりますので、ピンの位置にズレがある場合、ピンをドラッグ&ドロップで正しい位置へ移動させてください。
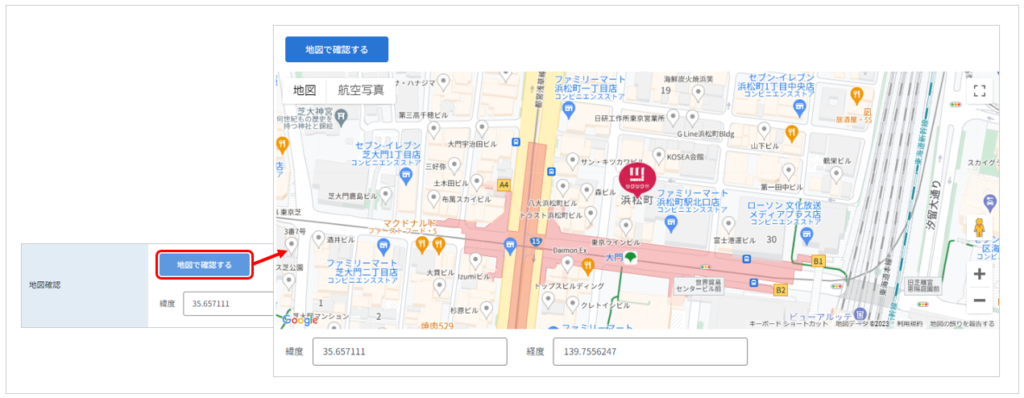
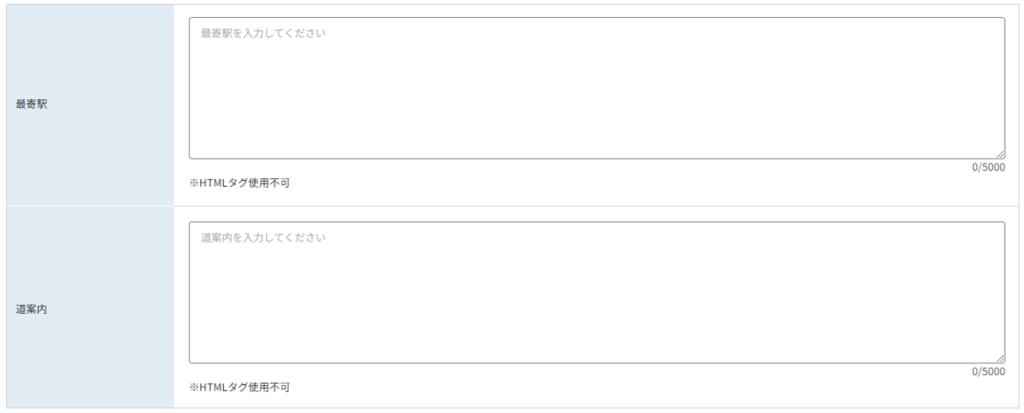
| 最寄駅 | チケットを使用する場所の最寄駅を入力してください。 最大:5000文字 ※HTMLタグは使用できません。 商品ページの「アクセス」欄の「最寄駅」項目に表示されます。 |
| 道案内 | チケットを使用する場所への道案内を入力してください。 最大:5000文字 ※HTMLタグは使用できません。 商品ページの「アクセス」欄の「道案内」項目に表示されます。 |
登録を進める場合
①【確認画面へ進む】ボタンをクリックすると、「詳細情報」の確認画面に進みます。
※【入力を中断する】ボタンをクリックすると、入力内容は破棄され、ウェブチケット作成・編集画面に戻ります。
②入力内容をご確認のうえ【保存して次へ進む】ボタンをクリックしてください。
「予約情報」画面に遷移します。
※入力内容を修正する場合は【前の画面に戻る】ボタンをクリックし、編集を行ってください。
◆予約情報
〇掲載イメージ
ページ上部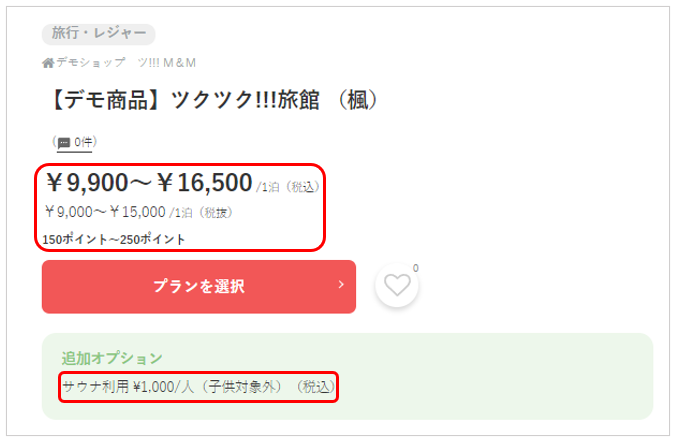
チケット詳細ページ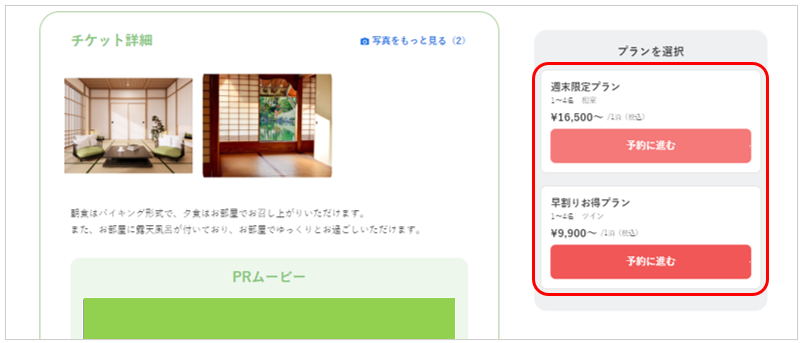
〇登録する
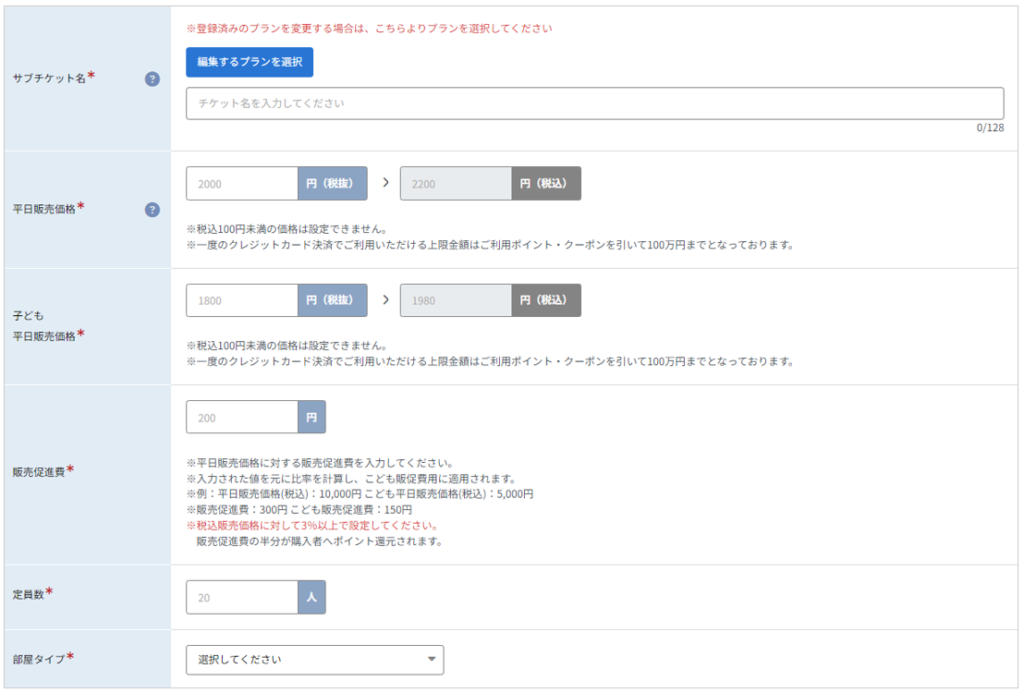
| サブチケット名* | 登録する商品に紐づくサブチケット名を入力してください。 最大:128文字 編集画面の場合、【編集するプランを選択】ボタンをクリックすると登録済みチケット一覧を確認することができます。 編集する場合 |
| 平日販売価格* | 平日販売価格(税抜)を入力してください。 税抜価格を入力すると、右横に税込価格が表示されます。  ※販売価格は税込100円未満の価格は設定できません。 |
| 子ども平日販売価格* | お子様の平日販売価格(税抜)を入力してください。 税抜価格を入力すると、右横に税込価格が表示されます。  ※販売価格は税込100円未満の価格は設定できません。 |
| 販売促進費* | 平日販売価格(税込)に対して3%以上に設定してください 入力された値を元に比率を計算し、子ども販売促進費として適用されます。 例) 平日販売価格(税込):10,000円 / 子ども平日販売価格(税込):5,000円 販売促進費:300円 / 子ども販売促進費:150円 |
| 定員数* | 定員数を入力してください。 最大:4桁 |
| 部屋タイプ* | 宿泊先の部屋タイプをプルダウンメニューから選択してください。 選択肢 ・シングル ・ツイン ・ ダブル ・トリプル ・ ベッド ・和室 ・洋室 ・和洋室 |
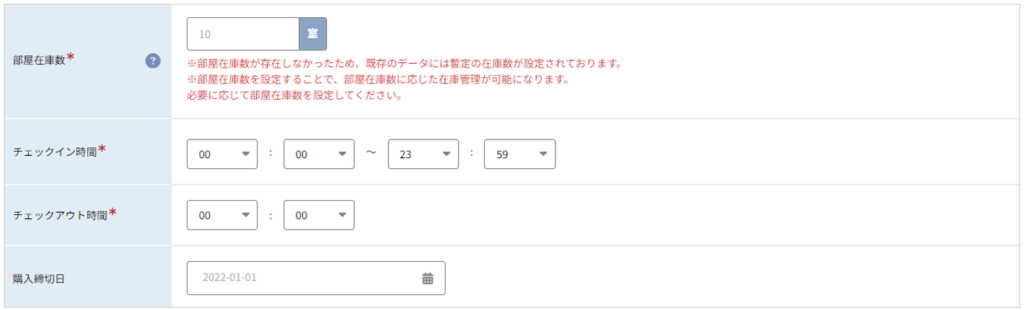
| 部屋在庫数* | 部屋の在庫数を入力してください。 最大:4桁 |
| チェックイン時間* | チェックイン時間を選択してください。 |
| チェックアウト時間* | チェックアウト時間を選択してください。 |
| 購入締切日 | 購入締め切り日を設定をする場合、カレンダーから日付を選択してください。 |

| 予約日程の登録* | 予約日程の開始日時を設定してください。 特定の日付(1日)、または特定の期間で予約日程を設定することができます。 設定方法は、リスト下に記載しております。 |
予約日程の登録方法について
①カレンダーをクリックし、日付を選択してください。
②繰り返し設定をする場合、「上記の内容で、繰り返し設定する」のチェックボックスにチェックを入れると、「繰り返し設定する曜日を選択」項目が表示されます。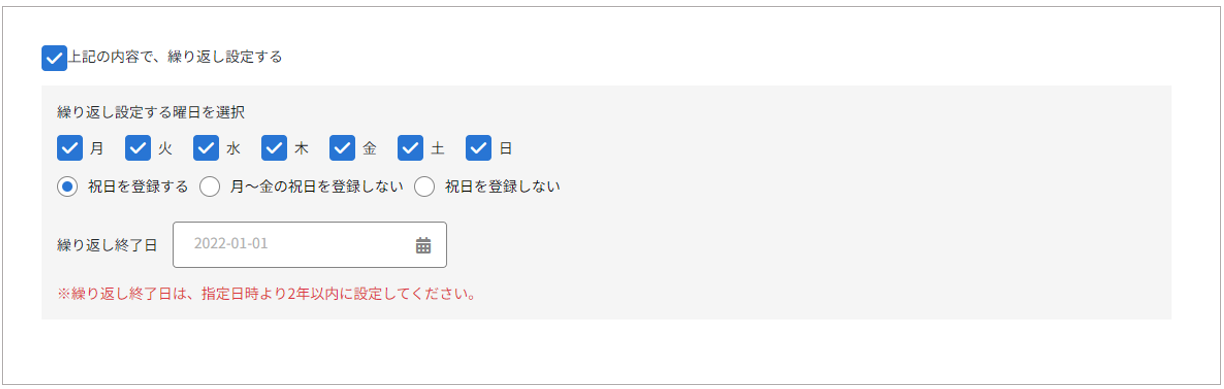
③繰り返し設定する曜日、祝日の登録設定にチェックを入れ、「繰り返し終了日」項目にて終了日をカレンダーから選択してください。
※繰り返し終了日は、指定日時より2年以内に設定してください。
祝日の登録について
祝日を登録する
期間内の全ての曜日の「祝日」も予約対象日となります。
月~金の祝日を登録しない
期間内の月曜日~金曜日の「祝日」は予約対象外日となります。
祝日を登録しない
期間内の「祝日」すべてが予約対象外日となります。
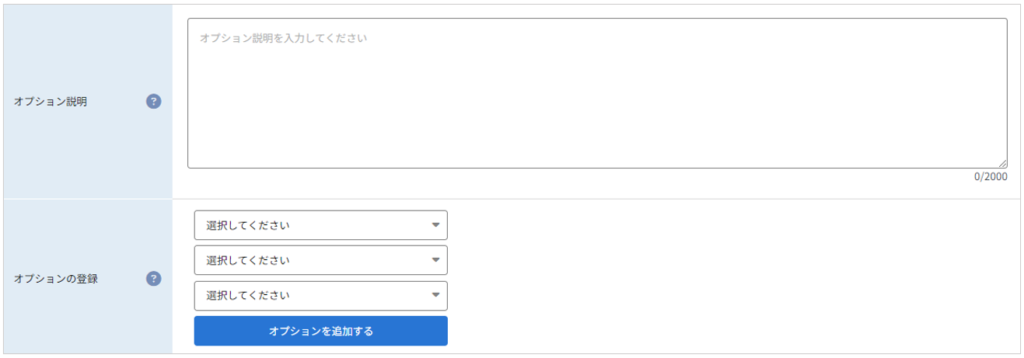
| オプション説明 | オプションに関する説明文を入力してください。 最大:2000文字 チケット購入時の「オプションの選択」画面に反映されます。 |
| オプションの登録 | オプションの登録・選択を行えます。 チケット購入時の「オプションの選択」画面に反映されます。 
|
登録を進める場合
①【確認画面へ進む】ボタンをクリックすると、「予約情報」の確認画面に進みます。
※【入力を中断する】ボタンをクリックすると、入力内容は破棄され、ウェブチケット作成・編集画面に戻ります。
②入力内容をご確認のうえ【保存して次へ進む】ボタンをクリックしてください。保存が実行されます。
※入力内容を修正する場合は【前の画面に戻る】ボタンをクリックし、編集を行ってください。
◆商品情報の編集について
商品情報の編集を行う場合、掲載ステータスが「掲載中」で編集が行える項目と「未掲載」にする必要がある項目がございます。
「掲載」ステータスでも編集可能な項目は、下記のリストをご確認ください。
基本情報
| 項目名 | 掲載中でも編集可 |
|---|---|
| チケット名称* | 〇 |
| チケット名称(ふりがな)* | 〇 |
| JANコード/商品コード | 〇 |
| アドアイテム設定 | 〇 |
| 軽減税率 | × |
| 非課税 | × |
| 課税規則* | × |
| 支払い方法 | × |
詳細情報
| 項目名 | 掲載中でも編集可 |
|---|---|
| チケットの関連ジャンル* | 〇 |
| グローバルタグ | 〇 |
| ショップ独自のカテゴリー | 〇 |
| タグキーワード* | 〇 |
| 代理店ユーザー限定商品 | 〇 |
| メイン画像設定 | 〇 |
| 写真一覧の設定 | 〇 |
| サービスの概要 | 〇 |
| サービスの詳細 | 〇 |
| PRムービーURL | 〇 |
| PRムービーコメント | 〇 |
| ご利用方法/お申込みの流れ | 〇 |
| 注意事項・その他 | 〇 |
| シティーコード* | 〇 |
| 宿泊場所名* | 〇 |
| 郵便番号* | 〇 |
| 都道府県* | 〇 |
| 市町村区郡* | 〇 |
| 町名・番地* | 〇 |
| 建物名と部屋番号 | 〇 |
| 地図確認 | 〇 |
| 最寄駅 | 〇 |
| 道案内 | 〇 |
予約情報
| 項目名 | 掲載中でも編集可 |
|---|---|
| サブチケット名* | 〇 |
| 平日販売価格* | × |
| 子ども平日販売価格* | × |
| 販売促進費* | × |
| 定員数* | 〇 |
| 部屋タイプ* | 〇 |
| 部屋在庫数* | 〇 |
| チェックイン時間* | 〇 |
| チェックアウト時間* | 〇 |
| 購入締切日 | 〇 |
| 予約日程の登録* | × |
| オプション説明 | 〇 |
| オプションの登録 | × |