登録済みの通販バリエーション商品の編集を行えます。
バリエーション情報・画像の編集は、一括、またはバリエーションごとに編集することができます。
※編集を行う場合は、掲載ステータスを「非掲載」に切り替えてから編集を行ってください。
◆操作画面
バリエーション商品の編集
CMSメニューからの確認方法
通販・DS>商品作成・編集>通販商品の編集
「操作」項目より【編集】アイコンをクリックしてください。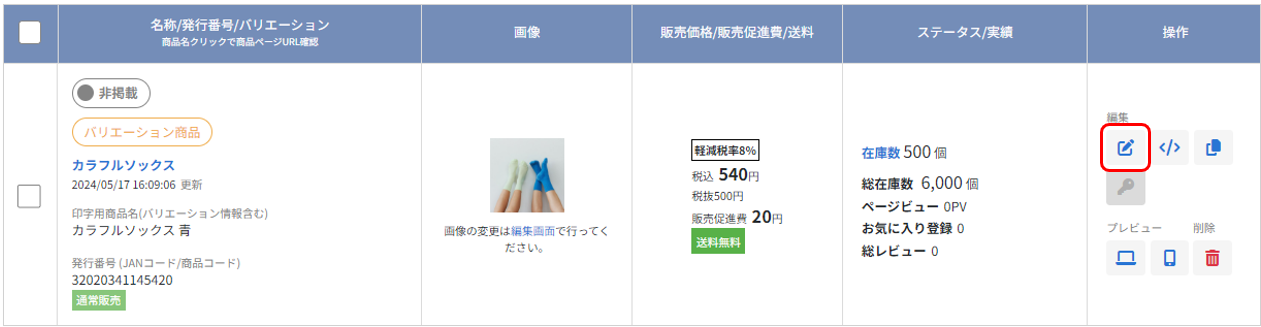
◆商品を検索する
操作画面:「バリエーション一覧」タブ
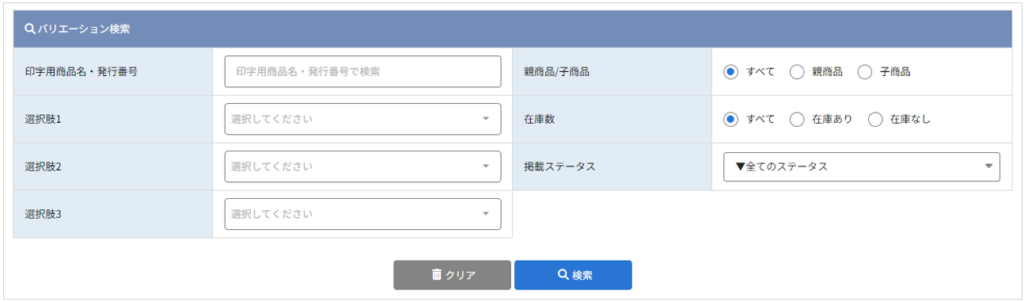
検索したい項目の入力・選択を行い、条件を指定後【検索】ボタンをクリックし、検索を実行してください。
指定した条件をリセットする場合は、【クリア】ボタンをクリックしてください。
◆バリエーション一覧(一括操作)
操作画面:「バリエーション一覧」タブ
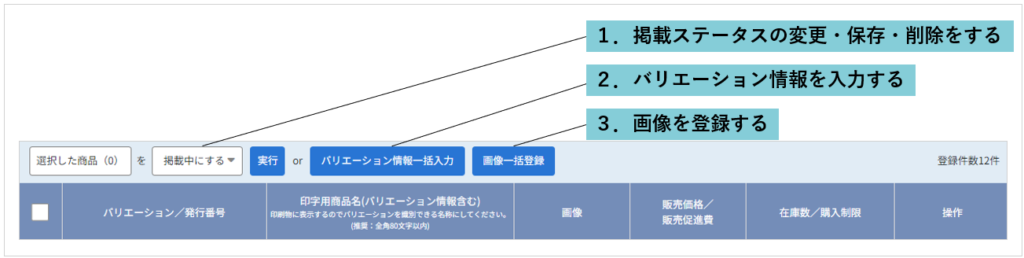
1.掲載ステータスの変更・保存・削除をする
①一括で処理を実行したい商品の左のチェックボックスにチェックを入れてください。
②バリエーション一覧上のプルダウンメニューから実行する処理の内容を選択し、【実行】ボタンをクリックしてください。
※項目名左のチェックボックスにチェックを入れると、ページ内の商品すべてにチェックを入れることができます。
※画像が登録されていない場合、ステータスを「掲載中」に変更することはできません。
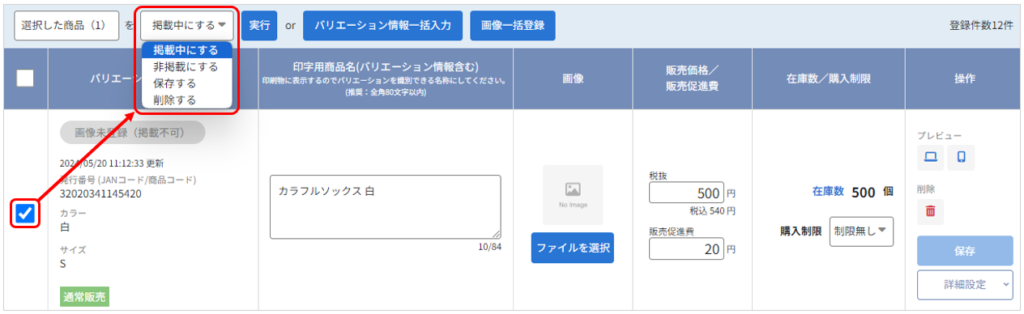
2.バリエーション情報を入力する
①一括で入力したい商品の左のチェックボックスにチェックを入れ、【バリエーション情報一括入力】ボタンをクリックしてください。
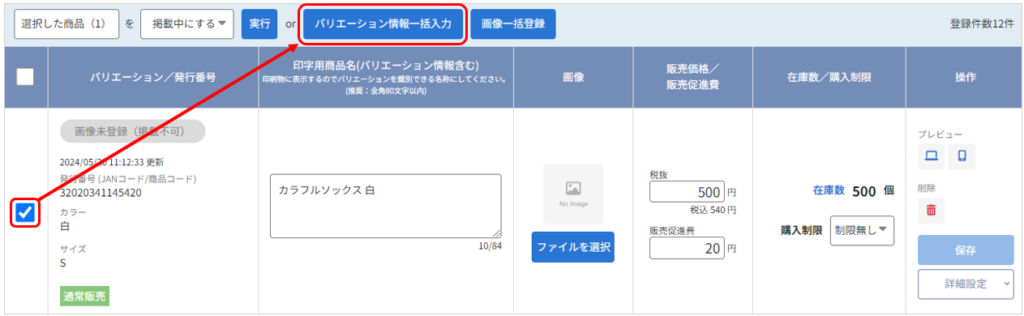
②バリエーション情報一括入力画面が表示されますので、一括で入力したい項目にチェックを入れ、 情報を入力してください。
入力後は、【反映】ボタンをクリックしてください。
※反映後は必ず【保存】ボタンをクリックし、保存を行ってください。
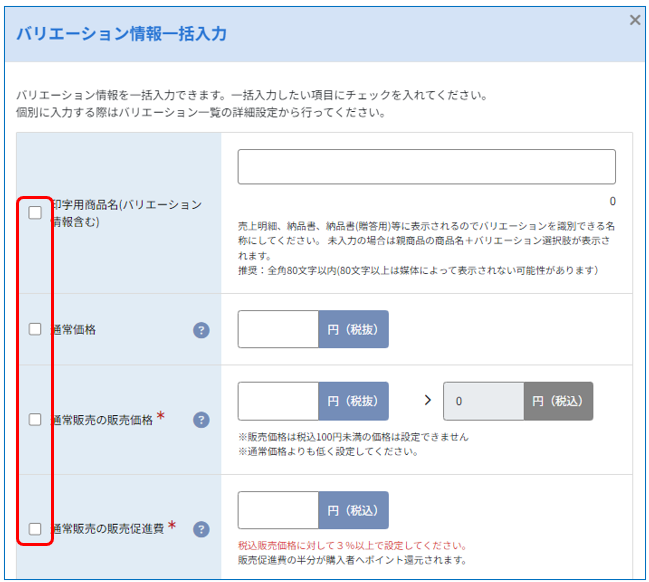
3.画像を登録する
①一括で画像を登録したい商品の左のチェックボックスにチェックを入れ、【画像一括登録】ボタンをクリックしてください。
※項目名左のチェックボックスにチェックを入れると、ページ内の全ての商品にチェックを入れることができます。
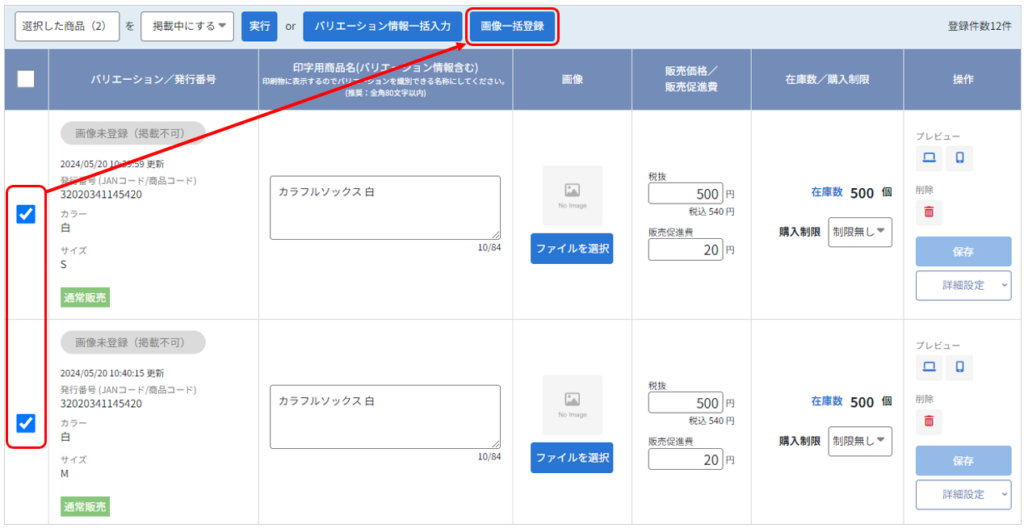
②画像一括登録画面が表示されますので、【画像をアップロード】ボタンをクリックし、ツクツク!!!CMS管理画面に画像の登録を行ってください。
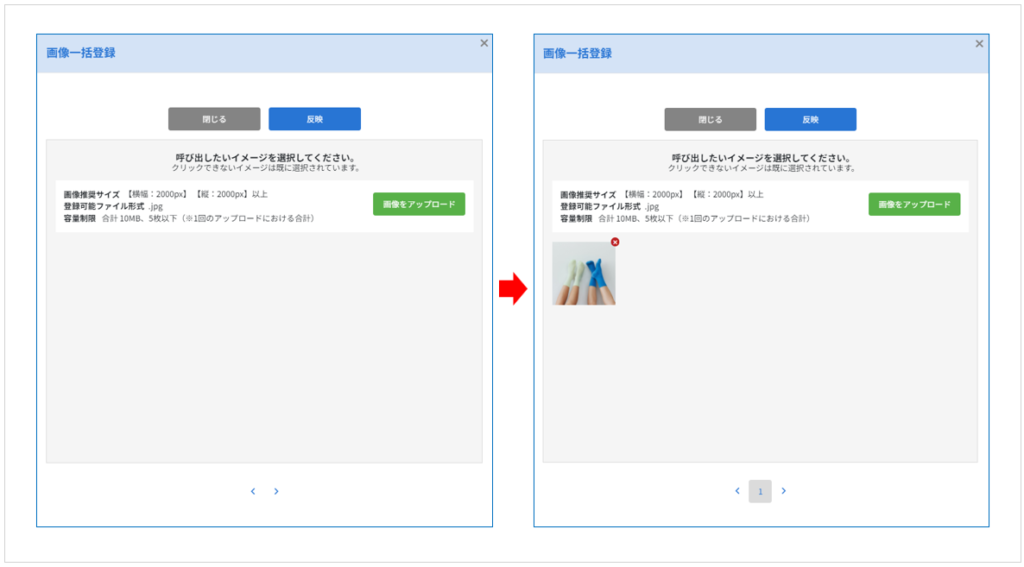
③アップロードした画像が、画像選択画面の下部に追加されます。
画像をクリックし、画面上部に追加された後【反映】ボタンをクリックしてください。
画像を変更したい位置までドラッグ&ドロップすると、並び順を変更することができます。
※画像反映後は必ず【保存】ボタンをクリックし、保存を行ってください。
※画像掲載後は公開先のページにて画像が正しく表示されない場合がございます。
詳細は、◆画像掲載の注意点をご確認ください。
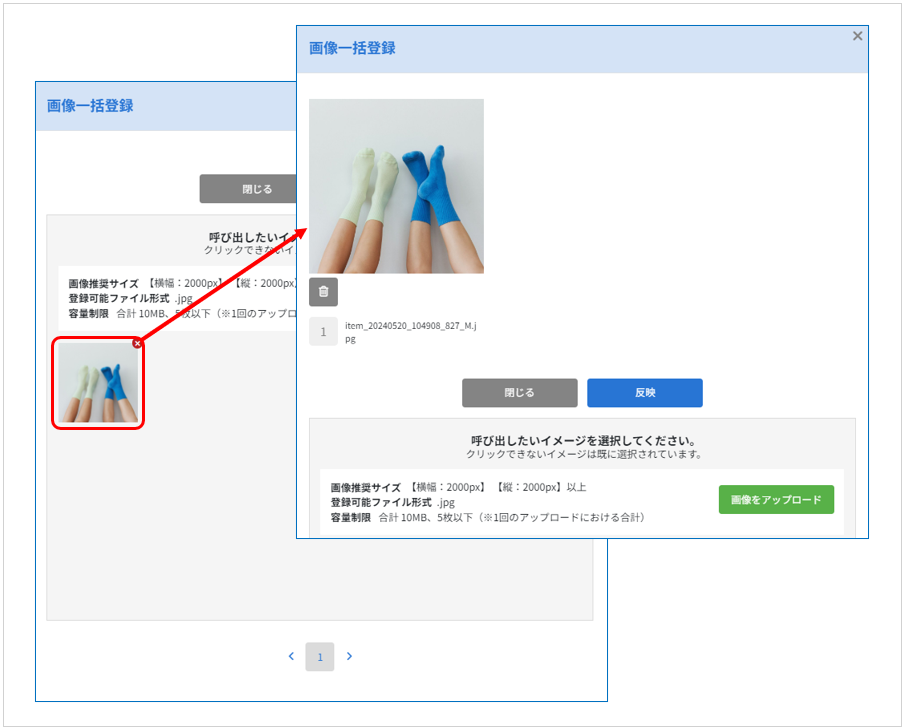
◆バリエーション一覧(個別操作)
操作画面:「バリエーション一覧」タブ
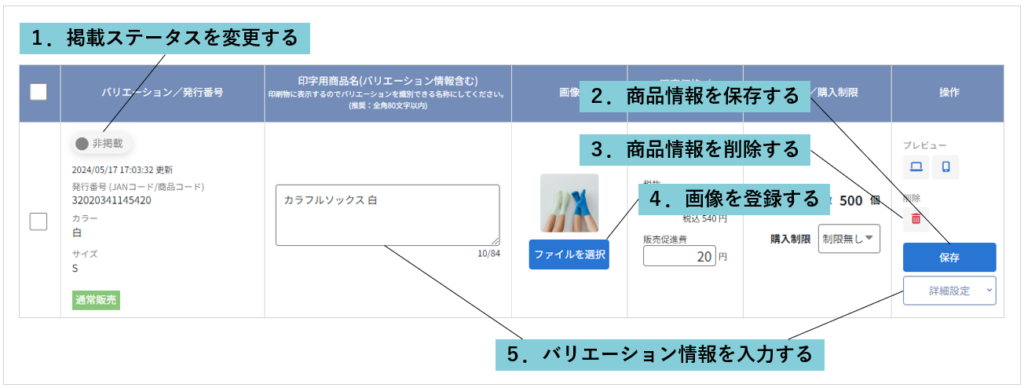
1.掲載ステータスを変更する
「バリエーション/発行番号」項目の【非掲載/掲載中】スイッチをクリックすると、掲載ステータスを変更することができます。
※画像が登録されていない場合、ステータスを「掲載中」に変更することはできません。
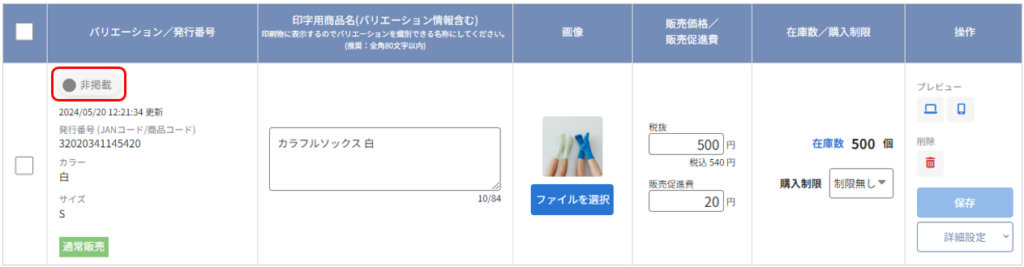
2.商品情報を保存する
商品情報を編集後、該当項目の【保存】ボタンをクリックし、保存を実行してください。
※編集前はボタンはグレーになり押せなくなります。
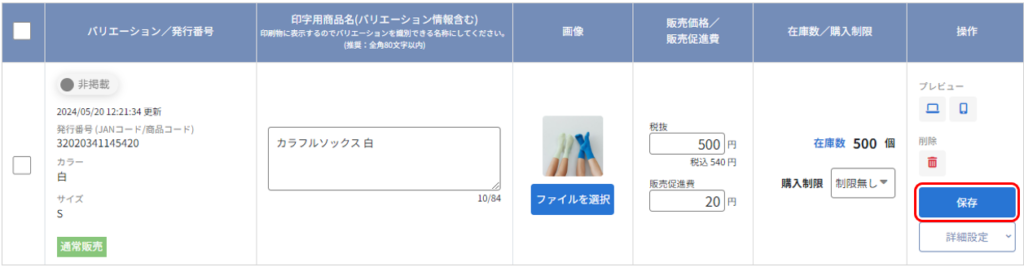
3.商品情報を削除する
①削除したい商品の【ゴミ箱】アイコンをクリックしてください。
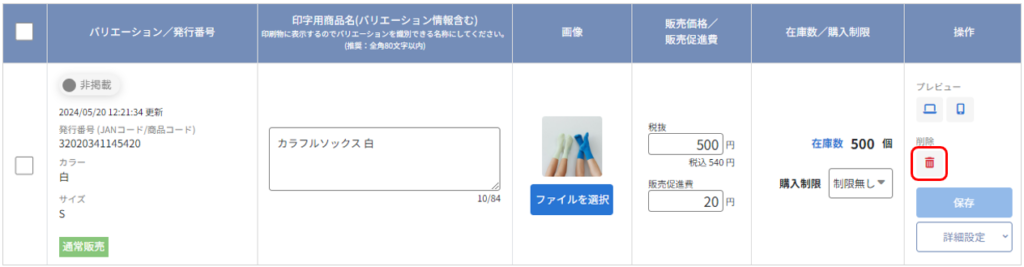
②削除確認画面が表示されますので、【削除】ボタンをクリックしてください。
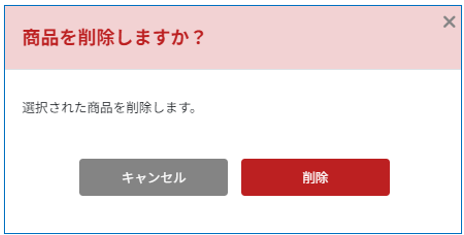
4.画像を登録する
①【ファイルを選択】ボタンをクリックしてください。画像選択画面が表示されます。
【画像をアップロード】ボタンをクリックし、ツクツク!!!CMS管理画面に画像の登録を行ってください。
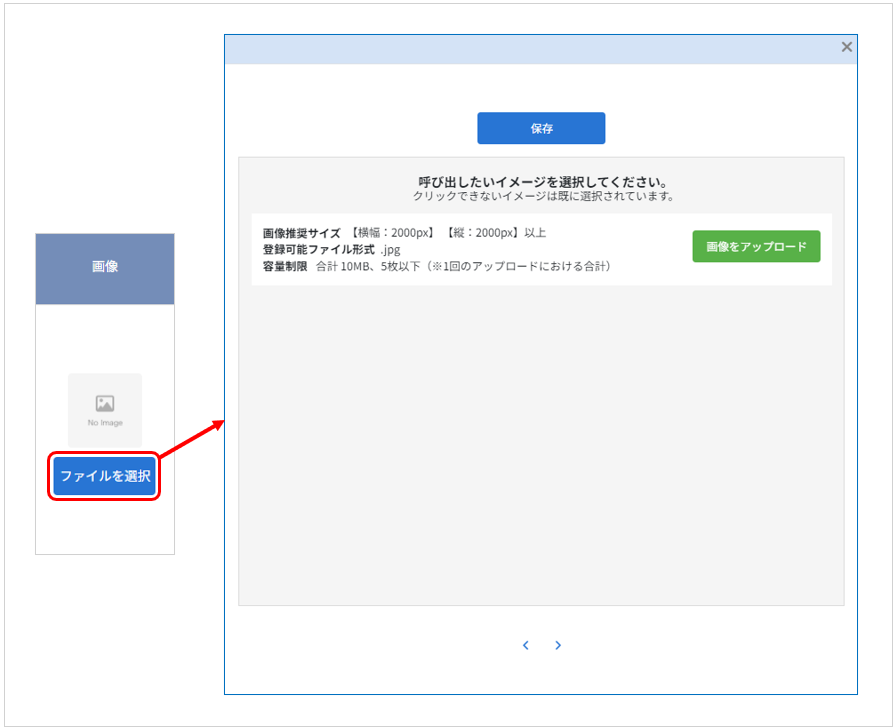
②アップロードした画像が、画像選択画面の下部に追加されます。
画像をクリックし、画面上部に追加された後【変更を保存】ボタンをクリックし、保存を実行してください。
画像を変更したい位置までドラッグ&ドロップすると、並び順を変更することができます。
並び順変更後は【保存】ボタンをクリックし、保存を実行してください。
※画像掲載後は公開先のページにて画像が正しく表示されない場合がございます。
詳細は、◆画像掲載の注意点をご確認ください。
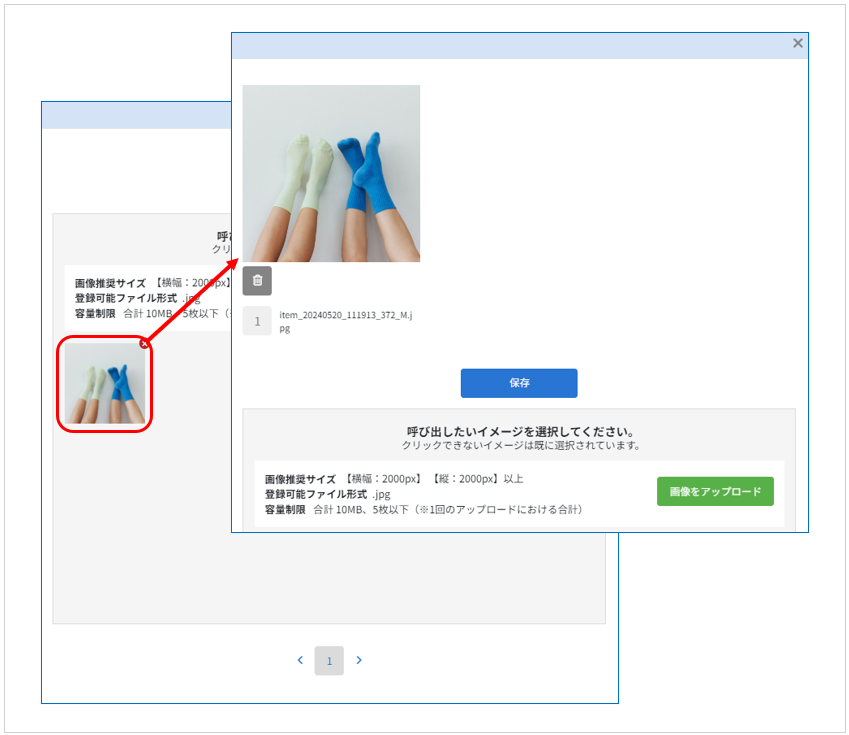
画像を変更する場合
①選択中の画像下の【ゴミ箱】アイコンをクリックしてください。
②選択解除の確認画面が表示されますので【はい】ボタンをクリックしてください。
画像の選択解除が終わりましたら、【保存】ボタンをクリックすると保存が実行されます。
※一括で画像を変更する場合は、〇一括で登録する項目の手順に沿って操作を行ってください。
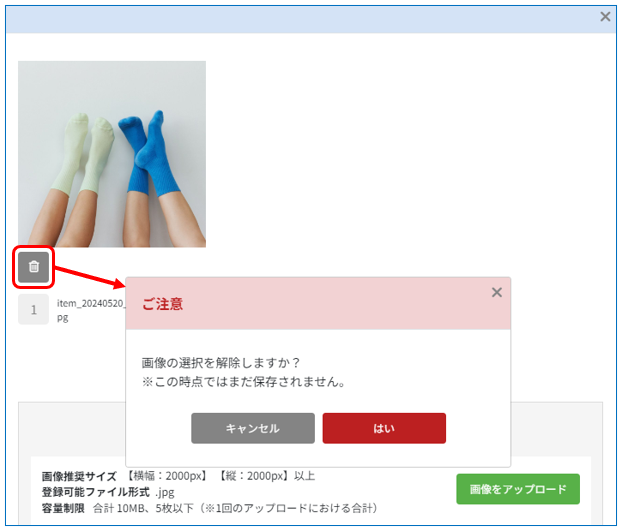
画像を削除する場合
※ツクツク!!!CMS管理画面から画像データを削除することを指します。
※削除した画像は復元ができませんのでご注意くださいませ。
削除する画像の「×」をクリックすると削除確認画面が表示されますので、【削除】ボタンをクリックしてください。
削除が実行されます。
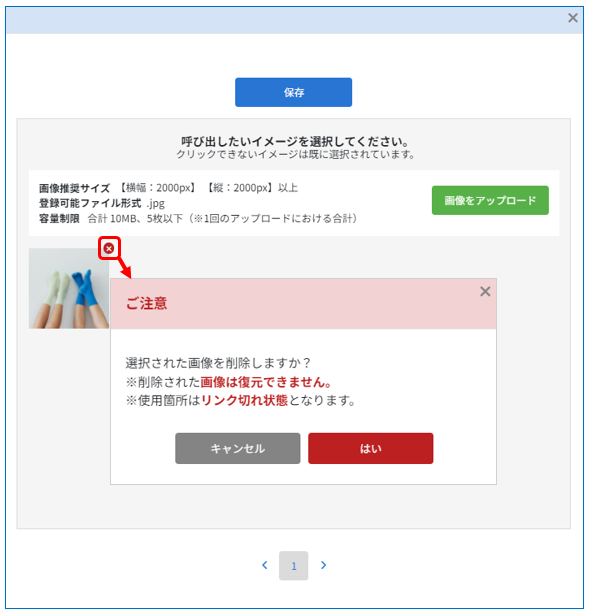
5.バリエーション情報を入力する
①編集したい商品の【詳細設定】ボタンをクリックしてください。
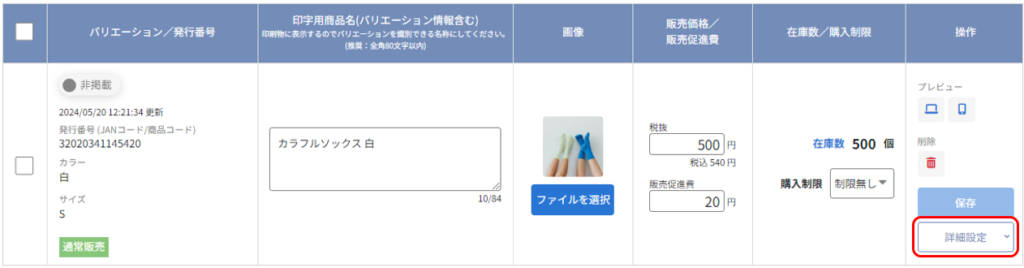
②詳細設定入力項目が展開されますので、編集後【保存】ボタンをクリックし、保存を実行してください。
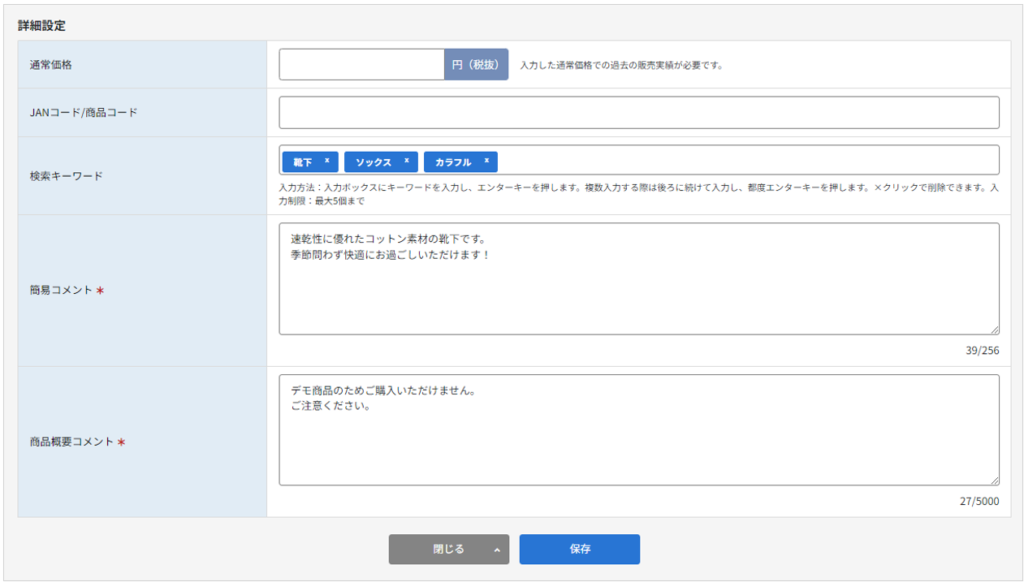
◆親商品を選択する
操作画面:「親商品選択」タブ
親商品の変更を行えます。
①選択肢1~3項目にて設定したい親商品の条件を選択してください。
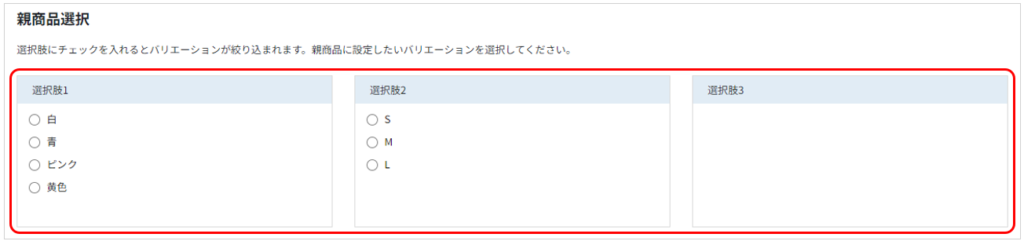
②条件を選択すると、親商品が絞り込まれますので【保存】ボタンをクリックし、保存を実行してください。
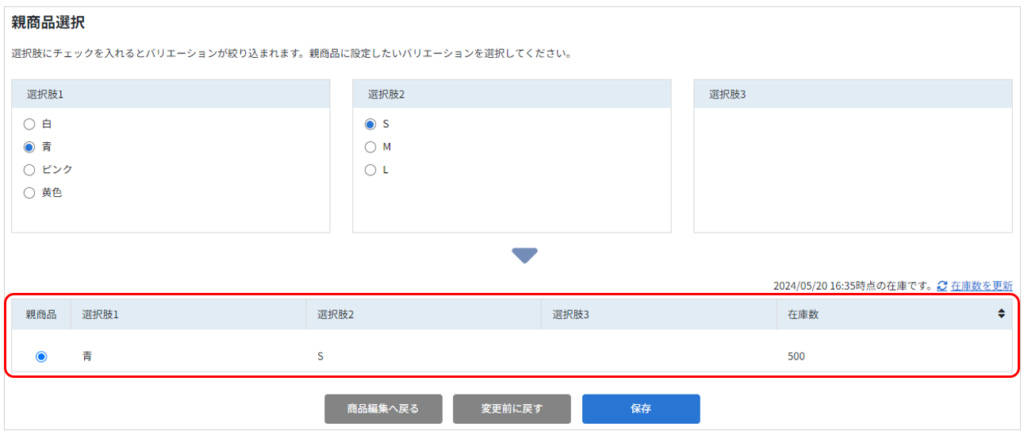
◆バリエーションの選択肢を追加・編集する
操作画面:「バリエーション追加・編集」タブ
選択肢の内容の編集と選択肢の追加を行えます。
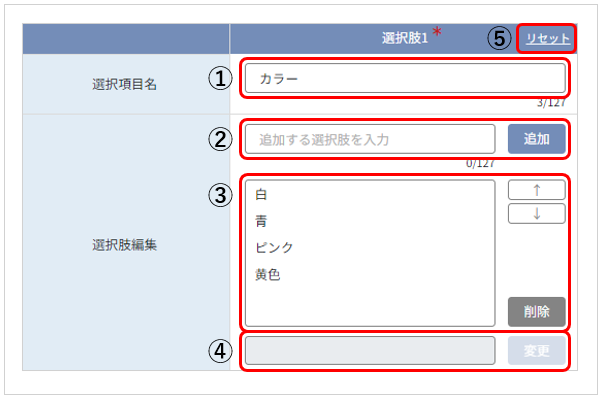
①選択項目名を編集することができます。
②選択肢の内容を追加することができます。
③選択肢の内容の並び順変更、削除を行えます。
並び順を変更する場合
内容を選択後、【↑】【↓】ボタンをクリックしてください。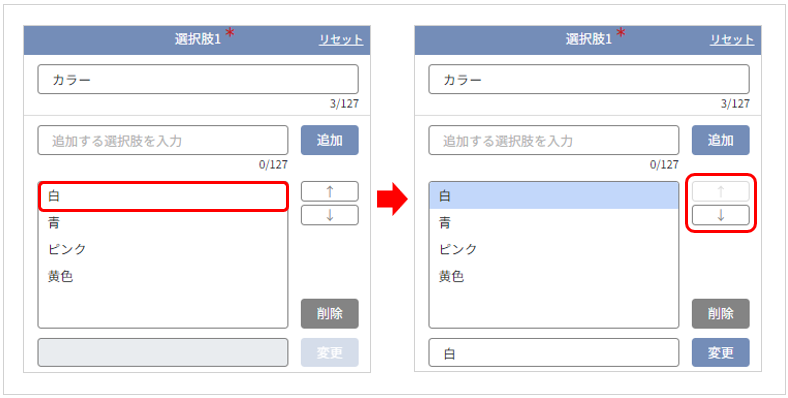
削除する場合
内容を選択後、【削除】ボタンをクリックしてください。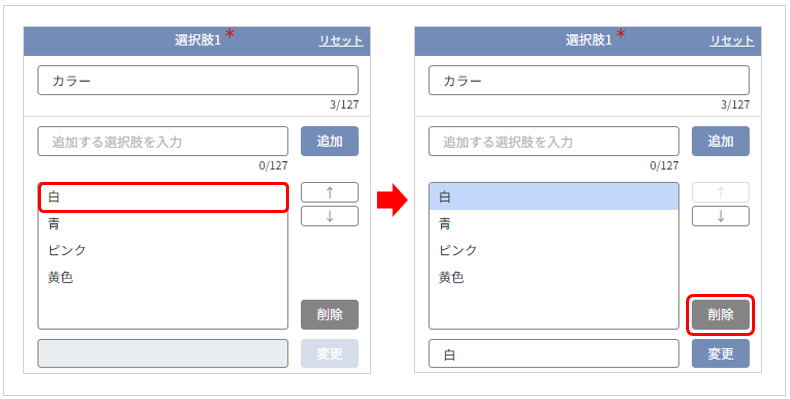
◆親商品情報を編集する
操作画面:「親商品情報編集」タブ
設定済みの親商品情報を編集することができます。
親商品の情報を編集後【保存】ボタンをクリックし、保存を実行してください。
※各項目の詳細は、バリエーション商品の作成のマニュアルをご確認ください。
◆リストの見方
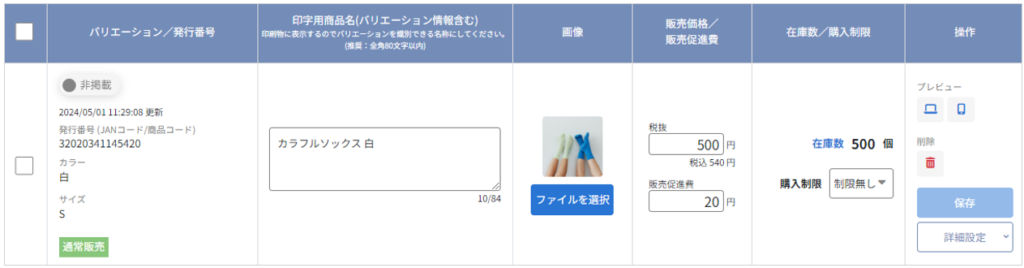
| バリエーション/発行番号 | 【掲載中/非掲載】スイッチ 掲載ステータスの変更を行えます。 最終更新日 発行番号 (JANコード/商品コード) バリエーションの種類 各種アイコン |
| 印字用商品名 | 印字用の商品名を入力してください。 最大:84文字 推奨:全角80文字以内 (80文字以上は媒体によって表示されない可能性があります) 売上明細、納品書、納品書(贈答用)等に表示されるのでバリエーションを新規別できる名称にしてください。 |
| 画像 | 商品画像の設定を行えます。 |
| 販売価格/販売促進費 | 販売価格(税込)、販売促進費の設定を行えます。 |
| 在庫数/購入制限 | 在庫数 商品の在庫数が表示されています。 「在庫数」のテキストをクリックすると、在庫数編集画面が表示されます。 個数を変更後、【保存】ボタンをクリックしてください。 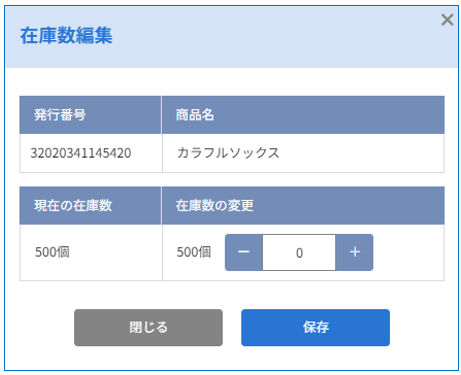 購入制限 |
| 操作 | 【PC】アイコン パソコン端末のプレビューページの確認を行えます。 【スマートフォン】アイコン 【削除】アイコン |