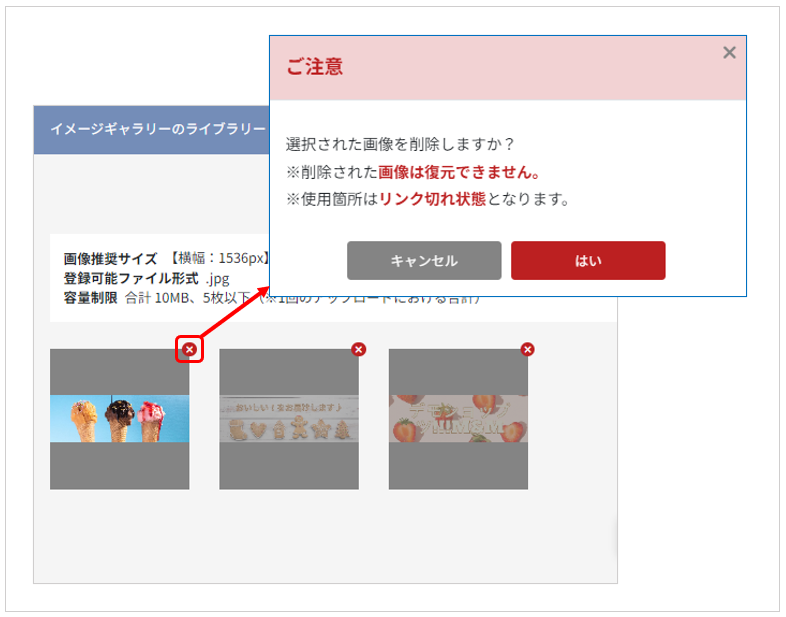ツクツク!!!通販ショップページに表示させるスライダーを設定することができます。
PC、SP画面での操作方法は同一となります。マニュアルでは、PC画面での操作にてご説明いたします。
「通販用スライダーPC」画面で設定したスライダーは、PCレイアウト表示時に反映される画像です。
「通販用スライダーSP」画面で設定したスライダーは、スマートフォンレイアウト表示時に反映される画像です。
PC、SP画面それぞれで設定が必要となります。
◆操作画面
CMSメニューからの確認方法
通販・ファーム・DS>各種設定>通販用スライダーPC
通販・ファーム・DS>各種設定>通販用スライダーSP
◆掲載イメージ
PCの場合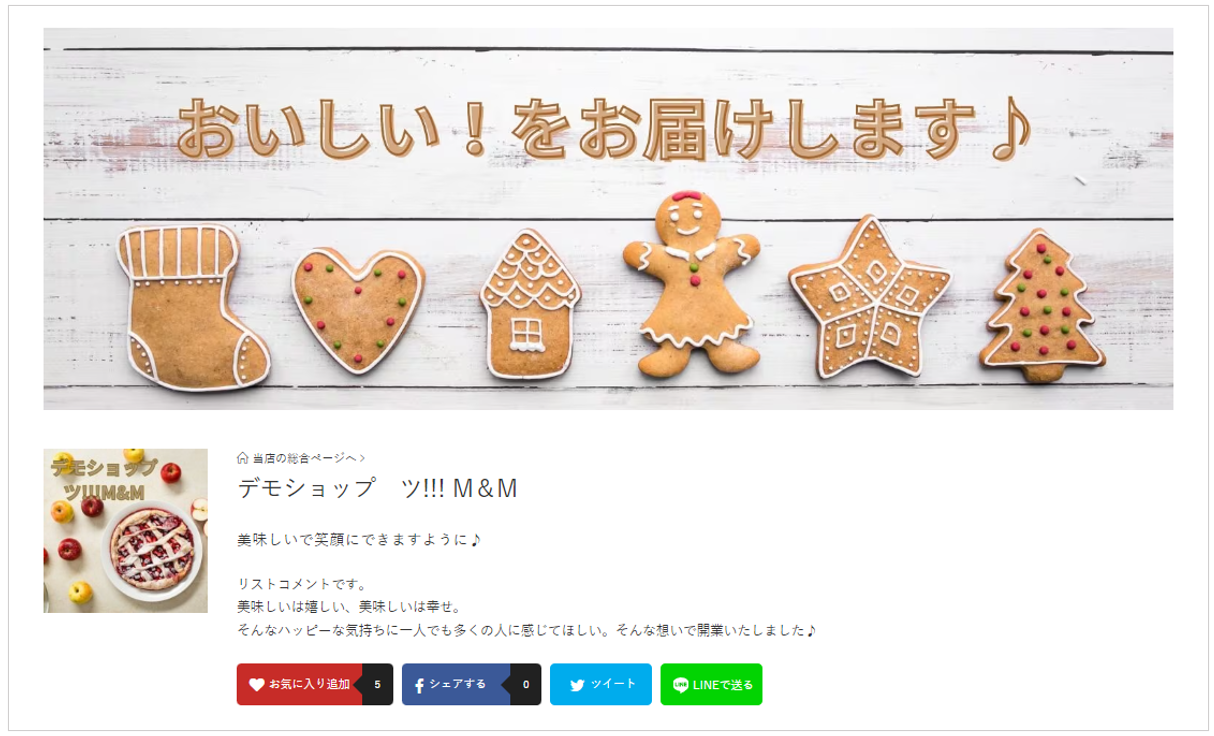
スマートフォンの場合
◆画像サイズ・形式について
PC用
画像推奨サイズ:【横幅:1536px】 【縦:520px】以上
登録可能ファイル形式:.jpg
容量制限:合計 10MB、5枚以下(※1回のアップロードにおける合計)
SP用
画像推奨サイズ:【横幅:828px】 【縦:828px】以上
登録可能ファイル形式:.jpg
容量制限:合計 10MB、5枚以下(※1回のアップロードにおける合計)
◆画像を設定する
①「イメージギャラリーのライブラリー」項目にある【画像をアップロード】ボタンをクリックし、画像を選択してください。
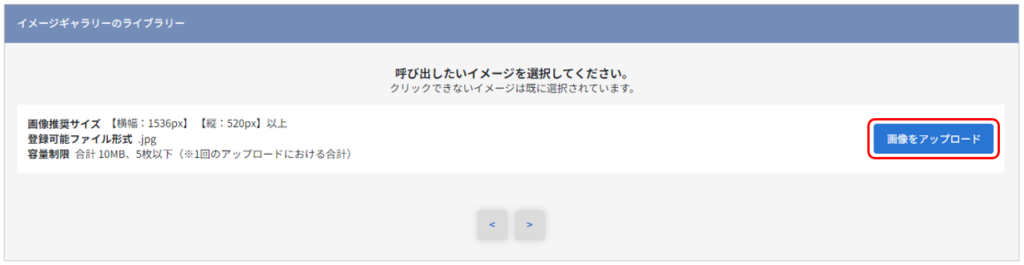
②「イメージギャラリーのライブラリー」項目にアップロードした画像が表示されます。
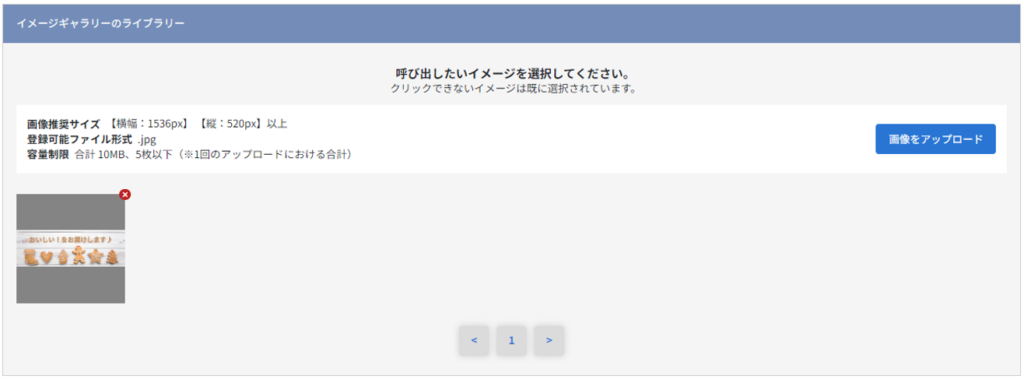
③「イメージギャラリーのライブラリー」項目の画像をクリックすると、イメージスライダーの編集画面が表示されます。
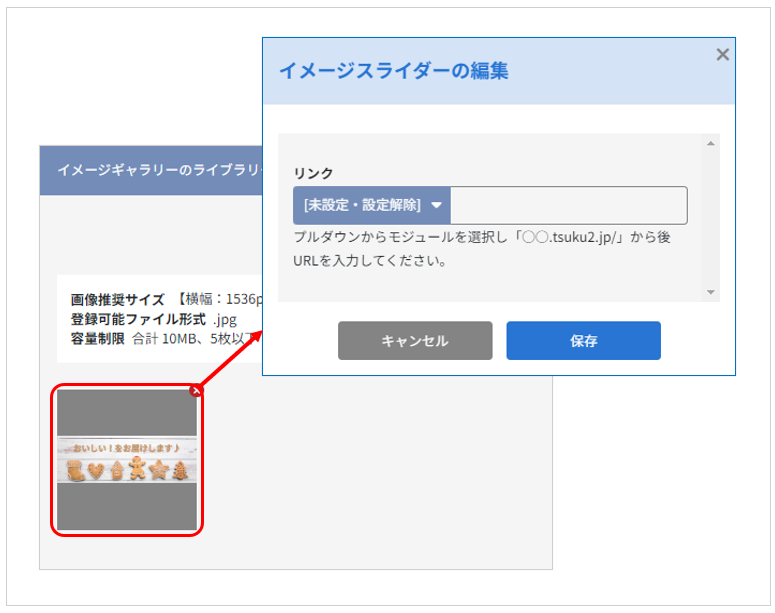
④スライダー画像にリンクを設定しない場合、【保存】ボタンをクリックしてください。
保存が実行され、「イメージギャラリーのライブラリー」項目上に画像が表示されます。
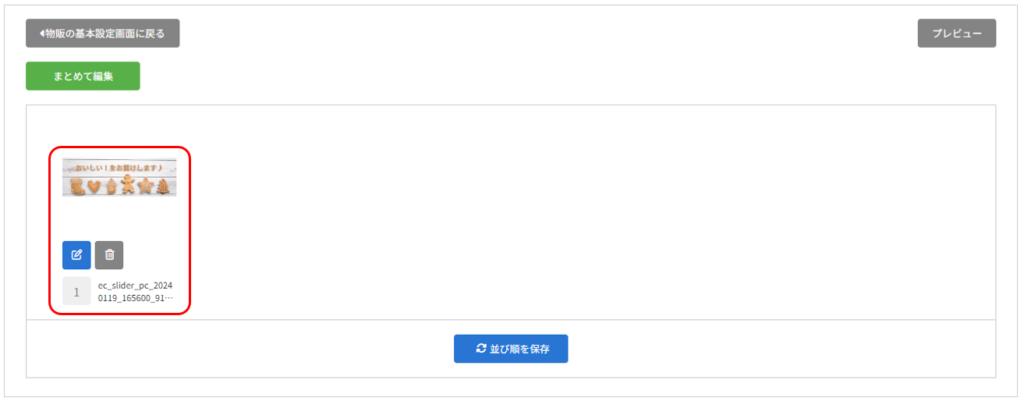
リンクを設定する場合
スライダー画像にリンクを設定した場合、通販ショップページにて画像をクリックすると、該当のリンクに遷移します。
(1)リンク項目の▼マークをクリックすると、ツクツク!!!サイト内のURLが表示されますので、該当のURLをプルダウンメニューから選択してください。
(2)「/」(スラッシュ)以降のURLを入力し、【保存】ボタンをクリックしてください。
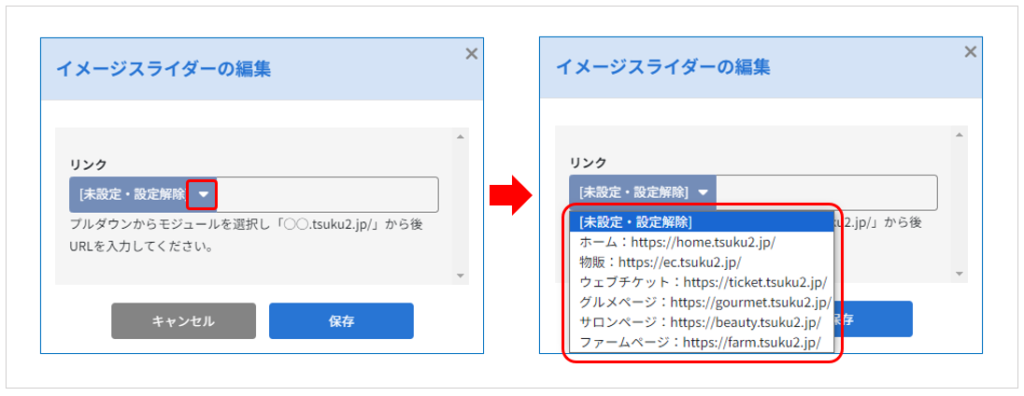
例)通販の商品ページのURLを設定する場合
プルダウンメニューから「物販:https://ec.tsuku2.jp/」を選択し、テキストボックスに「/」(スラッシュ)以降のURLを入力してください。
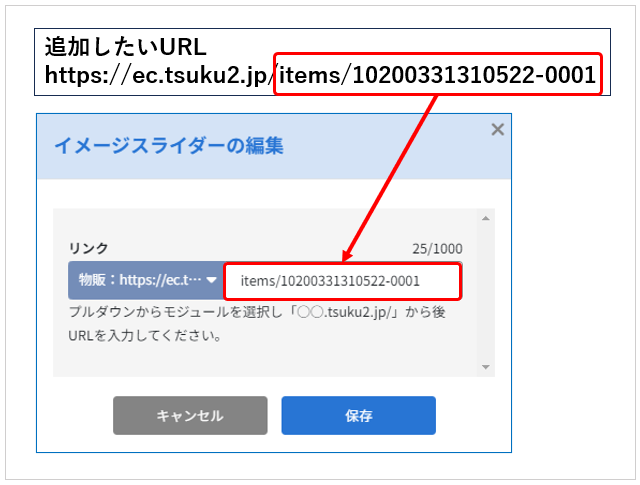
◆設定済みの画像を編集する
リンクの編集を行えます。
編集の際は、画像毎に編集を行う方法と複数の画像をまとめて編集する方法がございます。
〇個別に編集する
①スライダーに設定している画像下の【編集】アイコンをクリックしてください。
②編集画面が表示されますので、内容を編集し【保存】ボタンをクリックしてください。
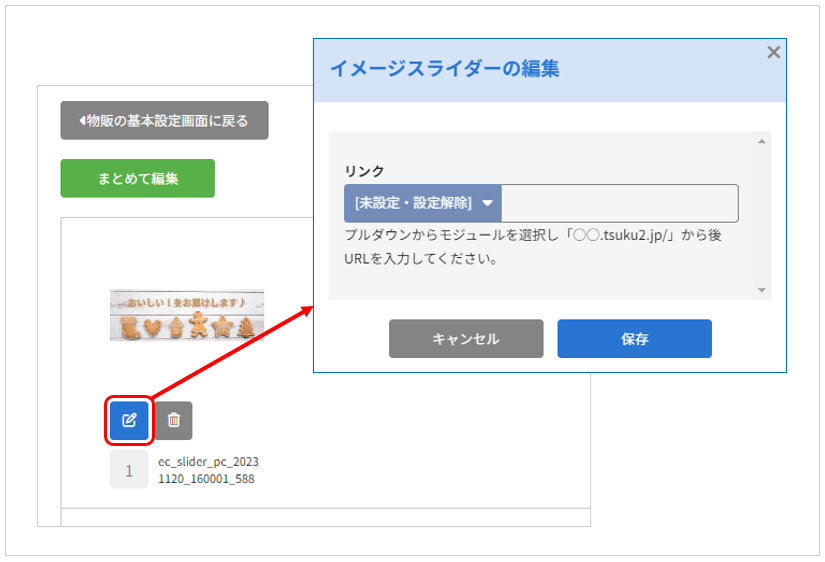
〇まとめて編集をする
①【まとめて編集】ボタンをクリックしてください。
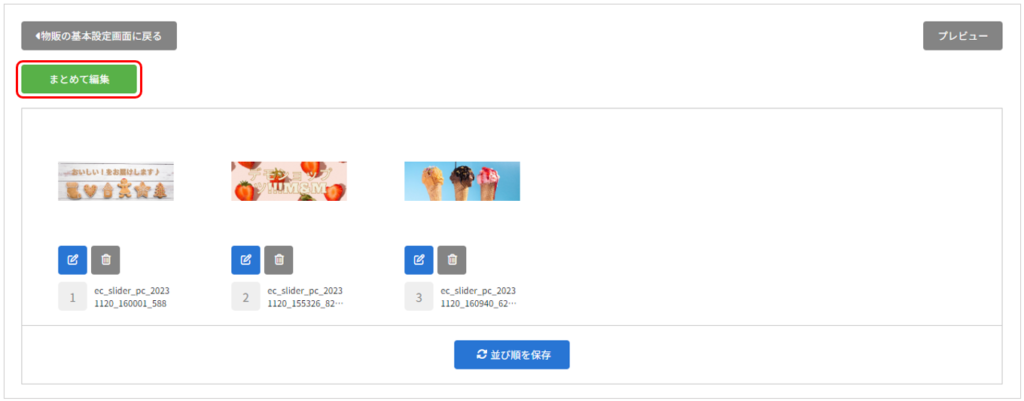
②【まとめて編集】ボタンが【編集対象を選択してください】ボタンに切り替わり、現在スライダーに設定されている画像がグレーで覆われた状態となります。
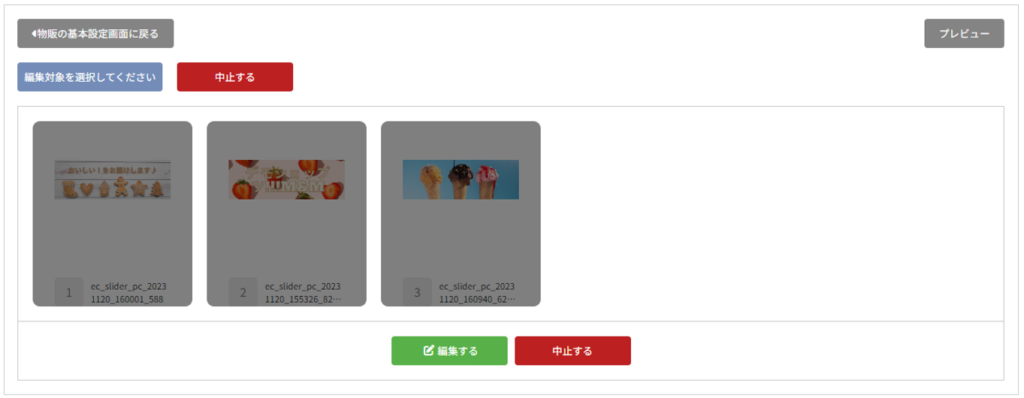
③編集を行う画像をクリックし、選択してください。クリックした画像には「選択中」と表示されます。
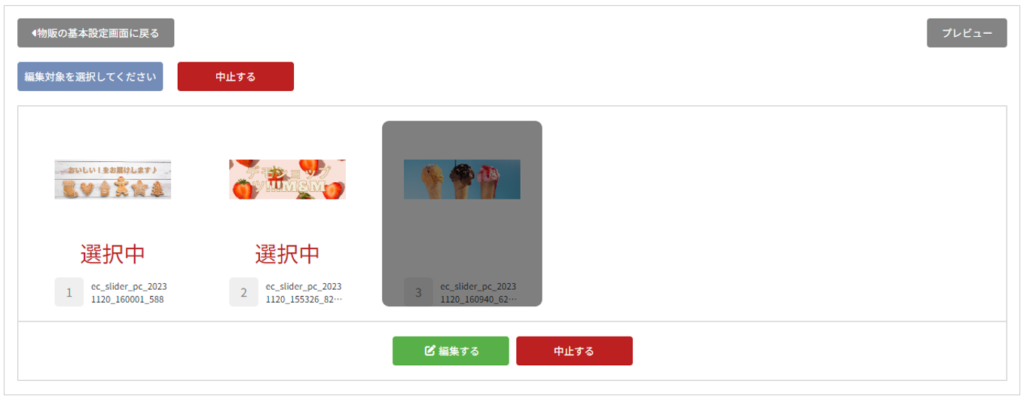
④画像選択が終わりましたら【編集する】ボタンをクリックしてください。
編集画面が表示されますので、変更を行う項目を編集し【保存】ボタンをクリックしてください。
編集を中止する場合
「選択した画像をまとめて編集」画面内の【中止する】ボタンをクリックしてください。
画像選択に戻る場合
「選択した画像をまとめて編集」画面内の【画像選択に戻る】ボタンをクリックしてください。
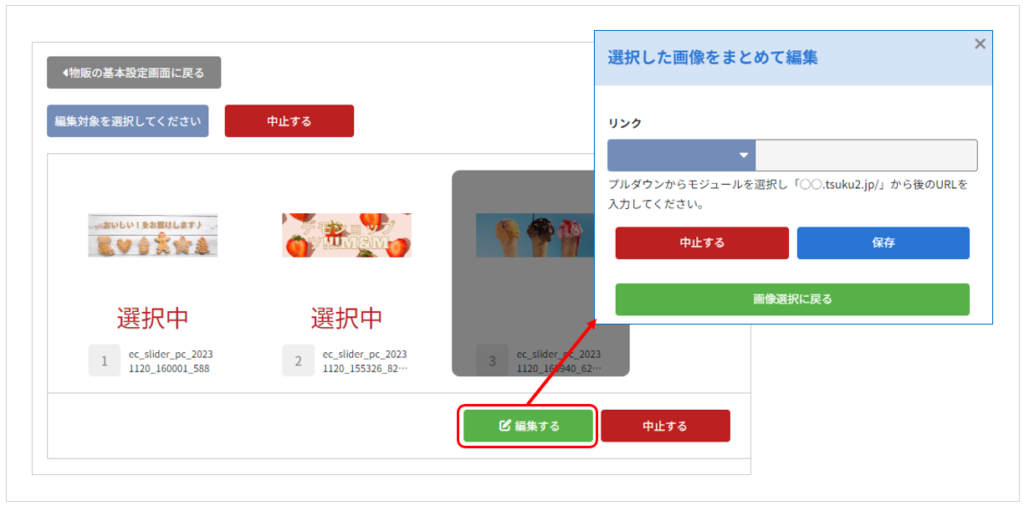
◆画像の並び順を変更する
①設定済みの画像をドラッグ&ドロップで変更したい位置へ移動させてください。
②変更後、【並び順を保存】ボタンをクリックし、保存を実行してください。
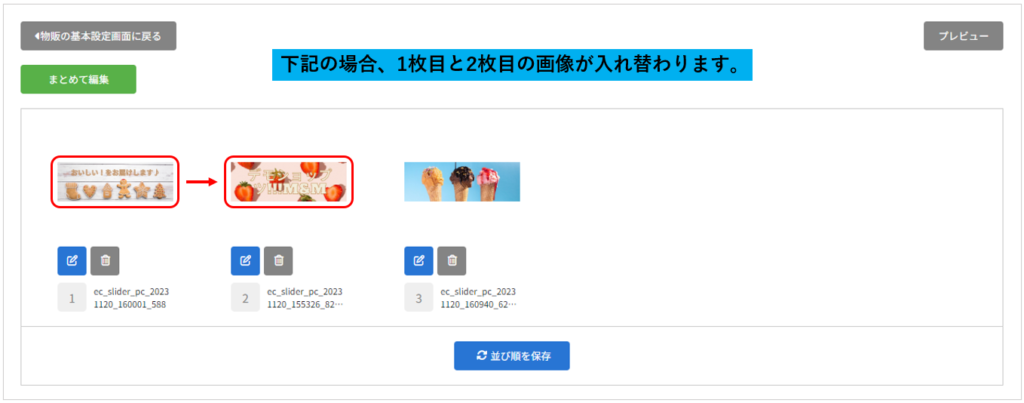
◆プレビューを確認する
画面上部にある【プレビュー】ボタンをクリックすると、加盟店様のプレビュー画面に遷移します。
ページの掲載が「未掲載」の場合、「指定した商品またはショップ、サービスは存在しません…」と表示されます。
※プレビュー専用URLのため、アドレス(URL)を宣伝に使用しないでください。
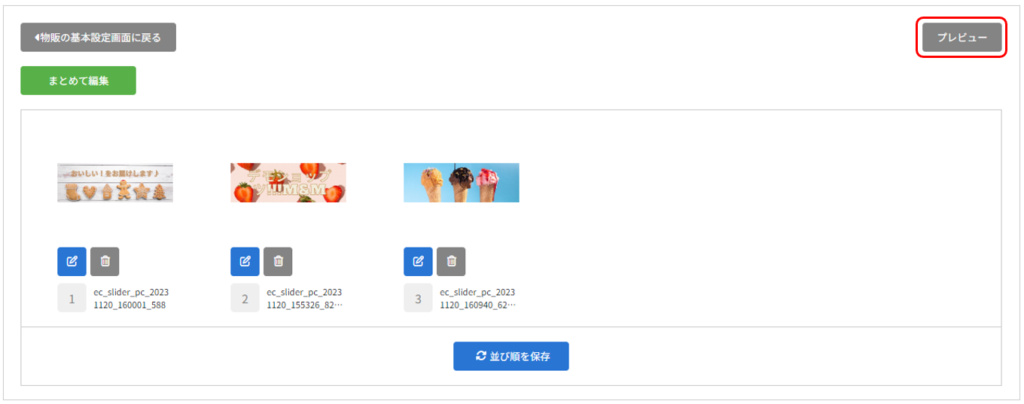
◆画像の選択を解除する
設定済みのスライダーを非掲載にする方法です。
①設定済みのスライダー画像下の【ゴミ箱】アイコンをクリックしてください。
②選択解除の確認画面が表示されますので、【はい】ボタンをクリックしてください。
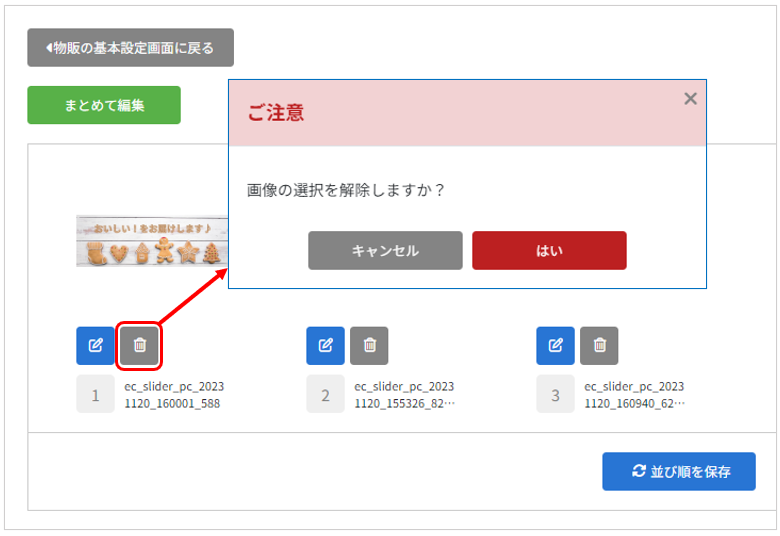
◆画像を削除する
※ツクツク!!!CMS管理画面から画像データを削除することを指します。
※削除した画像は復元ができませんのでご注意くださいませ。
削除する画像の「×」をクリックすると、削除確認画面が表示されますので【はい】ボタンをクリックしてください。
削除が実行されます。