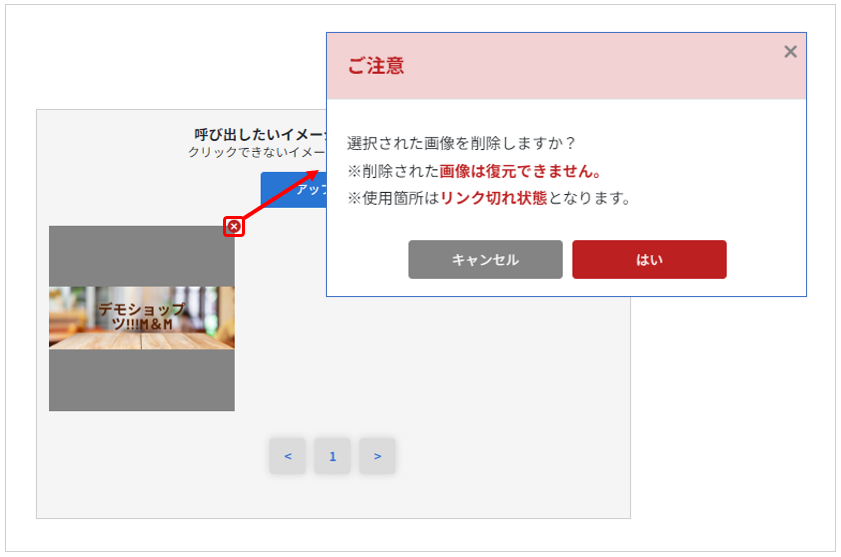ウェブチケットショップページ用のスライダーの設定を行えます。
多くのスライダーを設定し過ぎますと、ページの読み込みに時間が掛かりアクセシビリティに悪影響を及ぼします。(推奨イメージ数:3~5)
◆マニュアル動画
◆操作画面
CMSメニューからの確認方法
ウェブチケット>各種設定>ウェブチケット用スライダーPC・SP共通
◆掲載イメージ
PCの場合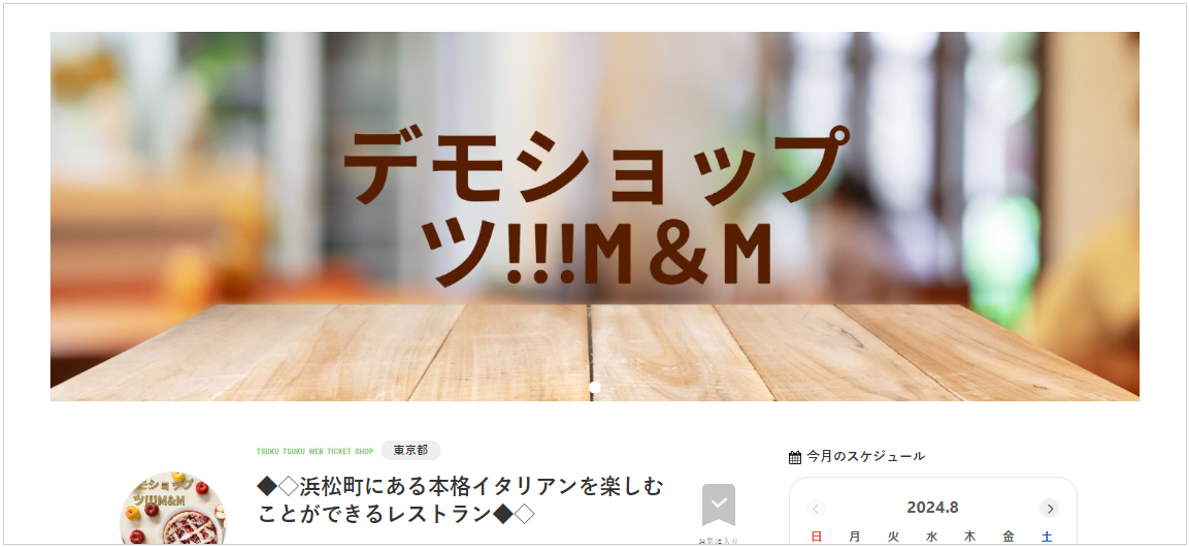
スマートフォンの場合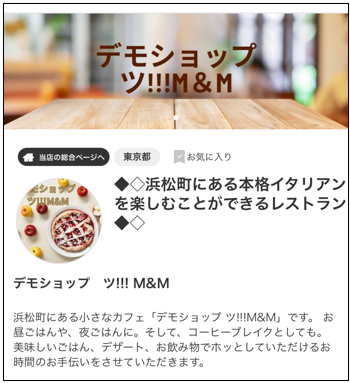
◆画像サイズ・形式について
画像推奨サイズ:【横幅:1920px】 【縦:650px】以上
登録可能ファイル形式:.jpg
容量制限:合計10MB、5枚以下(※1回のアップロードにおける合計)
◆画像を登録する
①【アップロード】ボタンをクリックし、ツクツク!!!CMS管理画面に画像の登録を行ってください。
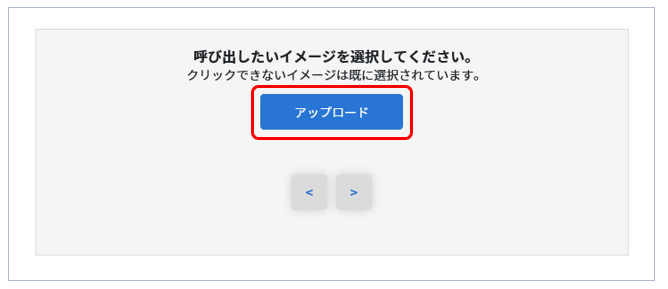
②アップロードした画像が、【アップロード】ボタン下に追加されます。
画像をクリックすると、イメージの編集画面が表示されますが、そのまま【保存】ボタンをクリックしてください。
※設定を行った場合でも、ウェブチケットショップページには反映されない仕様となっております。
詳細は、スライダーの仕様のマニュアルをご確認ください。
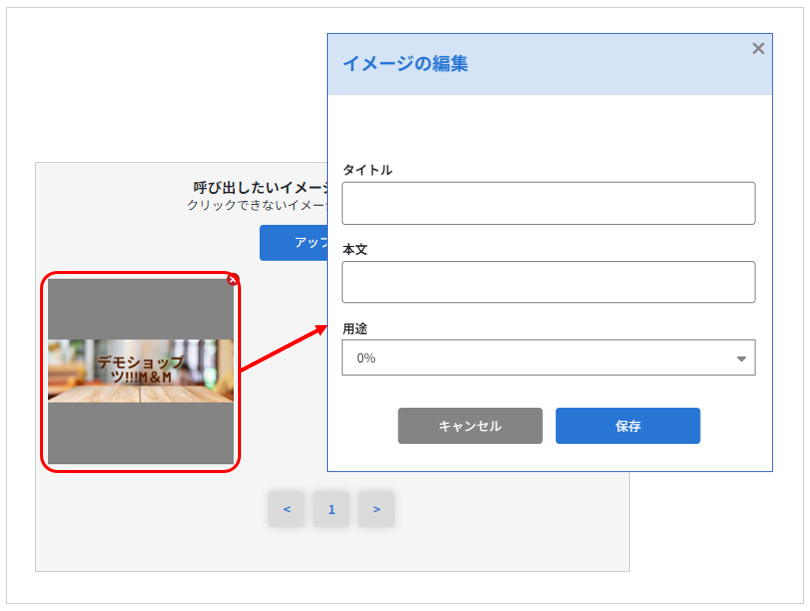
③画面上部に画像が追加されますので【保存】ボタンをクリックし、保存を実行してください。
※画像掲載後は公開先のページにて画像が正しく表示されない場合がございます。
詳細は、◆画像掲載の注意点をご確認ください。
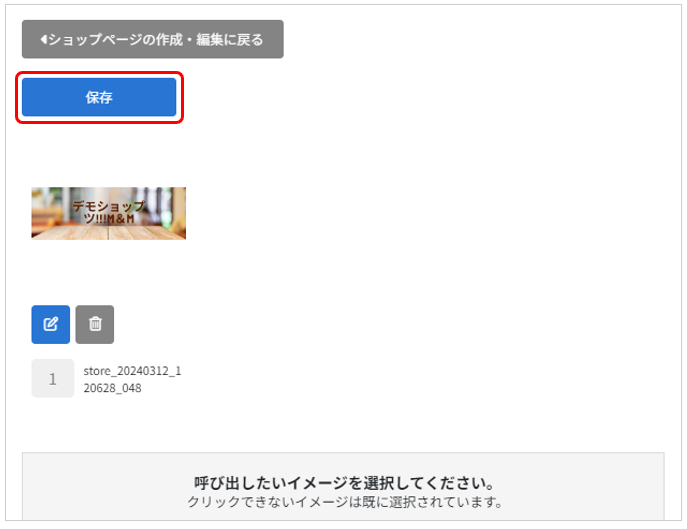
※【編集】アイコンが表示されておりますが、設定を行ってもウェブチケットショップページには反映されません。
詳細は、スライダーの仕様のマニュアルをご確認ください。
◆並び順を変更する
選択済みのスライダー画像をドラッグ&ドロップで変更したい位置へ移動させてください。
変更後、【保存】ボタンをクリックし、保存を実行してください。
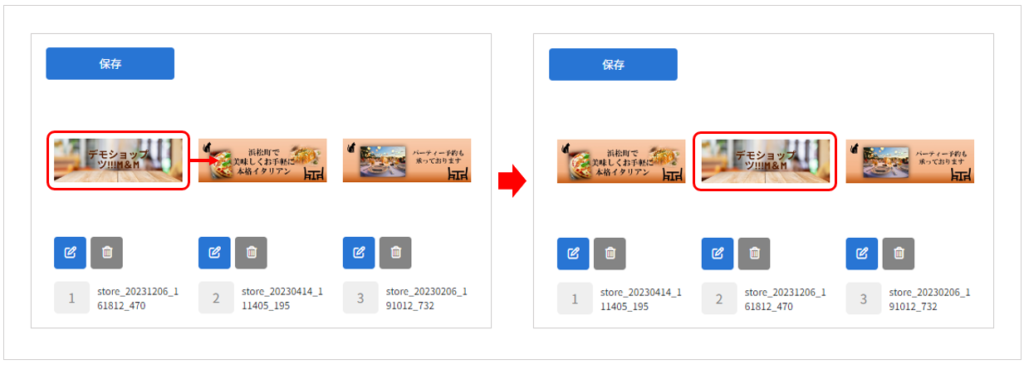
◆画像を選択解除する
①選択済みのスライダー画像下の【ゴミ箱】アイコンをクリックしてください。
②選択解除の確認画面が表示されますので【はい】ボタンをクリックしてください。
画像の選択が終わりましたら、【保存】ボタンをクリックすると、保存が実行されます。
※別の画像や、ツクツク!!!CMS管理画面に登録されている画像を選択する場合は、◆画像を登録する項目の手順に沿って操作を行ってください。
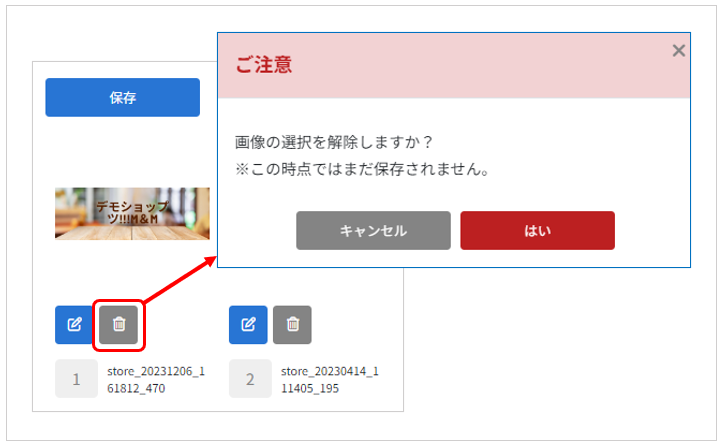
◆画像を削除する
※ツクツク!!!CMS管理画面から画像データを削除することを指します。
※削除した画像は復元ができませんのでご注意くださいませ。
削除する画像の「×」をクリックすると削除確認画面が表示されますので、【はい】ボタンをクリックしてください。
削除が実行されます。