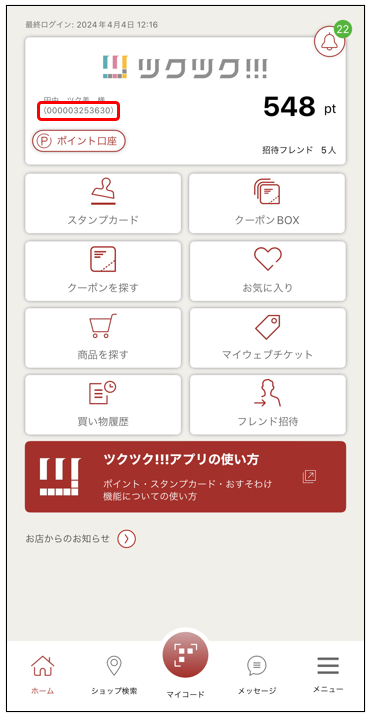加盟店様アカウントでのアプリ操作方法についてご説明いたします。
アプリ会計では、ポイント付与 → お支払いの順番にて操作を行っていただきます。

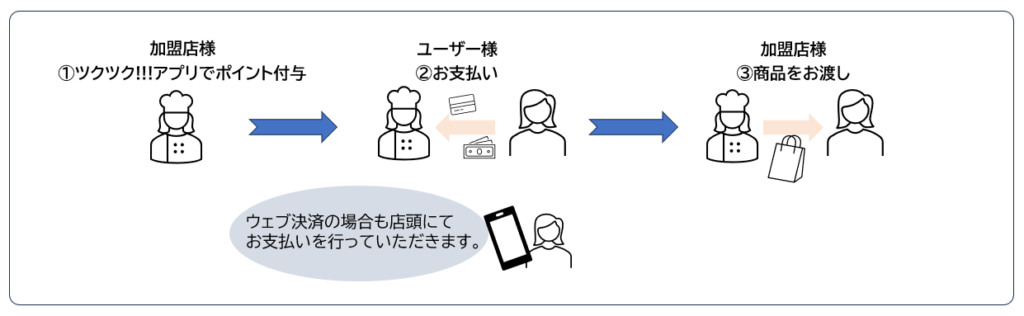
◆アプリをダウンロードする
①ご利用の端末にツクツク!!!アプリをダウンロードしてください。
App Storeはこちら
Google Playはこちら
②ダウンロード完了後、ツクツク!!!アプリを開き【利用を開始する】ボタンをタップしてください。
アプリのログイン画面に遷移します。
③【ショップの方はこちら】ボタンをタップすると、ショップ様サインイン画面に遷移します。
ツクツク!!!CMS管理画面で登録しているログイン情報を入力し、【ログイン】ボタンをタップしてください。
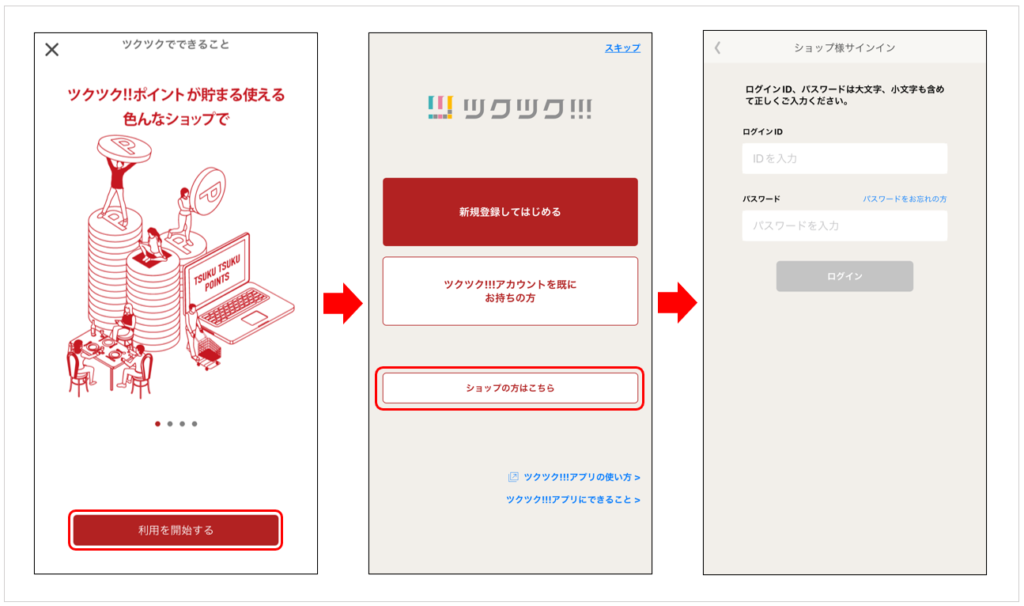
ログインパスワードを忘れた場合
ショップ様サインイン画面の「パスワードをお忘れの方」をタップすると、ツクツク!!!CMSパスワードの再設定画面に遷移します。
ご登録情報を入力し、パスワードの再設定を行ってください。
◆「ホーム」タブ
マイコードの読み取り、ポイント付与(会計処理)を行えます。
ポイント付与方法は、下記をご確認ください。
店頭払いの場合:◆ポイント付与(店頭払い)
WEB決済の場合:◆ポイント付与(WEB決済)
ツクツク!!!CMS管理画面の「ページの掲載」が未掲載の場合、「ショップが掲載中でありません。」と表示されます。
ページの掲載ステータスを「掲載中」に変更してください。![]()
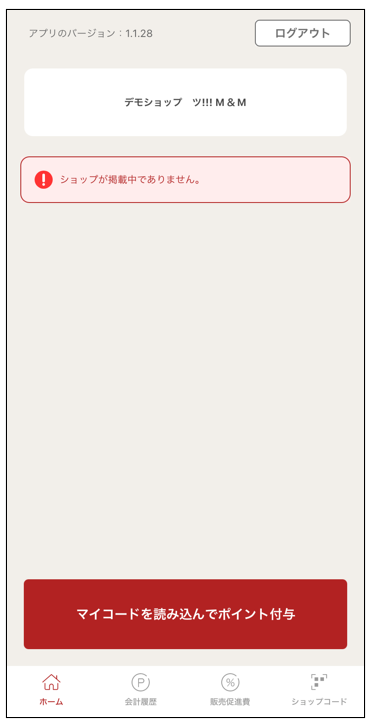
〇来店スタンプを付与する
スタンプカードのタイプが「来店スタンプ」の場合、来店スタンプ用コードが表示されます。
※スタンプカードのタイプが「会計ポイント」の場合、来店スタンプ用コードは表示されません。
ユーザー様が来店スタンプ用コードを読み取ることでスタンプが付与されます。
スタンプ用コードは、5分ごとに新しいものに更新されます。
スタンプカードの作成は、アプリ管理画面にて行えます。
作成方法は、スタンプ作成・編集のマニュアルをご確認ください。
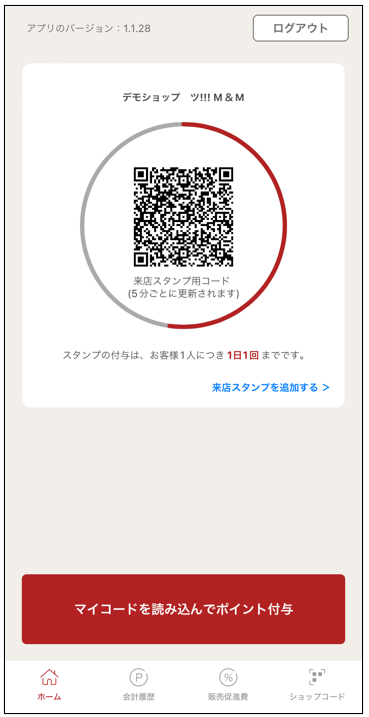
〇来店スタンプを追加で付与する
来店スタンプの付与は、原則1日1回までとさせていただいておりますが、ユーザー様の時間がなくアプリのダウンロードが行えなかった場合など、1日に2つ以上のスタンプを付与することができます。
①「来店スタンプを追加する」をタップすると、スタンプ追加画面に遷移します。
「スタンプの付与は原則1日1回です。」とアラートが表示されますので、ご確認のうえ【確認】ボタンをタップしてください。
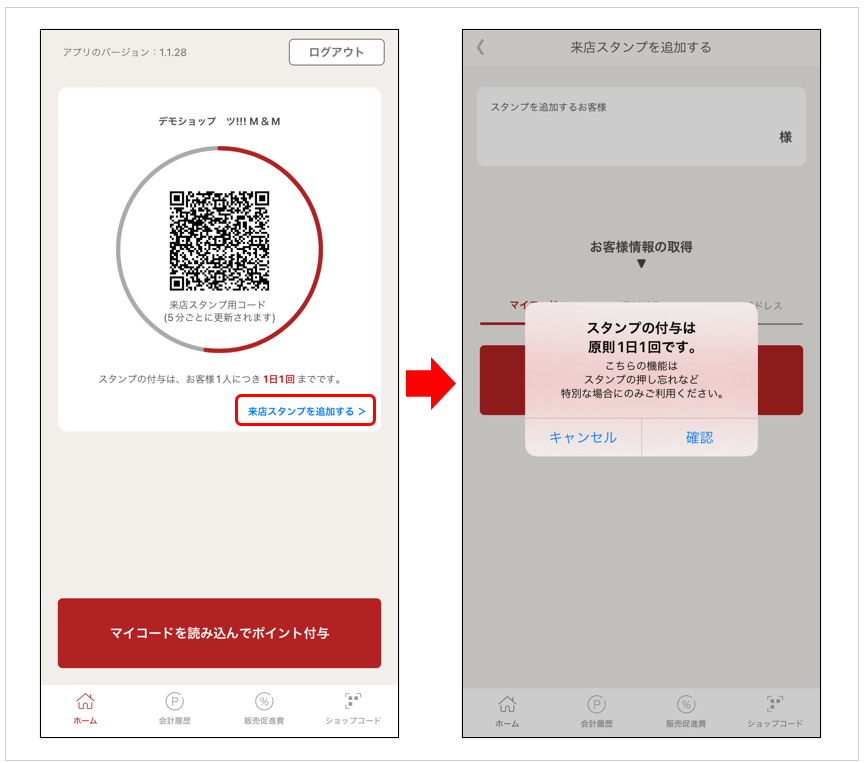
②「お客様情報の取得」から取得方法を選択し、スタンプを付与してください。
3つの方法でお客様情報を取得することができます。
「マイコード」から取得する
(1)お客様情報の取得にて「マイコード」を選択し、【お客様のマイコードを読み取る】ボタンをタップしてください。
(2)マイコード読み取り画面が表示されますので、ユーザー様のマイコードを読み取ってください。
(3)スタンプ追加画面が表示されますので【スタンプを押す】ボタンをタップし、スタンプを付与してください。
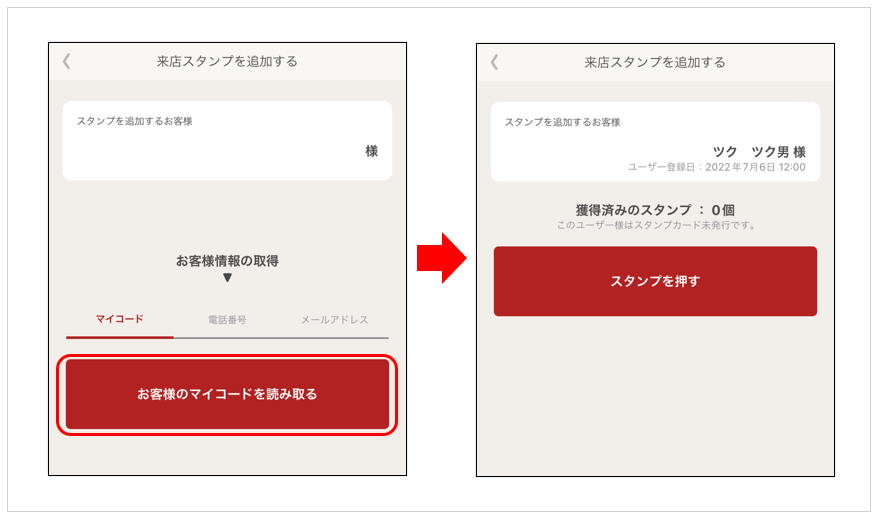
「電話番号」から取得する
(1)お客様情報の取得にて「電話番号」を選択し、電話番号を入力のうえ、【お客様情報を取得する】ボタンをタップしてください。
(2)スタンプ追加画面が表示されますので【スタンプを押す】ボタンをタップし、スタンプを付与してください。
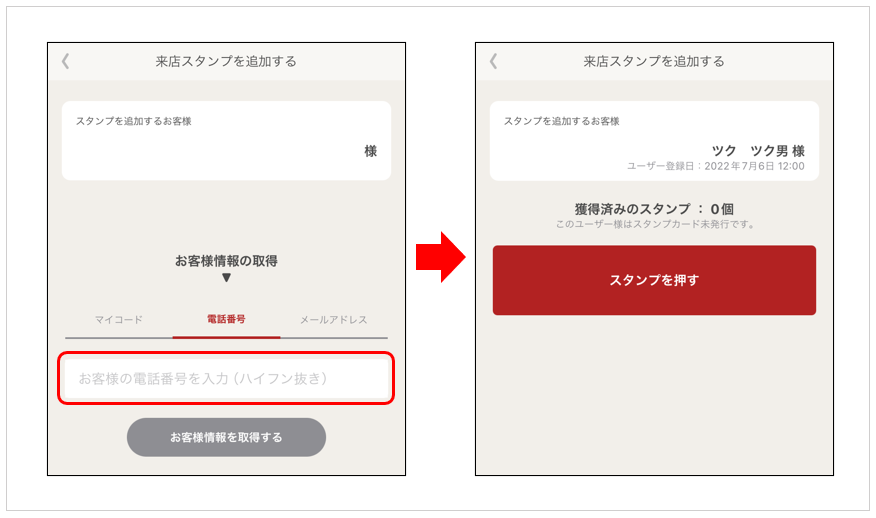
「メールアドレス」から取得する
(1)お客様の情報取得にて「メールアドレス」を選択し、メールアドレスを入力のうえ、【お客様情報を取得する】ボタンをタップしてください。
(2)スタンプ追加画面が表示されますので【スタンプを押す】ボタンをタップし、スタンプを付与してください。
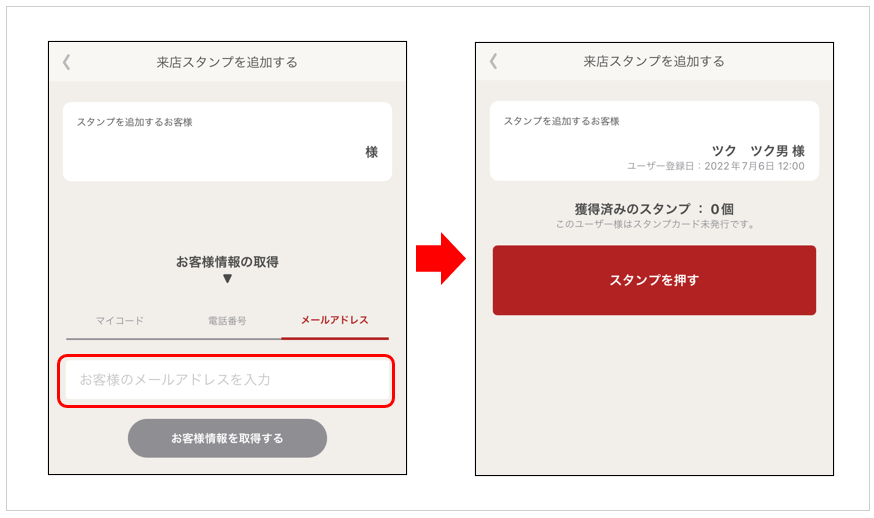
※「電話番号」または「メールアドレス」検索で複数のユーザー情報が存在する場合、【お客様情報を取得する】ボタンをタップ後、複数のユーザーアカウントが一覧で表示されます。
該当のユーザー様を一覧から選択し、【次へ】ボタンをタップしてください。
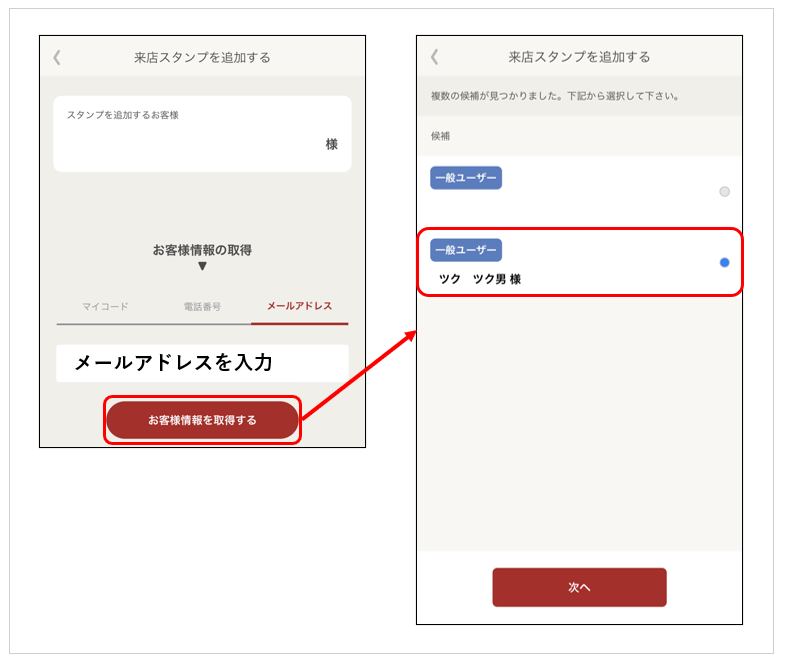
◆ポイント付与(店頭払い)
店頭払いの場合の操作方法についてご説明いたします。
①【マイコードを読み込んでポイント付与】ボタンをタップすると、マイコード読み取り画面が表示されます。
ユーザー様にマイコードをご提示いただき、加盟店様のアプリでマイコードを読み取ってください。
※ユーザー様のアプリ画面下部の「マイコード」をタップすると表示させることができます。
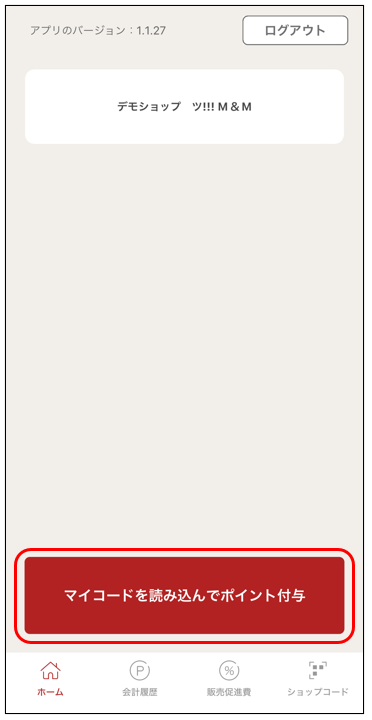
②ユーザー様情報が表示されている画面が表示されますので、ユーザー様の情報にお間違いがないかご確認のうえ、【会計処理にすすむ】ボタンをタップしてください。
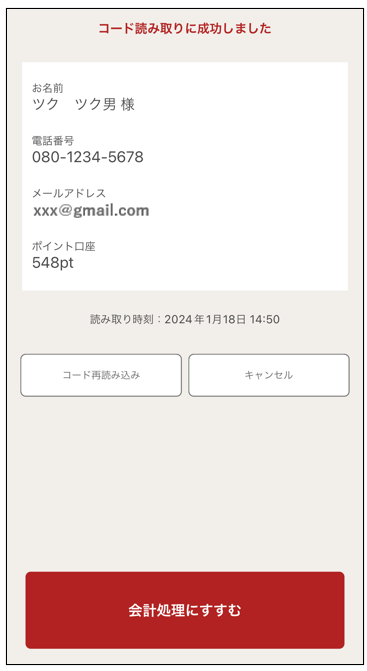
③会計情報入力画面が表示されますので、「会計金額」と「利用ポイント数」の項目を入力後【確認】ボタンをタップしてください。
※入力すると、自動で「販売促進費」と「付与ポイント」項目に数字が反映されます。
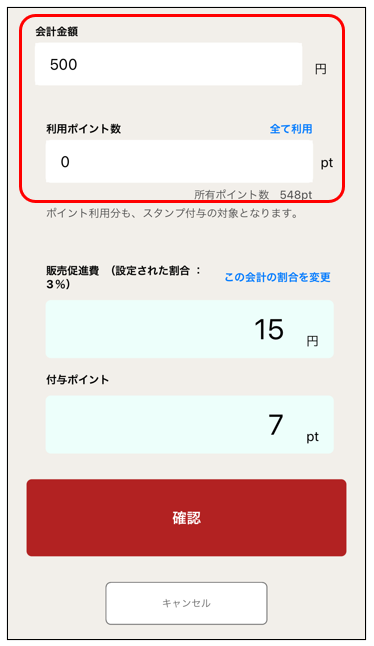
「この会計の割合を変更」をタップすると、今回の会計の販売促進費の割合を変更することができます。
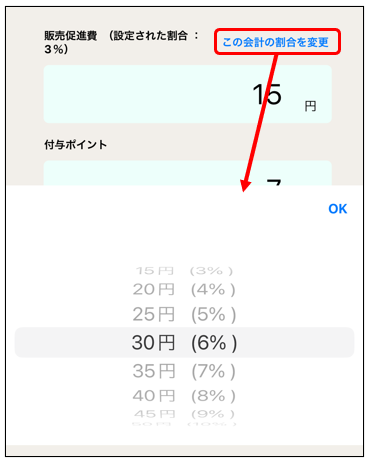
④入力内容をご確認のうえ【ポイント付与を実行】ボタンをタップしてください。
ポイント付与が実行されます。
※ポイント付与のみとなりますので、店頭お会計のご対応をお願いいたします。
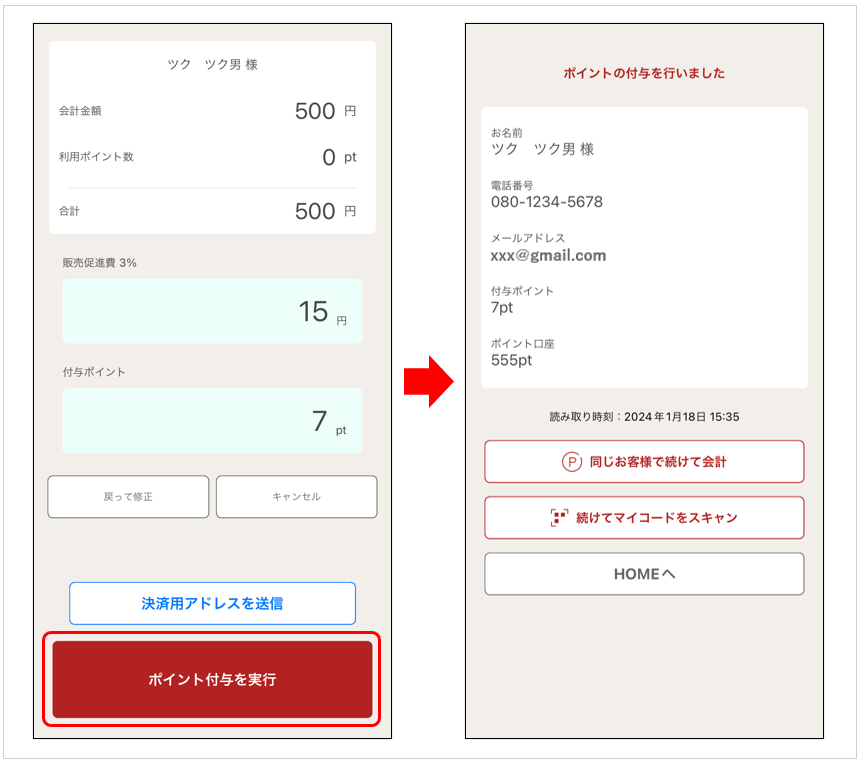
◆ポイント付与(WEB決済)
WEB決済の操作方法についてご説明いたします。
WEB決済とは、ツクツク!!!に登録されているクレジットカードにて決済を行う決済方法です。
クレジットカードが登録されていない場合、決済時に登録することができます。
※WEB決済をご利用の場合は、ツクツク!!!CMS管理画面のアプリ基本設定画面の「ウェブ決済有効」項目を「表示」に設定してください。
①【マイコードを読み込んでポイント付与】ボタンをタップすると、マイコード読み取り画面が表示されます。
ユーザー様にマイコードをご提示いただき、加盟店様のアプリでマイコードを読み取ってください。
※ユーザー様のアプリ画面下部の「マイコード」をタップすると表示させることができます。
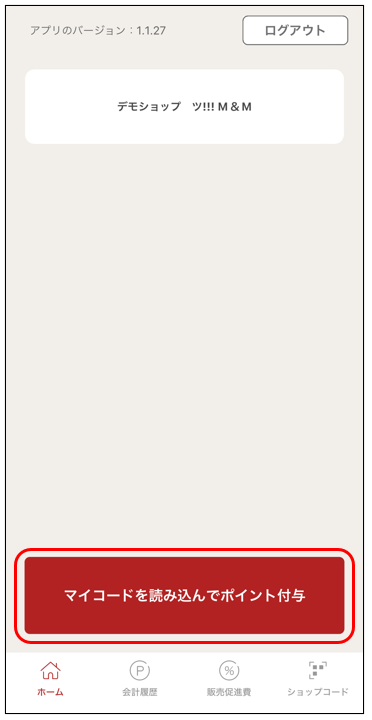
②ユーザー様情報が表示されている画面が表示されますので、ユーザー様の情報にお間違いがないがご確認のうえ、【会計処理にすすむ】ボタンをタップしてください。
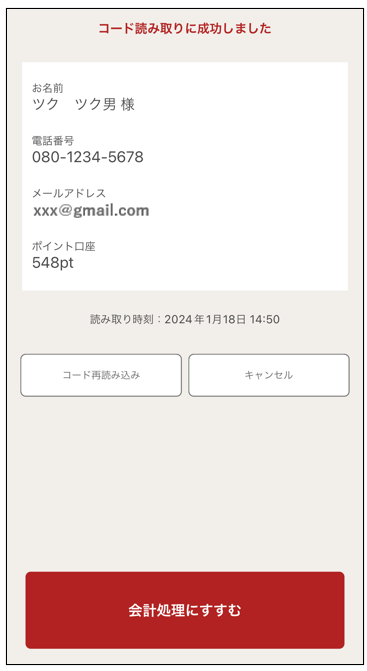
③会計情報入力画面が表示されますので、「会計金額」と「利用ポイント数」の項目を入力後【確認】ボタンをタップしてください。
※入力すると、自動で「販売促進費」と「付与ポイント」項目に数字が反映されます。
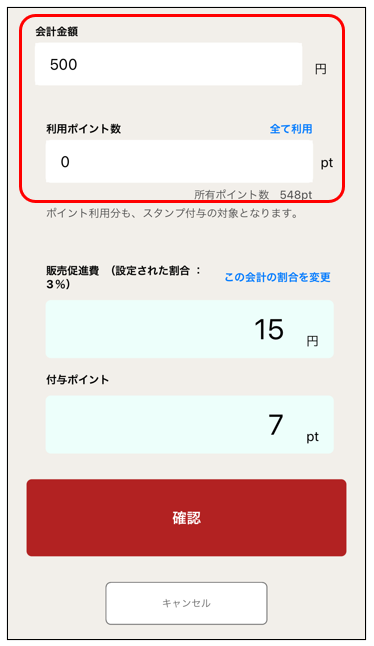
「この会計の割合を変更」をタップすると、今回の会計の販売促進費の割合を変更することができます。
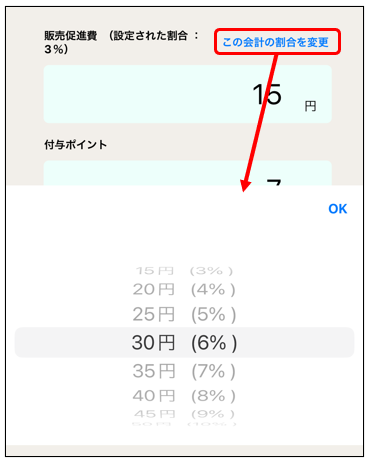
④入力内容をご確認のうえ【決済用アドレスを送信】ボタンをタップしてください。
確認画面が表示されますので、【実行】ボタンをタップしてください。
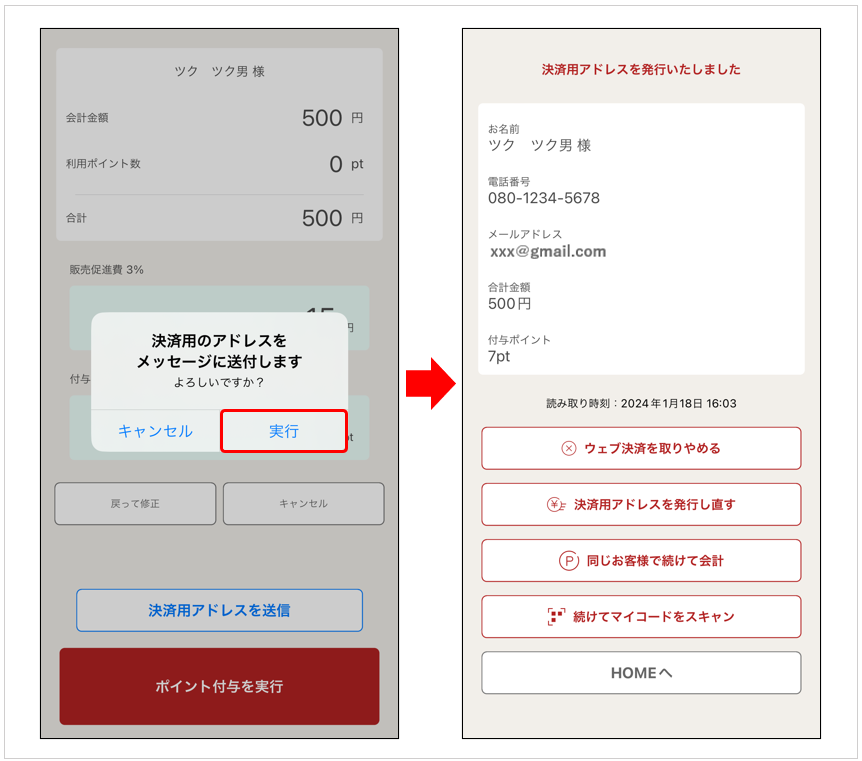
⑤ユーザー様宛にWEB決済に関するメール、およびメッセージが送信されますので、ユーザー様に決済用URLから決済を行っていただくようお伝えください。
※決済用URLは、URL発行から5分間となります。有効期限が切れてしまった場合は、【決済用アドレスを発行し直す】ボタンから発行し直してください。
ユーザー様のクレジットカード決済画面について
(1)ユーザー様が決済URLを開くと、お支払い内容確認画面が表示されます。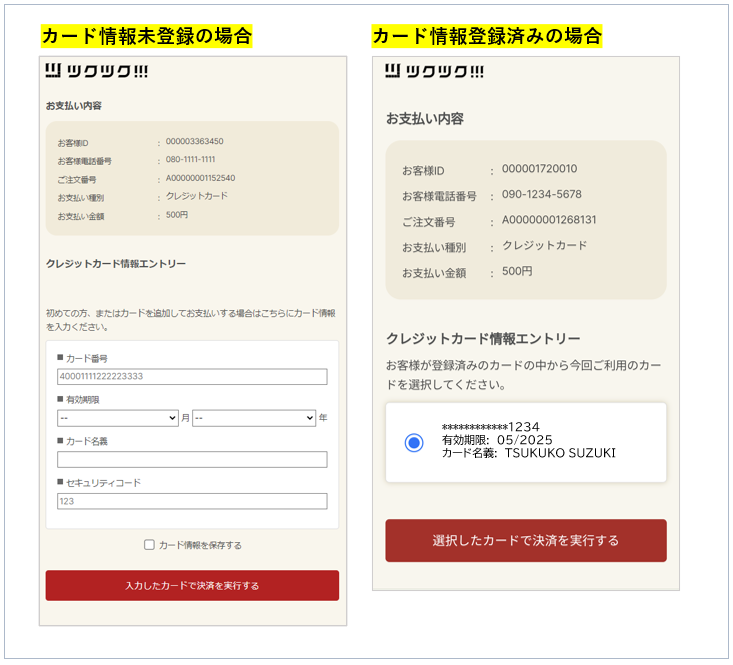
(2)ユーザー様で決済が完了すると、決済完了画面が表示されます。
こちらの画面をご提示いただくようユーザー様にお伝えくださいませ。
加盟店様宛に下記件名のメールが自動で配信されますので、併せてご確認ください。
件名:ウェブ決済与信完了通知 / ツクツク!!!
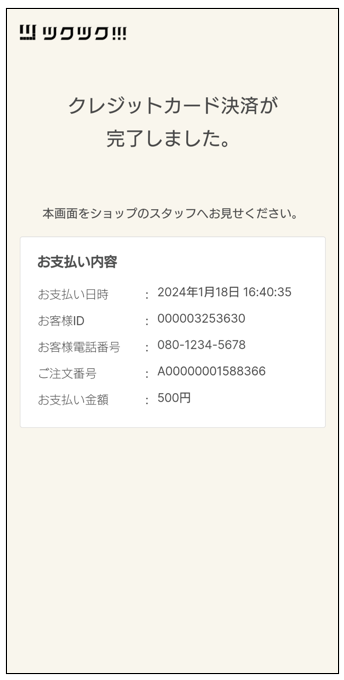
⑥クレジットカード決済モードが「与信モード」の場合、ユーザー様の決済処理後、ツクツク!!!CMS管理画面のアプリ会計履歴一覧画面にて実決済処理を行ってください。
※クレジットカードの決済モードが「与信モード」の場合、加盟店様にて実決済処理が必要となります。
アプリの決済方法の設定は、アプリ基本設定画面の「決済方法の設定」項目にて設定を行えます。
「与信モード」の場合
ユーザー様が決済処理を行うと、「実決済処理」項目に【決済】ボタンが表示されます。
【決済】ボタンをタップし、実決済処理を実行してください。
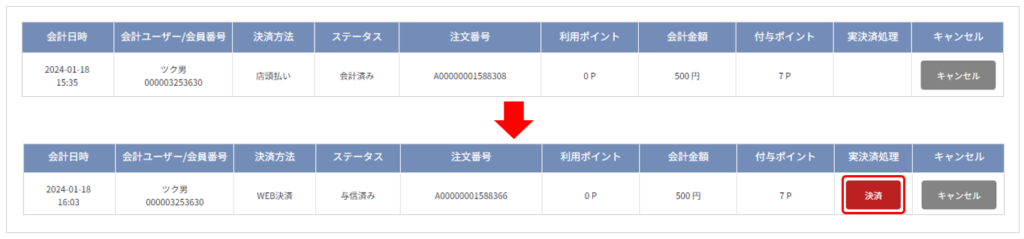
◆「会計履歴」タブ
メニュー内の会計履歴をタップすると、会計履歴が表示されます。
下記内容が表示されています。
・ユーザー名
・ユーザーID
・会計日時
・会計金額
・利用ポイント
・付与ポイント
※アプリ内の「会計履歴」にはすべての履歴は表示されておらず、表示される条件があります。
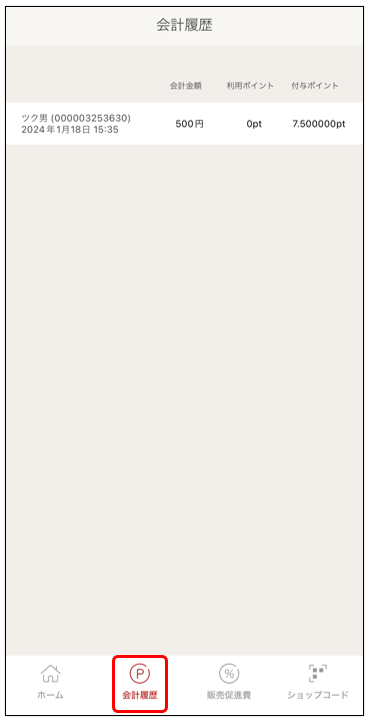
■アプリ会計履歴に表示される条件
・アプリ会計受注である。
・アプリ会計(店頭払い)の場合、ステータスが「アプリ会計済み」である。
・アプリ会計(WEB決済)の場合、ステータスが「決済実売上」である。
・決済後のキャンセル申請が「有り」以外である。
上記の条件を満たさない場合は、アプリ上には表示されません。
アプリ会計履歴一覧画面ではすべてのアプリ会計履歴が表示されています。
※アプリ会計の取消・実決済などの操作はアプリ会計履歴一覧画面で行えます。
◆「販促費設定」タブ
販売促進費の割合の確認・変更を行えます。
①「変更後」のプルダウンメニューから数字を選択し、【保存】ボタンをタップしてください。
②変更確認画面が表示されますので【実行】をタップし、保存実行してください。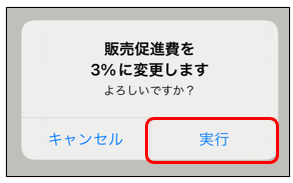
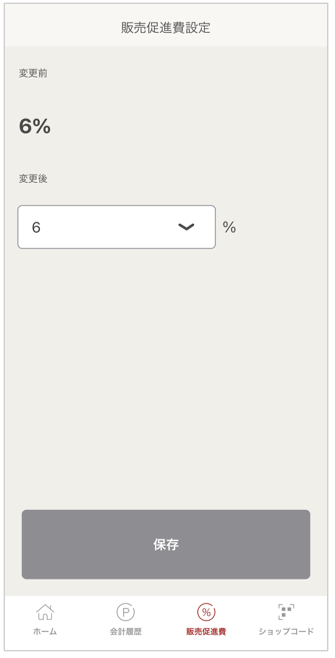
◆「ショップコード」タブ
加盟店様のショップコードが表示されています。
ユーザー様がショップコードを読み取ることで、アプリストアからツクツク!!!アプリをインストールすることができます。
ユーザー様がこちらのショップコードからアプリをダウンロード、および新規登録を行うと加盟店様に紐づきます。
※加盟店様に紐づくには条件がございます。紐づきの条件を満たしていない場合、紐づきは行われません。
詳細は、「紐づき」が発生するツクツク!!!アプリの登録方法の注意点のマニュアルをご確認ください。
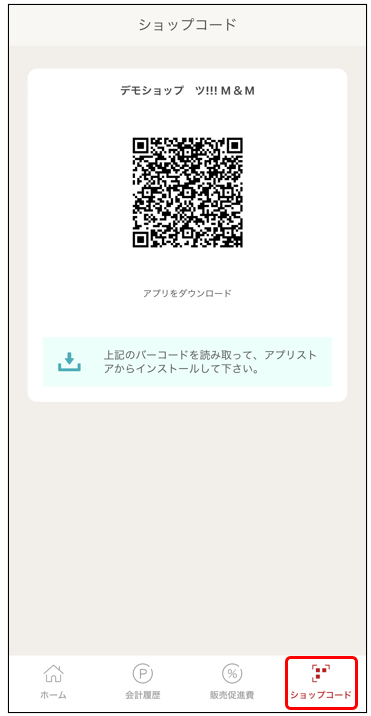
〇お店を探す(2次元バーコードで読み込む)
ユーザー様の画面での操作となります。
ユーザー様が加盟店様の2次元バーコードを読み込むことで、アプリショップページを開くことができます。
①「ショップ検索」タブをタップすると、「お店を探す」画面が表示されますので「2次元バーコードで読み込む」をタップしてください。
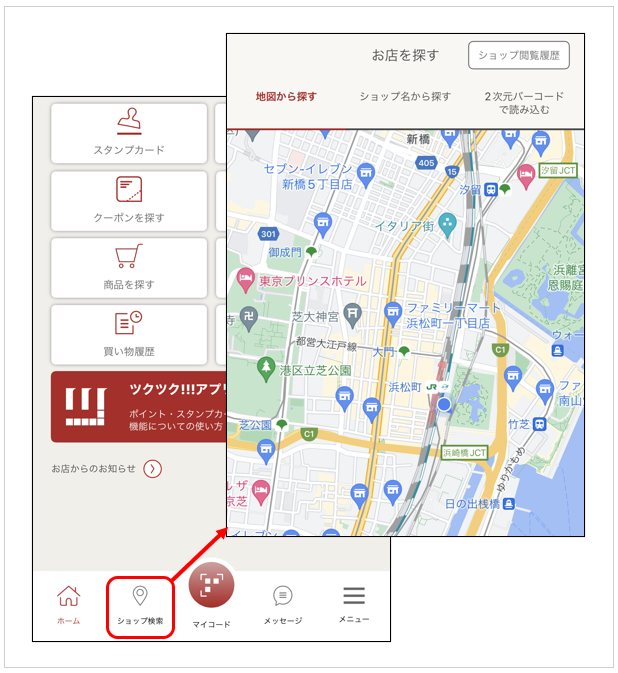
②「2次元バーコードで読み込む」から加盟店様の2次元バーコードを読み込むと、アプリショップページ画面が表示されます。
2次元バーコードを読み込む際は、下記の2次元バーコードをご利用いただけます。
加盟店様側アプリ
・ホームタブの「来店スタンプ用2次元バーコード」(来店スタンプカードを設定している場合)
・ショップコードタブの「ショップコード」
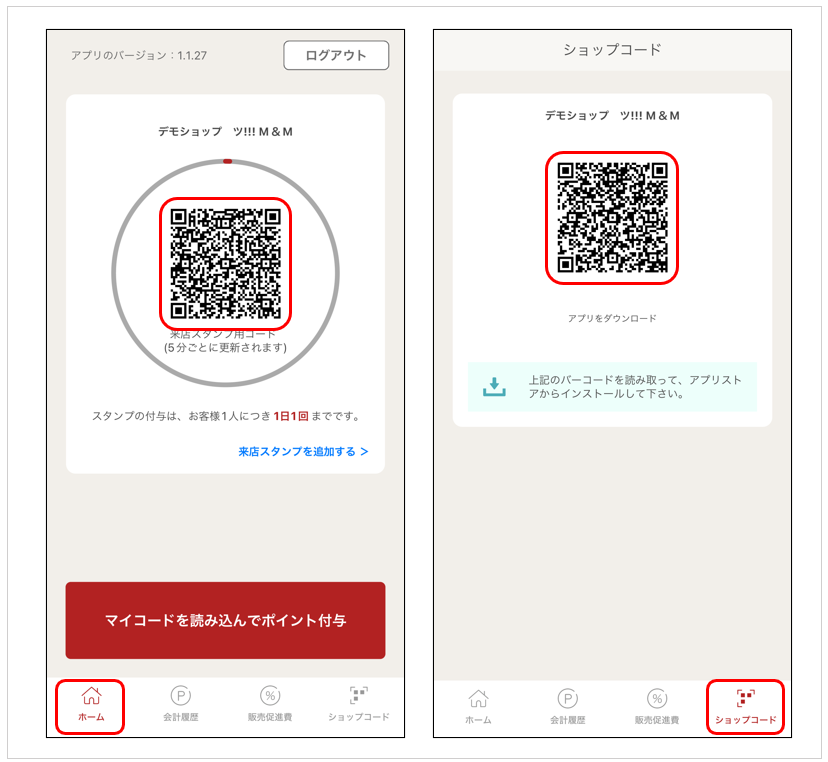
※カメラアプリ、2次元バーコードアプリから読み取りを行っても、アプリショップページは表示されません。
必ずツクツク!!!アプリの「2次元バーコードで読み込む」から読み取りを行ってください。
※ツクツク!!!CMS管理画面上部の「ページの掲載」、「アプリ表示」のステータスが下記の場合は、アプリショップページが表示されません。
ページの掲載:未掲載
アプリ表示 :非表示
◆アプリのバージョンを確認する
「ホーム」タブ内の左上にバージョンが記載されています。
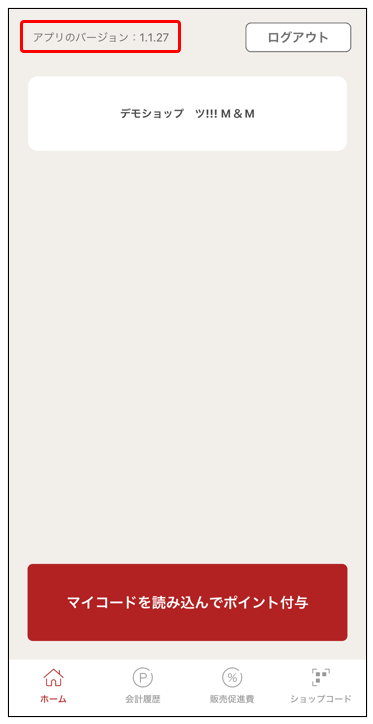
◆アプリからログアウトする
「ホーム」タブの右上の【ログアウト】ボタンをタップしてください。
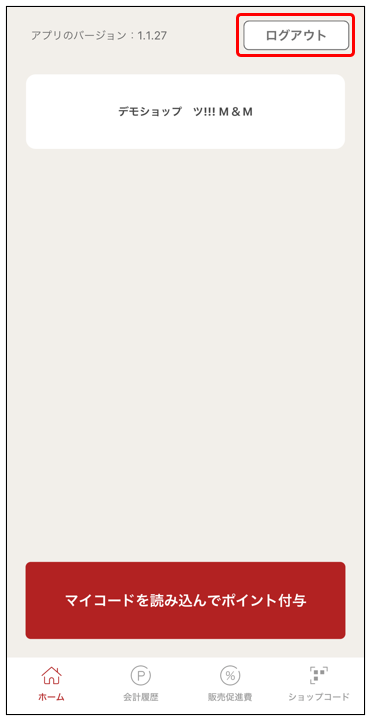
◆ユーザーIDを確認する
ユーザー様の画面での操作となります。
ツクツク!!!アプリユーザー画面では、ユーザー番号が表示されています。
ツクツク!!!CMS管理画面からポイント付与を行う際等にご活用ください。