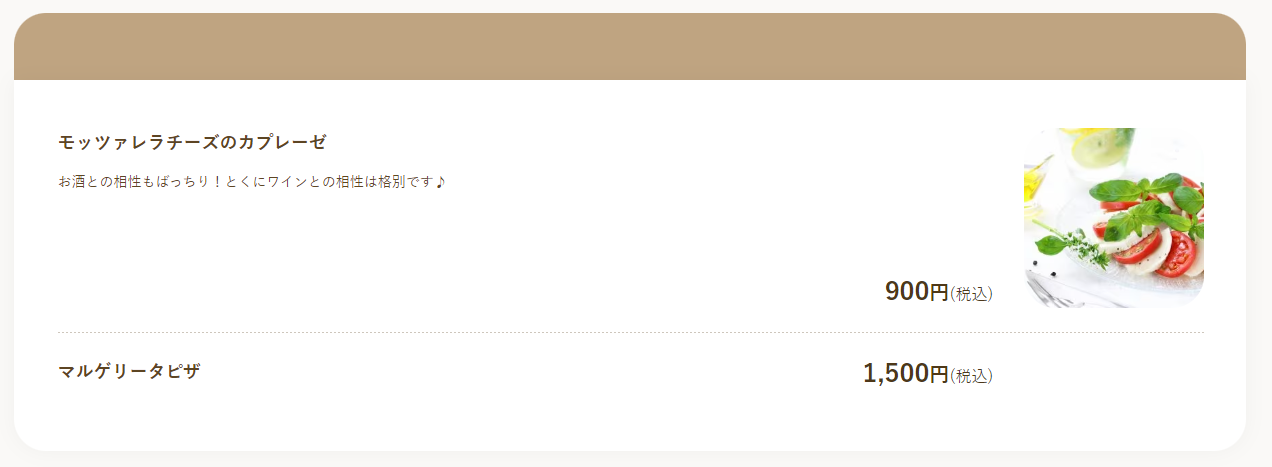グルメメニューの登録、編集を行えます。
メニューの表示タイプは、テキストのみの「シンプルタイプ」、または画像付きの「リッチタイプ」から選択することができます。
登録したメニューは、グルメショップページの「メニュー・コース」タブ、ショップ総合ページ「PRODUCT 商品」ページに反映されます。
「*」マークのある項目は必須項目です。必ず登録を行ってください。
◆マニュアル動画
◆操作画面
CMSメニューからの確認方法
グルメ>グルメページ管理>グルメメニューの追加・編集
◆掲載イメージ
〇グルメショップページ「メニュー・コース」タブ
PCの場合
スマートフォンの場合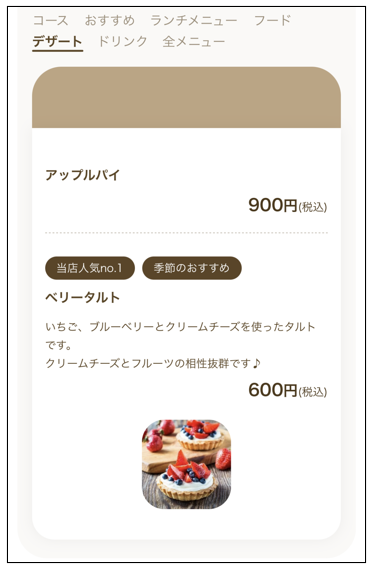
「全メニュー」項目には現在掲載中のすべてのメニューが表示されています。
メニューの表示タイプを「リッチタイプ」に設定している場合でも、「シンプルタイプ」(テキストのみ)で表示されます。
〇ショップ総合ページ「PRODUCT 商品」ページ
ページURL例)https://home.tsuku2.jp/storeProduct.php?scd=ショップID
メニューの表示タイプを「シンプルタイプ」に設定した場合、「NO IMAGE」画像が表示されます。
PCの場合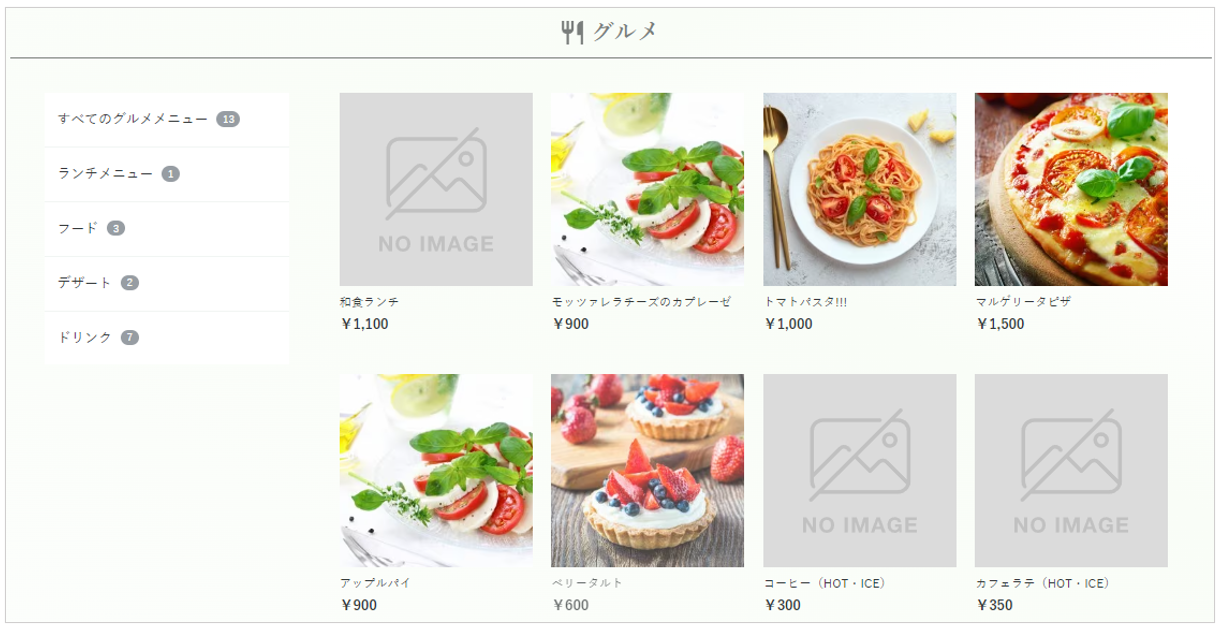
スマートフォンの場合
◆メニューを追加する
画面下部の「メニューの追加・編集」項目より追加を行えます。
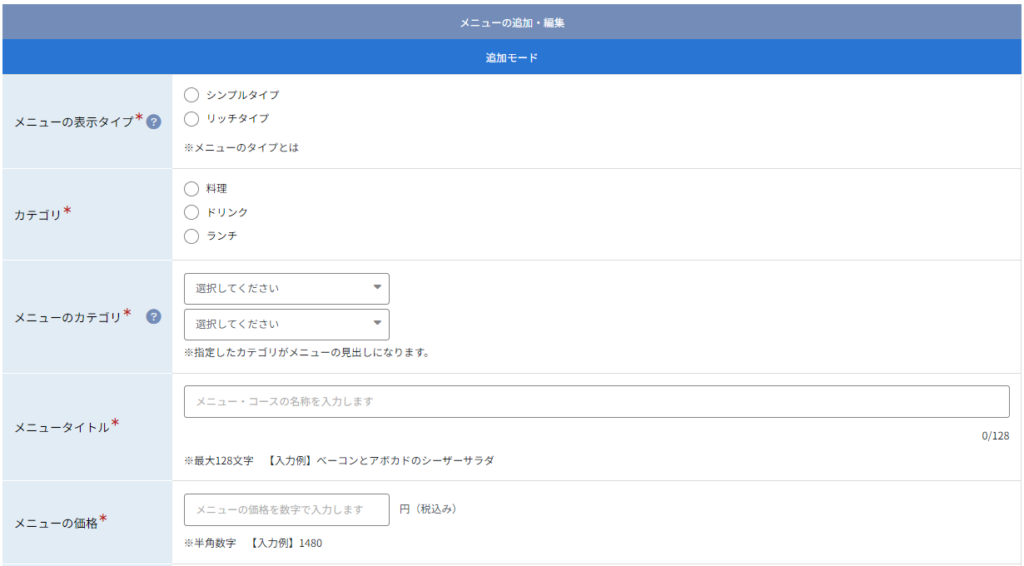
| メニューの表示タイプ* | メニューのタイプを選択してください。 シンプルタイプ メニュー名と価格のみ表示されます。 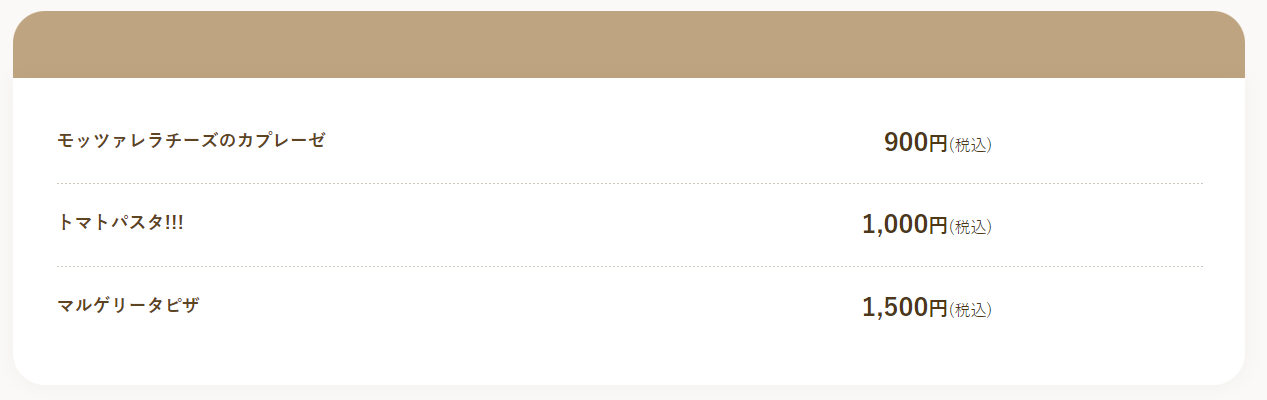 リッチタイプ 画像・説明文付きで表示されます。 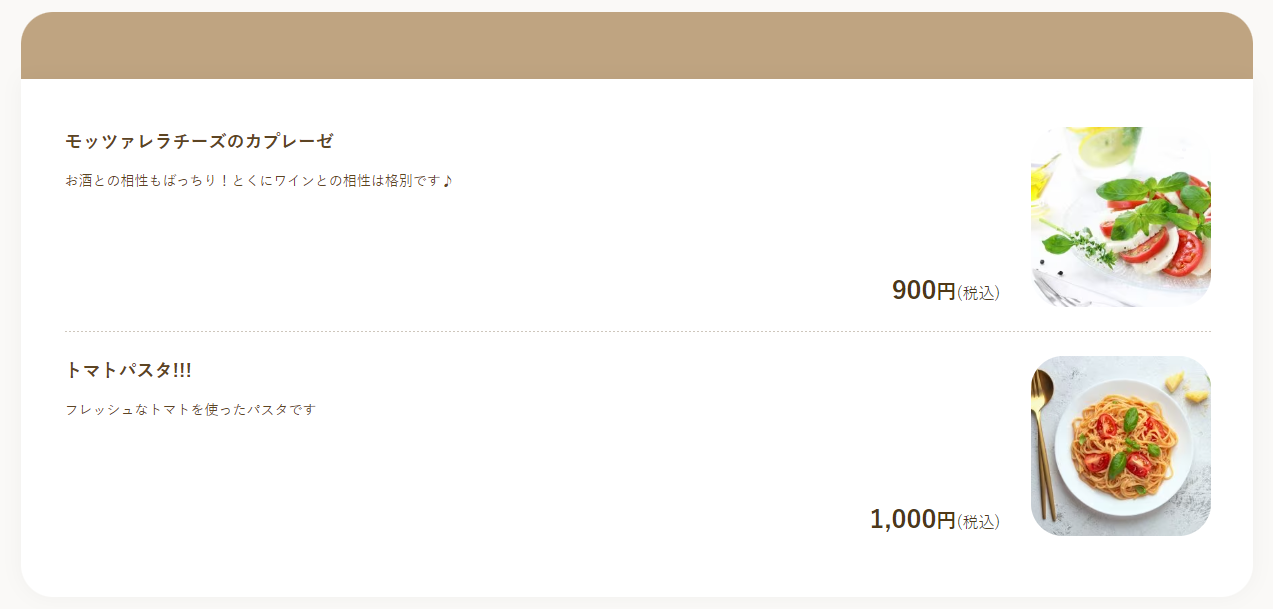 「リッチタイプ」と「シンプルタイプ」を混在させた場合 |
| カテゴリ* | カテゴリを選択してください。 選択肢 ・料理 ・ドリンク ・ランチ |
| メニューのカテゴリ* | メニューのカテゴリをプルダウンメニューから選択してください。 メニューカテゴリーの追加・編集画面で登録したカテゴリがプルダウンメニューに表示されています。 |
| メニュータイトル* | メニュー名を入力してください。 最大:128文字 |
| メニューの価格* | メニューの価格を税込み価格で入力してください。 |
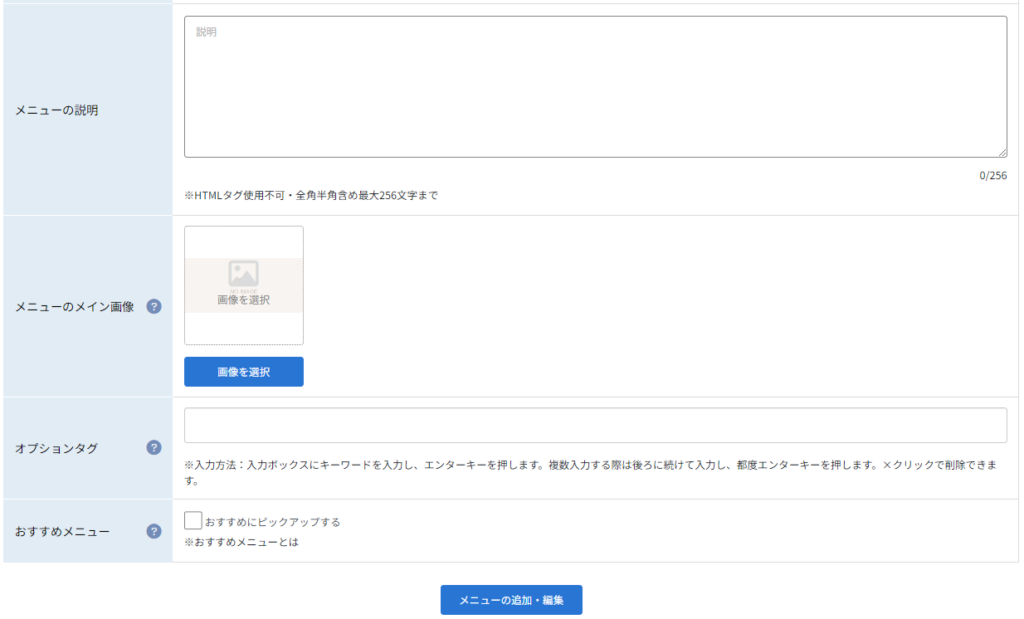
| メニューの説明 | 「メニューの表示タイプ」で「リッチタイプ」を選択した場合、必須項目です。 メニューの説明文を入力してください。 最大:256文字 ※HTMLタグは使用不可 |
| メニューのメイン画像 | 「メニューの表示タイプ」で「リッチタイプ」を選択した場合、必須項目です。 画像推奨サイズ:【横幅:400px】 【縦:400px】以上 登録可能ファイル形式:.jpg 容量制限:合計 10MB(※1回のアップロードにおける合計) 画像の登録方法はリスト下に記載しております。 |
| オプションタグ | 「メニューの表示タイプ」で「リッチタイプ」を選択した場合、メニューにタグを表示させることができます。 ※1メニューにつき3つまで  設定方法 入力ボックスにキーワードを入力し、エンターキーを押してください。複数入力する場合は続けて入力し、都度エンターキーを押してください。 「×」をクリックすると追加したタグを削除することができます。 |
| おすすめメニュー | おすすめメニューに設定すると、「おすすめ」項目に表示されます。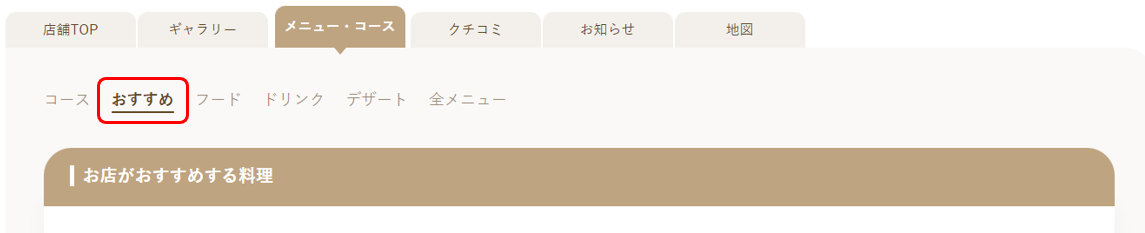 ※「メニューの表示タイプ」で「シンプルタイプ」を選択した場合でも、画像が表示されます。画像が登録されていない場合は、「NO IMAGE」画像が表示されます。 |
〇画像の登録方法について
画像を登録する
①【画像を選択】ボタンをクリックしてください。画像選択画面が表示されます。
【画像をアップロード】ボタンをクリックし、ツクツク!!!CMS管理画面に画像の登録を行ってください。
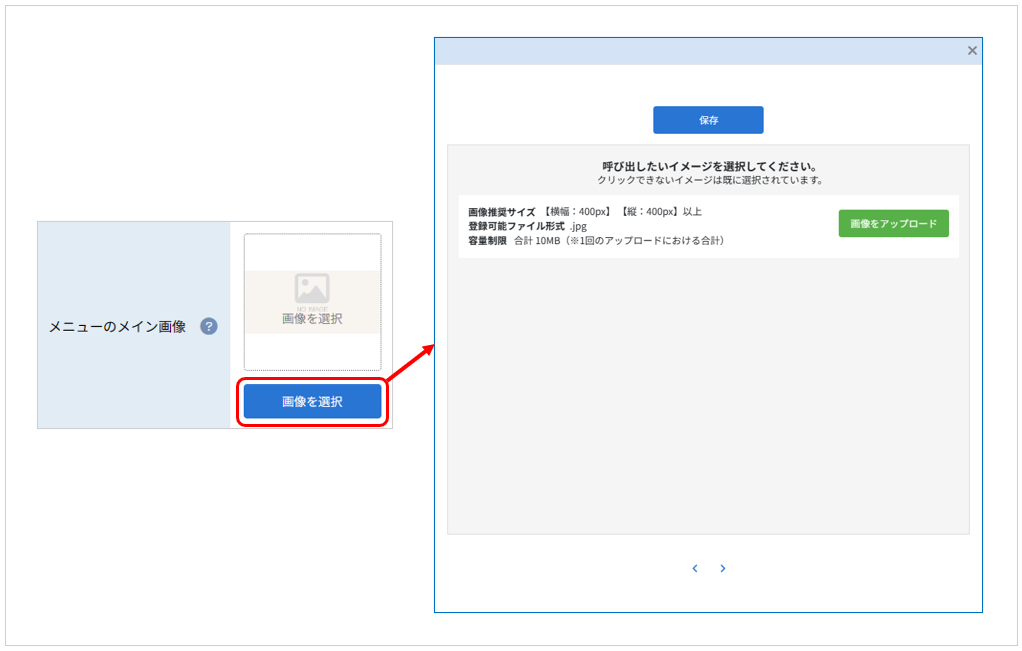
②アップロードした画像が、画像選択画面の下部に追加されます。
画像をクリックし、画面上部に追加された後【保存】ボタンをクリックし、保存を実行してください。
※画像掲載後は公開先のページにて画像が正しく表示されない場合がございます。
詳細はマニュアルの◆画像掲載の注意点をご確認ください。
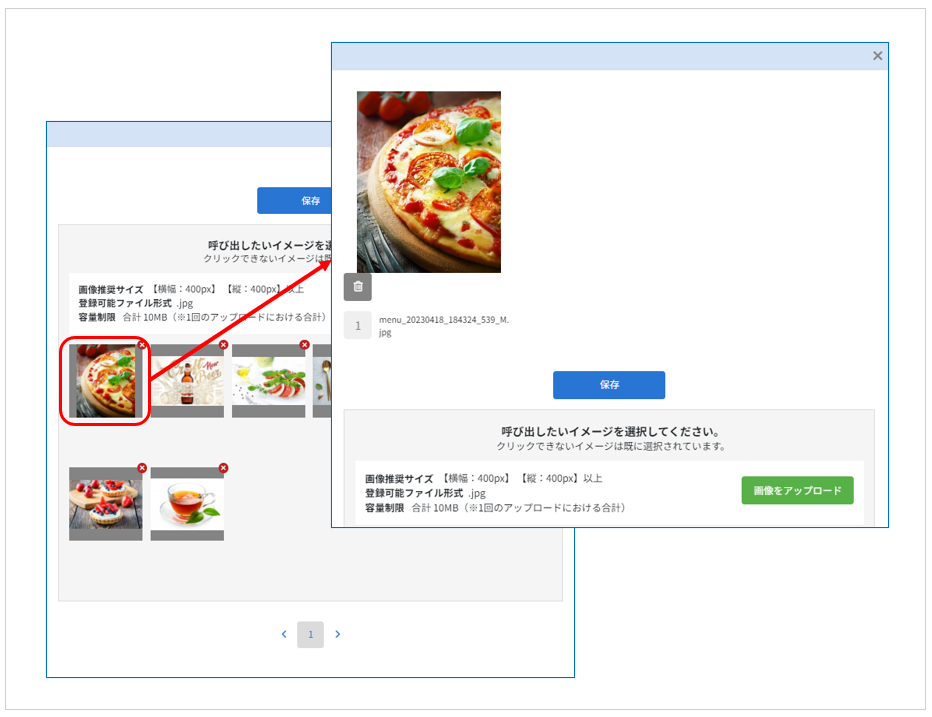
画像を変更する
①選択中の画像下の【ゴミ箱】アイコンをクリックしてください。
②選択解除の確認画面が表示されますので【はい】ボタンをクリックしてください。
画像の選択解除が終わりましたら、【保存】をクリックすると、保存が実行されます。
※別の画像や、ツクツク!!!CMS管理画面に登録されている画像を選択する場合は、「新規登録」の手順に沿って操作を行ってください。
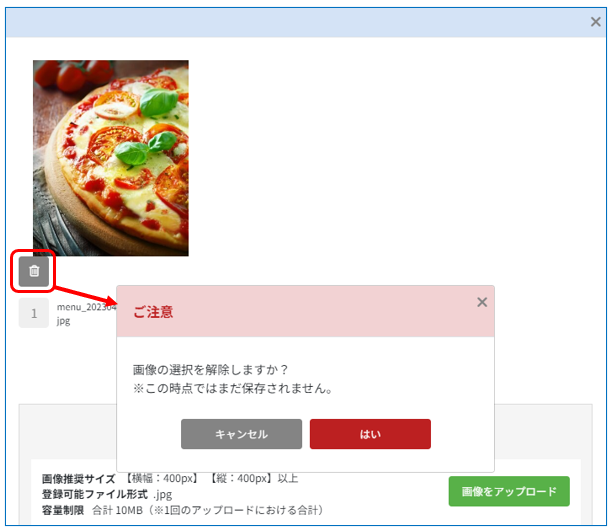
画像を削除する
※ツクツク!!!CMS管理画面から画像データを削除することを指します。
※削除した画像は復元ができませんのでご注意くださいませ。
削除する画像の「×」をクリックすると削除確認画面が表示されますので、【はい】ボタンをクリックしてください。
削除が実行されます。
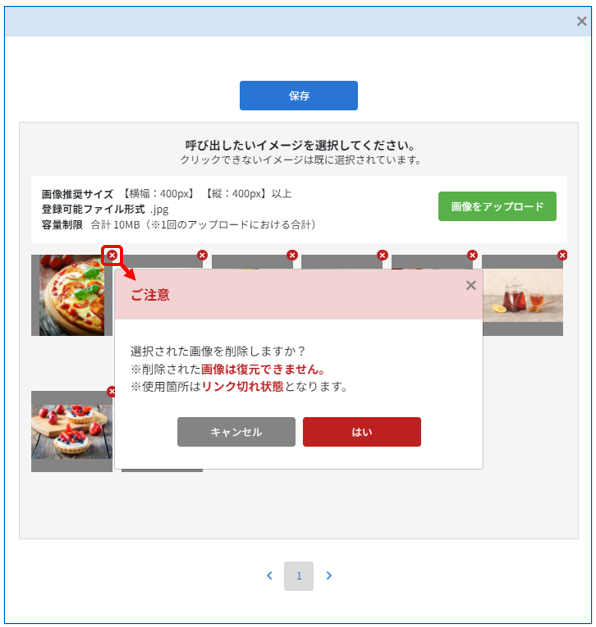
◆追加したメニューを確認する
画面上部の「メニューカテゴリを選択してください」項目のプルダウンメニューからカテゴリを選択することで、該当のカテゴリに属したメニューを一覧で表示させることができます。
※初期表示は「メニューカテゴリ未設定」が選択されており、メニューは表示されません。
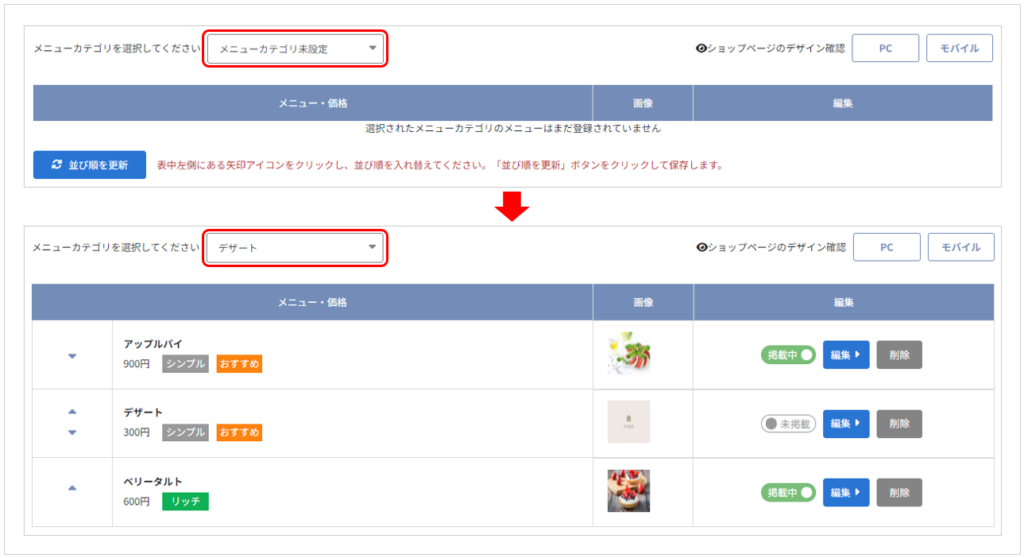
◆並び順を変更する
メニュー名左側の【▼▲】をクリックし、並び順を変更後【並び順を更新】ボタンをクリックしてください。
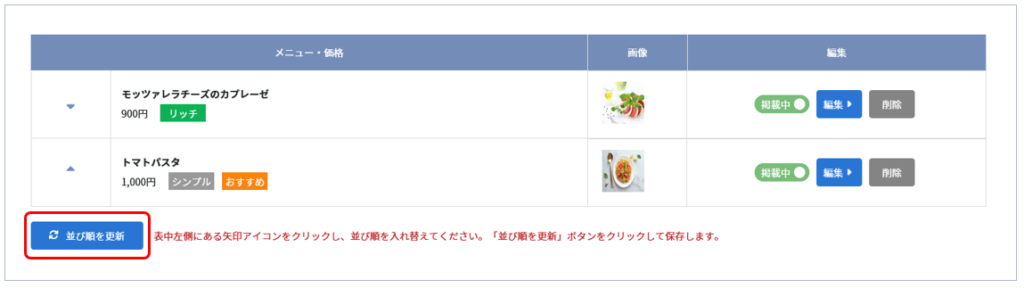
※メニューに第二階層のカテゴリを設定している場合、メニューカテゴリーの追加・編集画面のカテゴリー名称の並び順にてサイトに反映されます。カテゴリーを超えた並び替えは行えませんのでご注意ください。
例)
グルメメニューの追加・編集画面の「ドリンク」カテゴリで下記のとおりに並び替えを行う。
①紅茶、②レモンの紅茶、③オレンジジュース、④ジンジャーエール、⑤コーヒー、⑥カフェラテ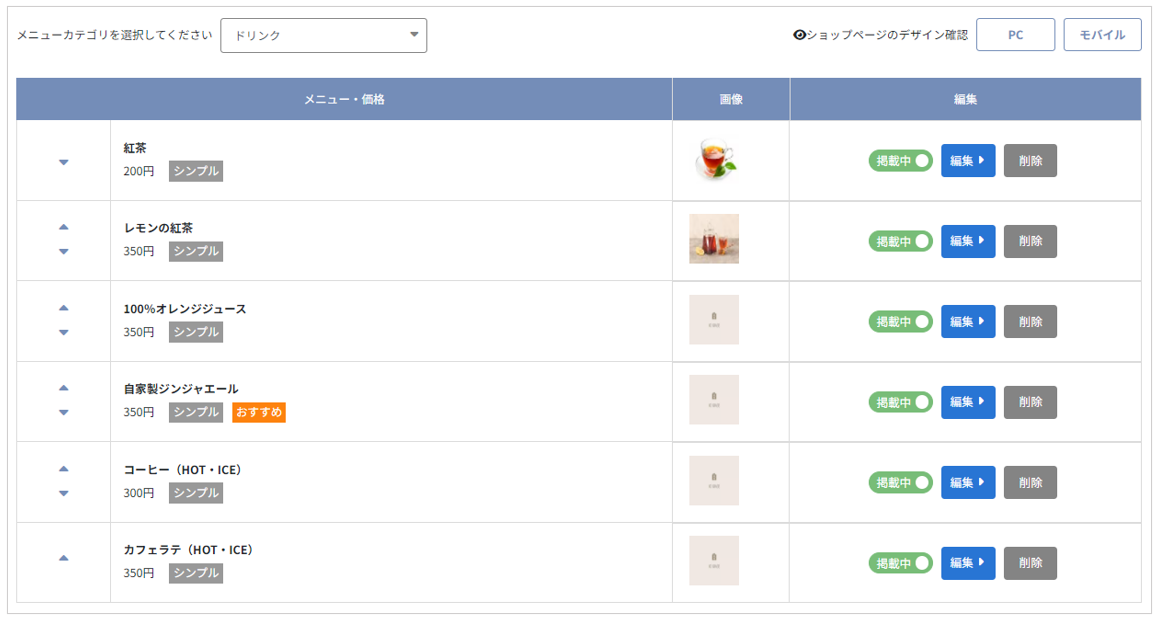
メニューカテゴリーの追加・編集画面の「ドリンク」カテゴリの第二階層の並び順が下記で設定されている場合
①コーヒー、②紅茶、③ソフトドリンク
グルメショップページには第一階層、第二階層に紐づいた並び順でメニューが表示されるため、下記の並び順でメニューが表示されます。
①コーヒー、②カフェラテ、③紅茶、④レモンの紅茶、⑤オレンジジュース、⑥ジンジャーエール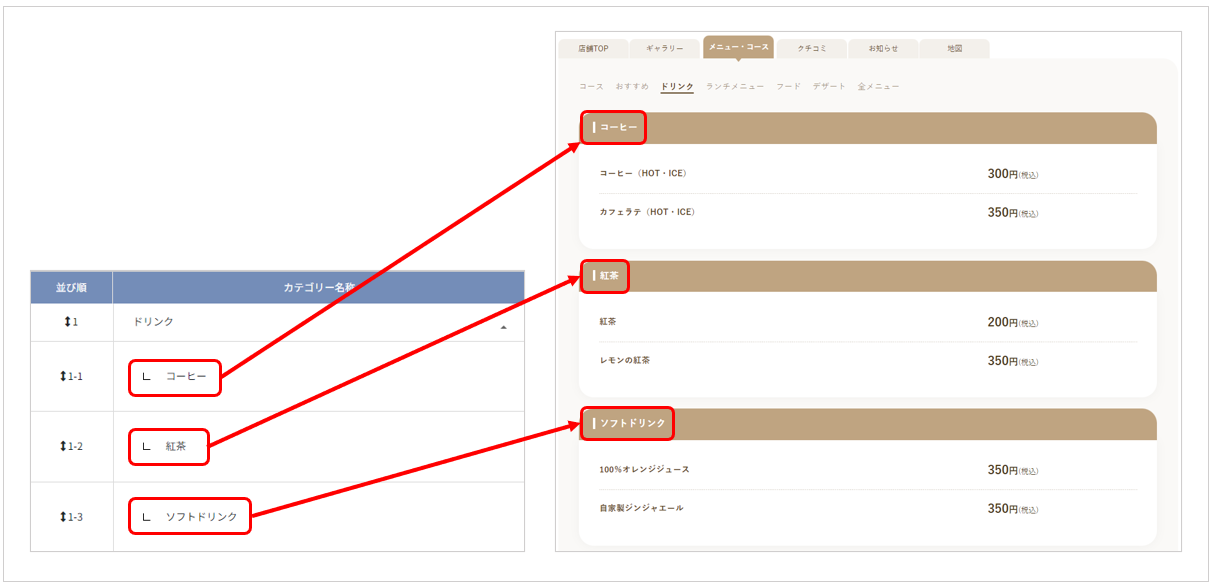
◆メニューを編集する
①「編集」項目の【編集】ボタンをクリックしてください。画面下部に編集項目が表示されます。
②内容を変更し【メニューの追加・編集】ボタンをクリックしてください。保存が実行されます。
メニューの追加を行う場合は、「追加モードに切り替え」をクリックすると「追加モード」に切り替わります。
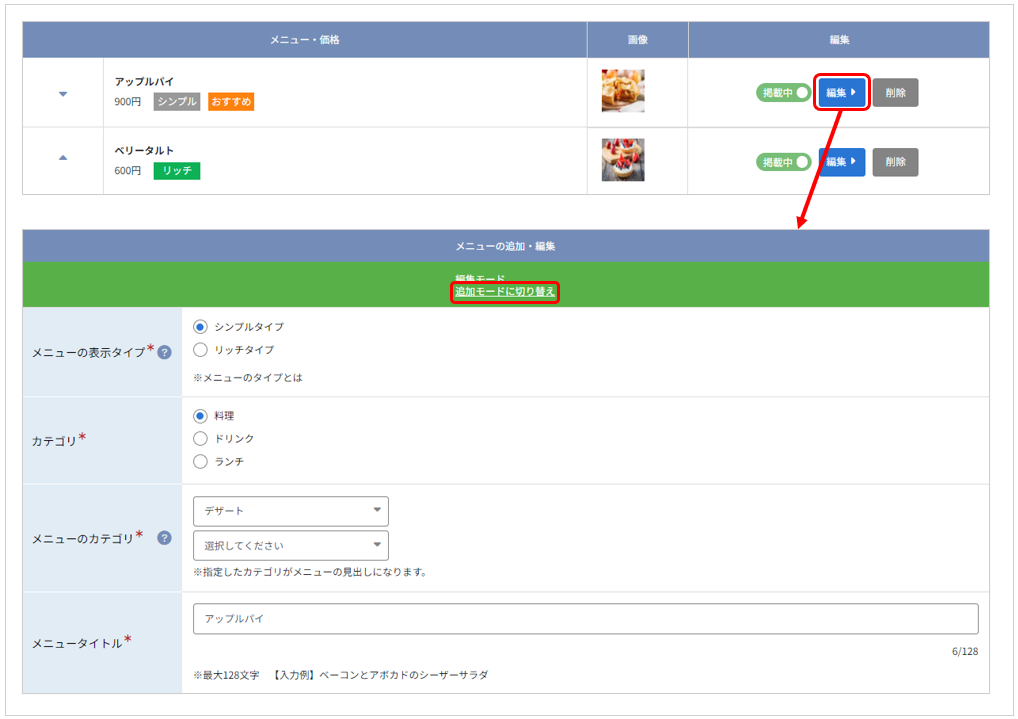
◆メニューの掲載ステータスを変更する
「編集」項目の【未掲載/掲載中】スイッチをクリックすると掲載ステータスを変更することができます。

◆メニューを削除する
削除したメニューは復元できませんのでご注意ください。
「編集」項目の【削除】ボタンをクリックすると、削除確認画面が表示されますので【メニューを削除する】ボタンをクリックしてください。削除が実行されます。
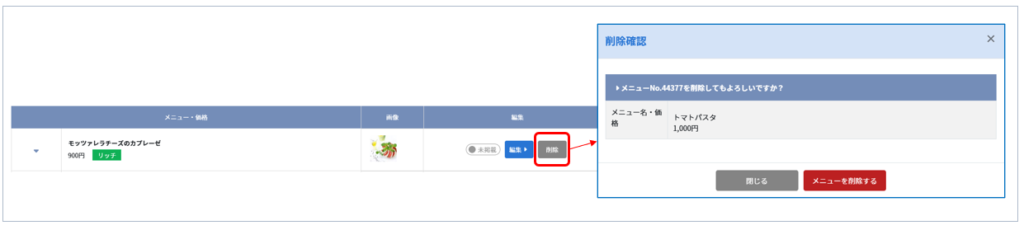
◆リストの見方

| メニュー名左側の▲▼ | メニューの並び順の変更を行えます。 ▲順番を1つ上に移動します。 ▼順番を1つ下に移動します。 |
| メニュー・価格 | メニュー名、価格、タイプ、おすすめメニューへのピックアップの有無が表示されています。 タイプ シンプルタイプ・・・「シンプル」 リッチタイプ・・・「リッチ」 おすすめメニューに設定した場合は、「おすすめ」と表示されています。 |
| 画像 | 登録した画像が表示されています。 |
| 編集 | 掲載ステータスの変更、編集、削除を行えます。 |