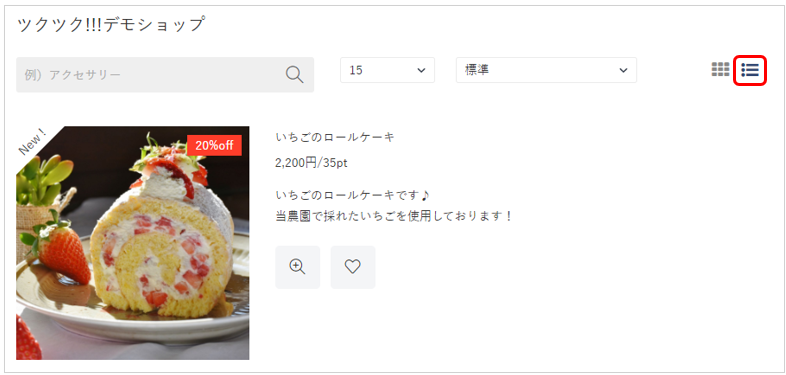ツクツク!!!通販に出品するバリエーション商品の登録を行えます。
靴や、Tシャツのサイズ違いなどの商品を販売する際に、親商品と子商品で商品情報を登録することができます。
本マニュアルでは、「靴下」の商品でバリエーション商品を作成いたします。
◆操作画面
CMSメニューからの確認方法
通販・DS>商品作成・編集>バリエーション商品の作成
◆掲載イメージ
商品ページ上部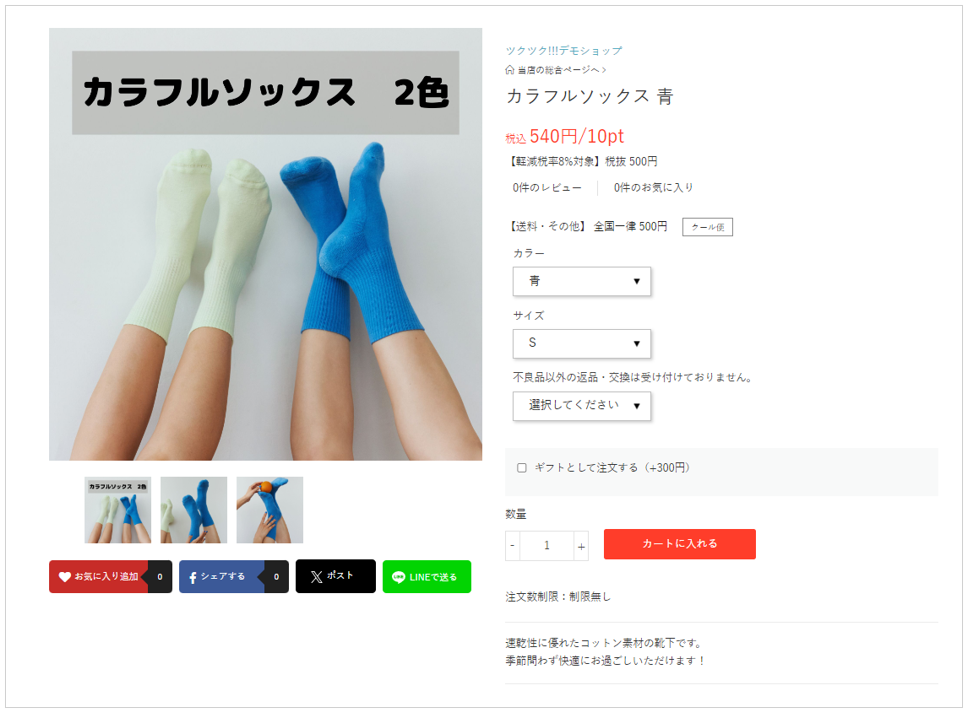
商品概要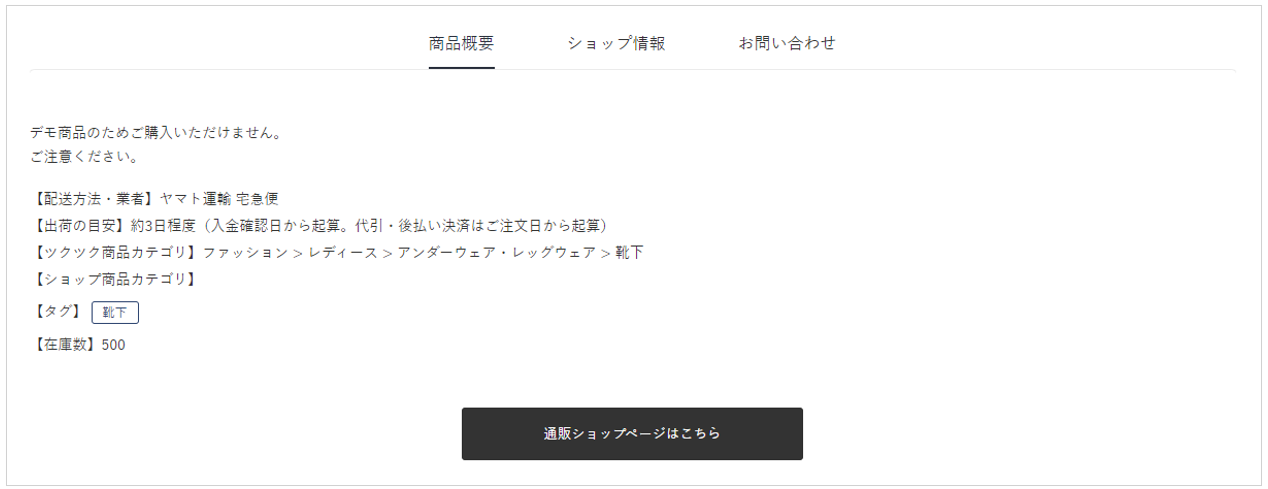
◆STEP1 親商品情報の入力
〇親商品名称

| 親商品名称* | 商品の名称を入力してください。 最大:256文字 |
| 親商品名称のふりがな* | 商品の名称のふりがなを「ひらがな」で入力してください。 最大:256文字 |
〇カテゴリー・タグ
ユーザー様がツクツク!!!サイト内でキーワード検索時、欲しい商品を見つけやすいようにグローバルタグを設定します。
例:「野菜」と入力した際に、「枝豆」「トマト」など「グローバルタグ」情報に沿って商品を検索する。
タグ検索ではなく、単純なキーワード検索もございます。
検索キーワードの対象項目はキーワード検索の対象項目一覧のマニュアルをご確認ください。
グローバルカテゴリーの登録方法
登録方法は2つあります。
グローバルカテゴリー1つ目は必須項目です。2つ目は任意項目です。
(1)第1階層から設定を行う
第1階層のプルダウンメニューにて、該当のカテゴリーを設定してください。
第2階層に第1階層に属するカテゴリーのプルダウンメニューが表示されますので選択してください。
第3、4階層も同様にプルダウンメニューより選択してください。
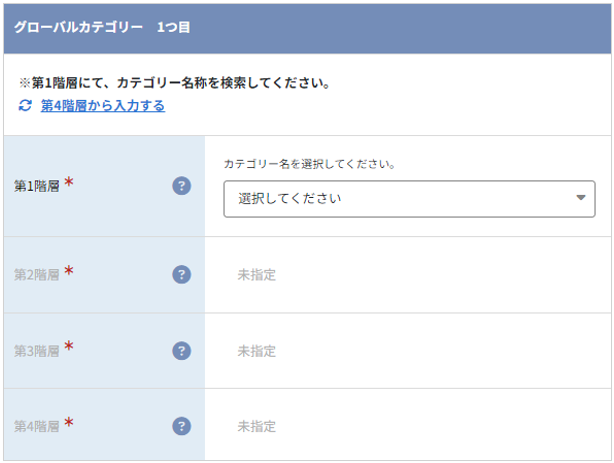
(2)第4階層から設定を行う
①「グローバルカテゴリー」項目内の「第4階層から入力する」テキストをクリックしてください。
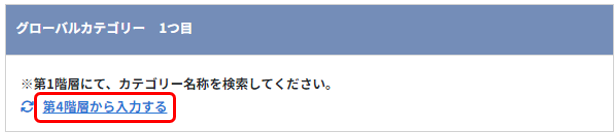
②第4階層の項目がテキストボックスに切り替わり、テキストを入力できるようになります。
カテゴリー名を入力すると、入力キーワードが含まれるカテゴリー名が表示されますので
該当のカテゴリーを選択してください。
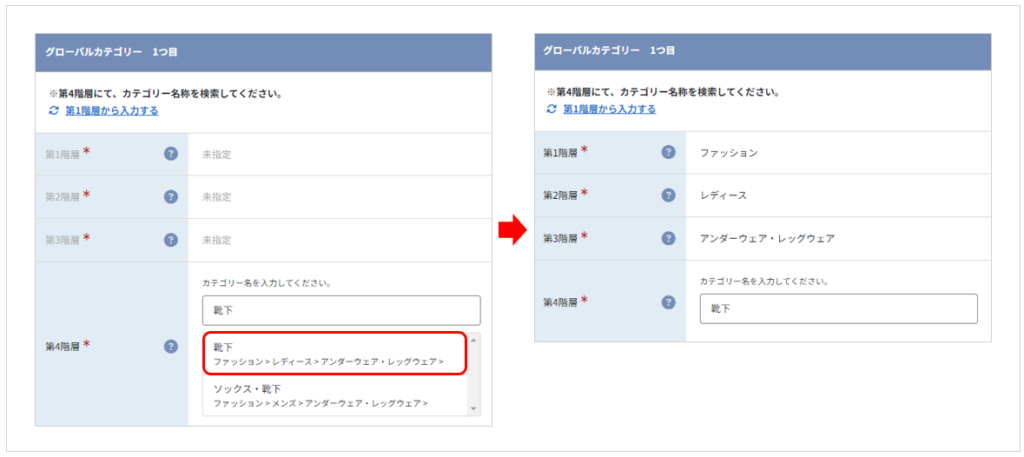
グローバルタグの設定方法
グローバルカテゴリーの第1~4階層まで設定が完了すると、「グローバルタグ」に設定したカテゴリーに属するタグが表示されますのでチェックしてください。(最大:2つ)
また、検索ボックスから検索することもできます。
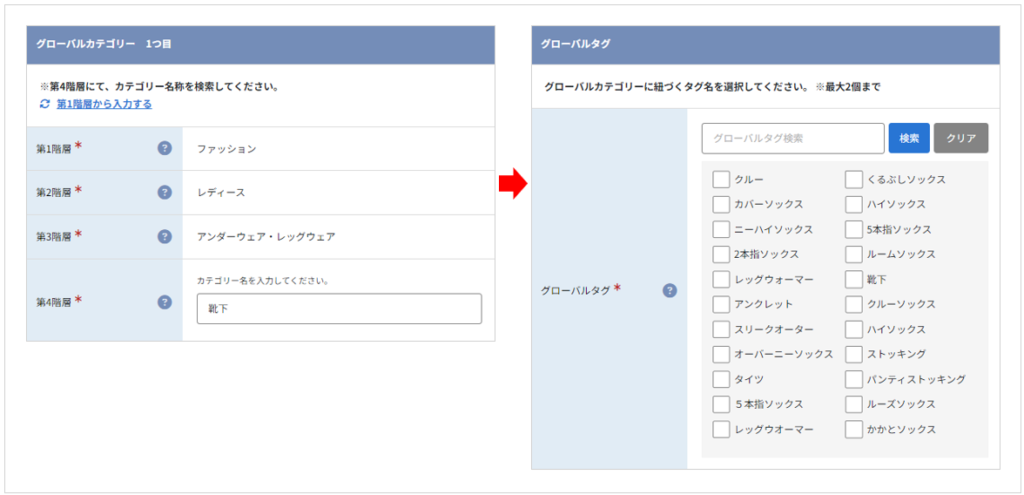

| 独自カテゴリー | 加盟店様にて作成された独自カテゴリーを選択することができます。 プルダウンメニューから選択してください。 詳細は、独自カテゴリー設定のマニュアルをご確認ください。 |
〇販売方法・税率設定
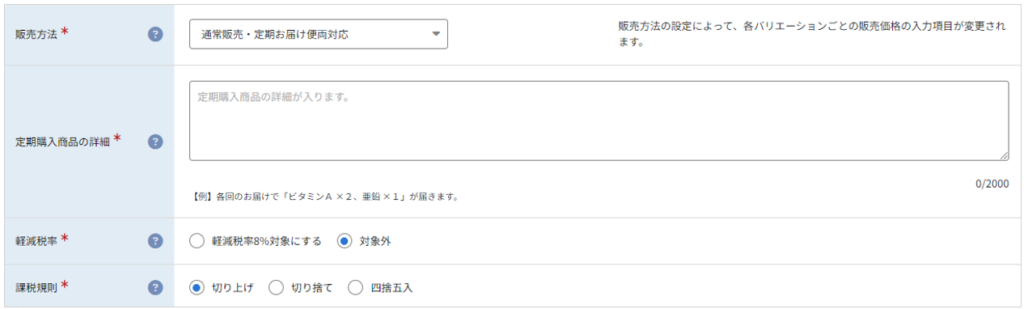
| 販売方法* | 商品の販売方法をプルダウンメニュから選択してください。 選択肢 ・通常販売のみ ・定期お届け便のみ対応 ・通常販売・定期お届け便両対応 |
| 定期購入商品の詳細* | ※定期購入商品が含まれる場合、項目が表示されます。 定期購入商品の詳細を入力してください。 最大:2000文字 |
| 軽減税率* | 対象にする場合は「軽減税率8%対象にする」にチェックを入れてください。 |
| 課税規則* | 商品への課税規則を切り上げ、切り捨て、四捨五入から選択してください。 |
〇出荷・配送関連
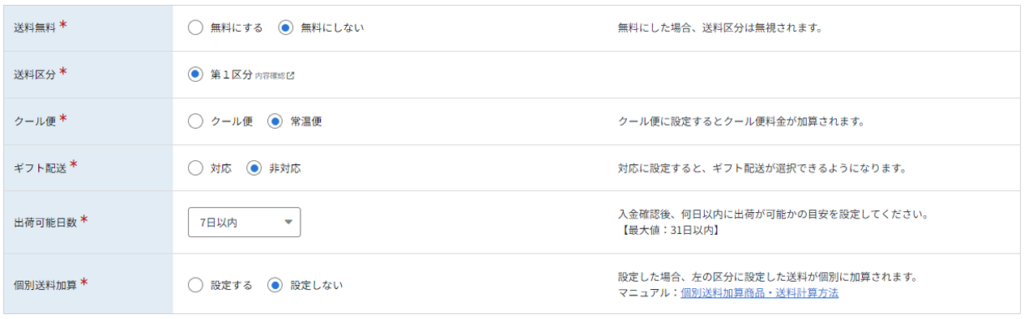
| 送料無料* | 送料を無料にする場合、「無料にする」を選択してください。 「無料にする」を選択した場合、「送料区分」項目のボタンは非活性となります。 |
| 送料区分* | 商品に適用する配送区分の選択を行えます。 区分横の「内容確認」テキストをクリックすると、詳細を確認することができます。 |
| クール便* | クール便の対応が必要な場合、「クール便」を選択してください。 基本設定画面にて設定したクール便手数料が加算されます。 |
| ギフト配送* | ギフト配送に対応する場合は「対応」を選択してください。 ユーザー様がギフトとして注文した際に、基本設定画面にて設定したギフト対応時の手数料が加算されます。 |
| 出荷可能日数* | 入金確認後何日以内に出荷可能かの目安を設定してください。 最大:31日以内 |
| 個別送料加算* | 商品に個別送料を加算する場合、「設定する」を選択してください。 設定した送料が個別に加算されます。 詳細は、個別送料加算商品・送料計算方法のマニュアルをご確認ください。 |
〇その他
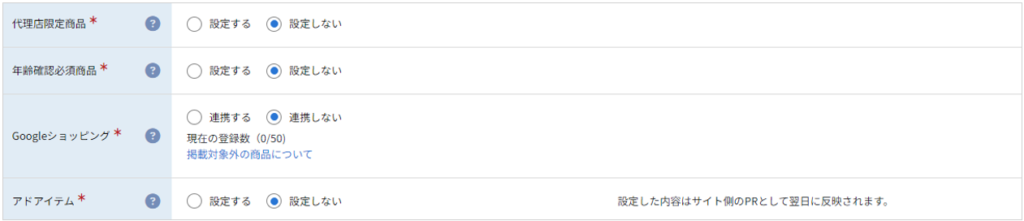
| 代理店限定商品* | 代理店ユーザーのみに商品を公開する場合、「設定する」を選択してください。 設定した場合、代理店ユーザー以外は商品ページを閲覧することができません。 ※代理店・特約店ライセンスをご契約中の加盟店様のみご利用いただけます。 |
| 年齢確認必須商品* | 年齢確認が必要な商品の場合、「設定する」を選択してください。 ユーザー様が該当商品を購入する際に年齢確認の項目が表示されます。 |
| Googleショッピング* | アドオン機能「Googleショッピング連携」をご契約中の加盟店様のみご利用いただけます。 Googleショッピングに連携する場合、「連携する」を選択してください。 Googleショッピングには、掲載対象外となる商品があります。 |
| アドアイテム* | アドオン機能「アドアイテム」をご契約中の加盟店様のみご利用いただけます。 アドアイテムに設定する場合、「設定する」を選択してください。 |
〇アンケート・種類
※価格・在庫に関わる内容はバリエーション登録を行っていただきますようお願いいたします。
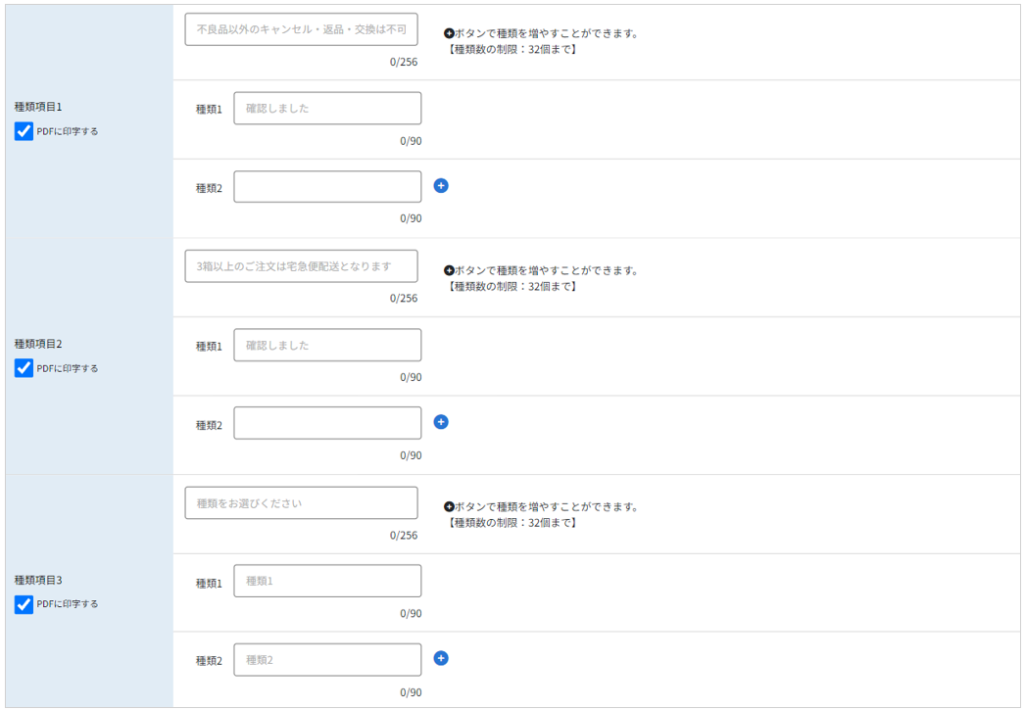
| 種類項目 | 商品にアンケート項目を設定することができます。 「種類項目1」の項目名下の「PDFに印字する」にチェックを入れると、アンケート項目の内容が納品書等の各PDFに反映されます。  種類項目上部のテキストボックス 種類 |
入力が完了しましたら【次のステップに進む】ボタンをクリックしてください。
※【下書き保存】ボタンをクリックすると、下書きとして通販商品の編集画面の商品一覧に追加されます。
◆STEP2 バリエーション選択肢管理
バリエーションの種類の登録を行えます。
選択項目 最大:3つ
選択肢 最大:180件(通り)
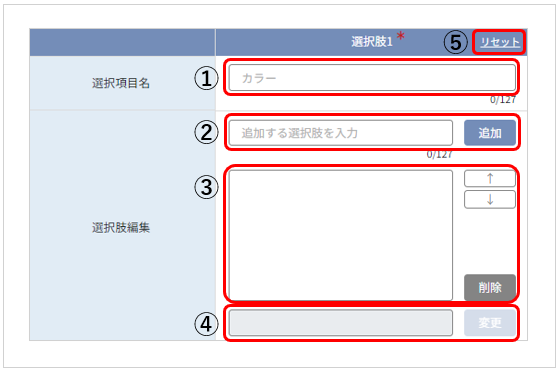
①選択項目名を入力してください。
例)カラー
②選択肢の内容を入力してください。
例)ホワイト、ブラック、レッド
③追加した選択肢が表示されます。
並び順を変更する場合
内容を選択後、【↑】【↓】ボタンをクリックしてください。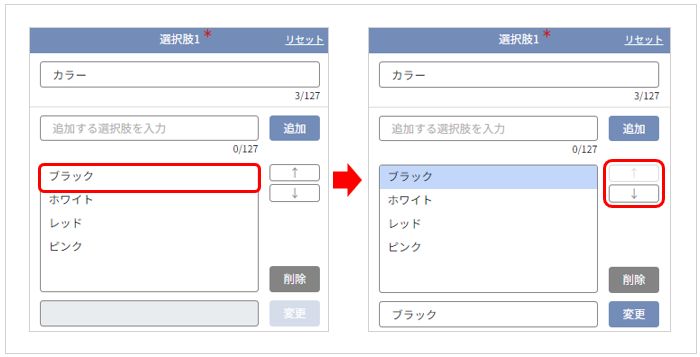
削除する場合
内容を選択後、【削除】ボタンをクリックしてください。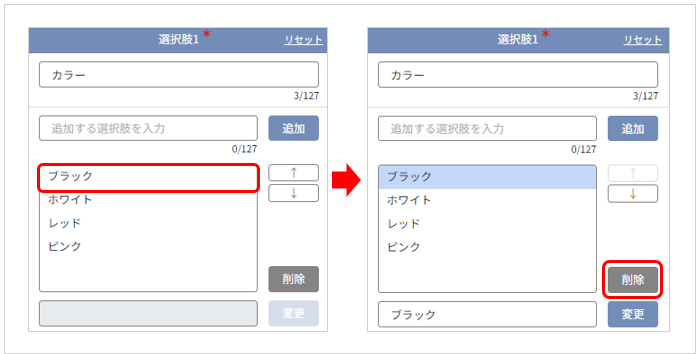
④追加した選択肢の名称を変更することができます。
変更したい名称をクリックすると、テキストボックスに名称が表示されます。
内容を変更後【変更】ボタンをクリックしてください。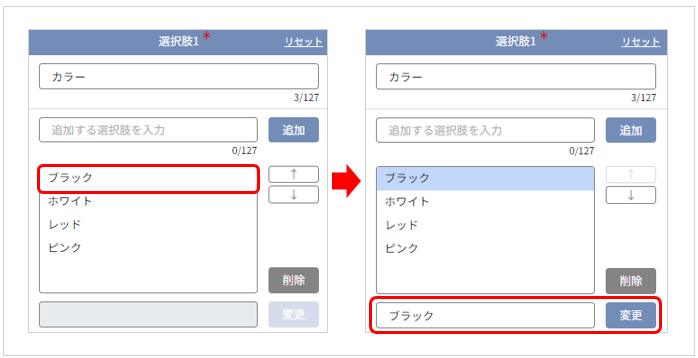
⑤選択項目名・選択肢編集の内容を一括で削除することができます。
削除する選択肢の「リセット」テキストをクリックしてください。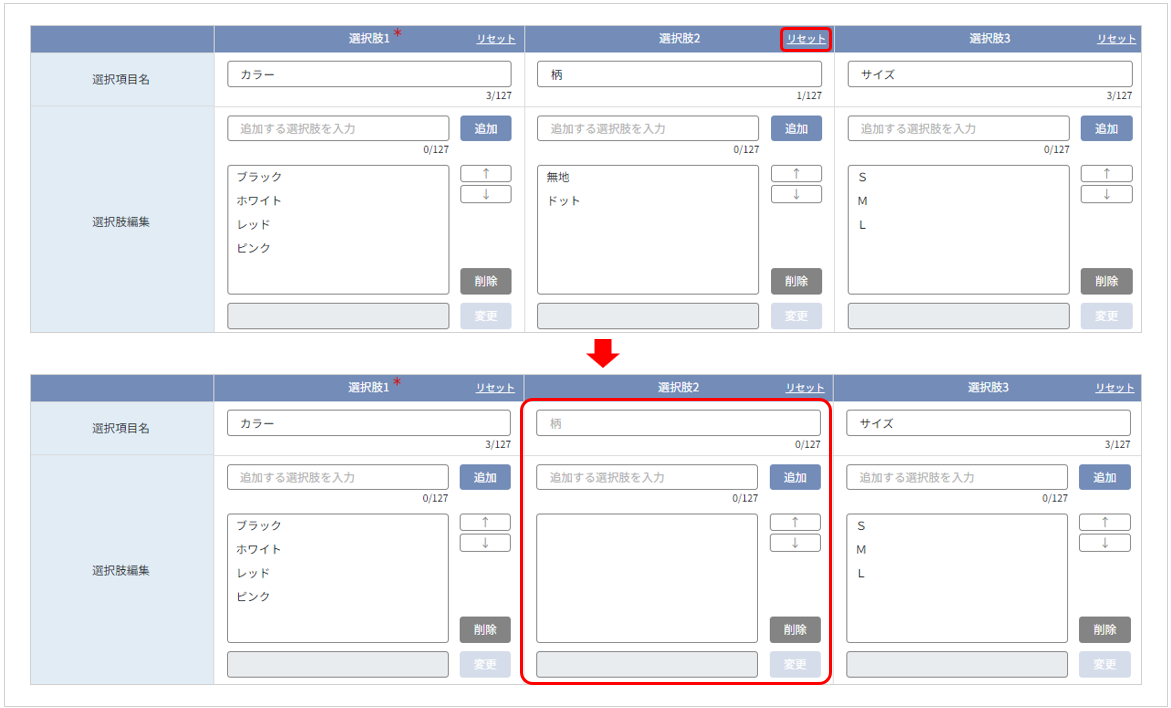
入力が完了しましたら【次のステップに進む】ボタンをクリックしてください。
※【前のステップに戻る】ボタンをクリックすると、「STEP1 親商品情報の入力」項目に戻ります。
◆STEP3 親商品選択
親商品に設定する商品の選択を行えます。
親商品には、通販ページにメインで表示させる商品を選択してください。
選択肢の数が多い場合、上部の選択肢1~3にて選択すると、商品を絞り込むことができます。
下部の「親商品」項目の該当商品を選択してください。
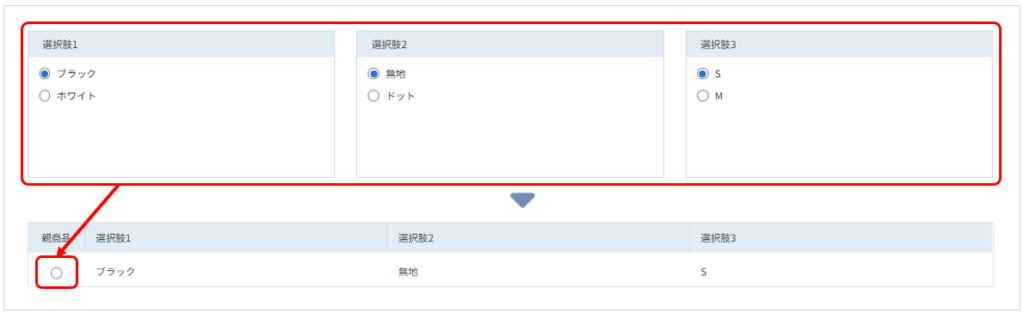
選択が完了しましたら【次のステップに進む】ボタンをクリックしてください。
※【前のステップに戻る】ボタンをクリックすると、「STEP2 バリエーション選択肢管理」項目に戻ります。
◆STEP4 バリエーション情報一括入力
一括入力、またはバリエーションごとに商品情報を入力することができます。
共通の文言などをコピーさせ、「バリエーション一覧」で個別に修正することをお勧めします。
バリエーションごとに個別に設定できる項目
・印字用商品名
・通常価格
・通常販売の販売価格
・通常販売の販売促進費
・在庫数
・購入制限
・JANコード/商品コード
・検索キーワード
・簡易コメント
・商品概要コメント
〇名称

| 印字用商品名 | 印字用の商品名を入力してください。 最大:84文字 売上明細、納品書、納品書(贈答用)等に表示されるのでバリエーションを識別できる名称にしてください。 |
〇価格・販売促進費
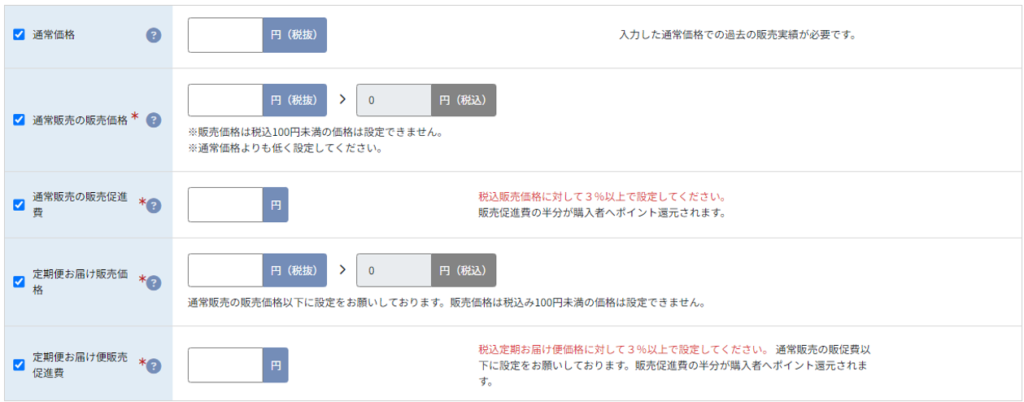
| 通常価格 | 通常価格よりも割引価格で販売する場合は、通常価格(税抜)を入力してください。 通常価格は、販売価格より高くする必要があります。 通常価格を設定している場合、商品ページに「〇%OFF」と表示されます。 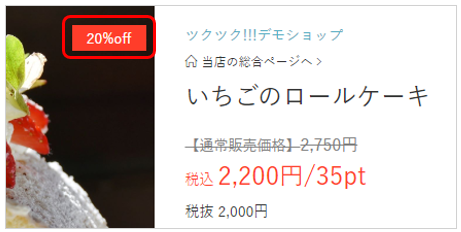 |
| 通常販売の販売価格* | 販売価格(税抜)を入力してください。 税抜価格を入力すると、右横に税込価格が表示されます。  ※税込100円未満の価格は設定できません。 ※通常価格よりも低く設定してください。 ※一度のクレジットカード決済でご利用いただける上限金額は100万円(税込)までとなっております。 |
| 通常販売の販売促進費* | 販売価格(税込)に対して3%以上に設定してください。 |
| 定期便お届け販売価格* | ※定期購入商品が含まれる場合、項目が表示されます。 定期便の販売価格(税抜)を入力してください。 税抜価格を入力すると、右横に税込価格が表示されます。  ※税込100円未満の価格は設定できません。 ※通常価格よりも低く設定してください。 ※一度のクレジットカード決済でご利用いただける上限金額は100万円(税込)までとなっております。 |
| 定期便お届け便販売促進費* | ※定期購入商品が含まれる場合、項目が表示されます。 定期お届け便販売価格(税込)に対して3%以上に設定してください。 |
〇在庫数・購入制限

| 在庫数* | 商品の在庫数を入力してください。 最大:99999個 ユーザー様の注文完了時点で個数分が減算され、キャンセル時(入金前)には在庫に戻されます。 |
| 購入制限* | 1回の注文で購入ができる枚数に制限を設けることができます。 ※同一アカウントによる複数回オーダーの制限は掛けられません。 最大:99個 |
〇検索キーワード

| 検索キーワード | キーワードを設定することで、サイト内検索にヒットしやすくなります。 最大:5個
削除方法 設定したキーワードは商品ページの商品概要の【タグ】項目に反映されます。 |
〇商品説明
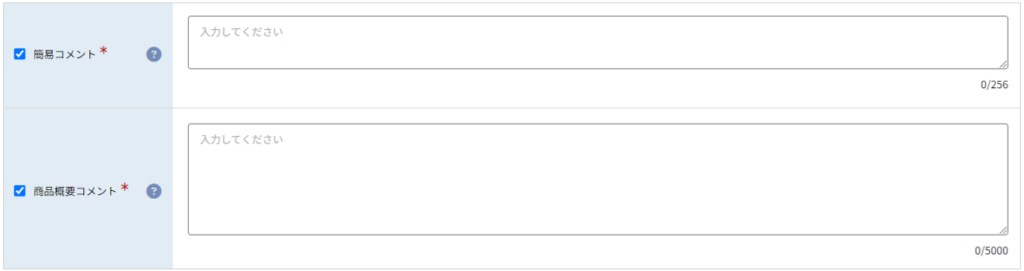
| 簡易コメント* | 商品の簡単な説明を入力してください。 最大:256文字 入力した内容は、商品一覧(リスト表示時)、商品ページに表示されます。 商品一覧(リスト表示時)とは |
| 商品概要コメント* | 商品に関する情報を入力してください。 入力した内容は、商品ページに反映されます。 食品・飲料でアレルギー物質を含む場合には、食品衛生法に基づく表示事項をご参照のうえ、表示義務のある特定原料「卵・乳・小麦・えび・かに・そば・落花生」の表示をお願いしております。 |
入力が完了しましたら、バリエーション一覧にて一括反映させるバリエーション商品にチェックを入れ、【バリエーションに反映】ボタンをクリックしてください。
※各項目の左にあるチェックボックスにチェックを入れた項目が反映されます。
※【前のステップに戻る】ボタンをクリックすると、「STEP3 親商品選択」項目に戻ります。
〇バリエーション一覧
登録したバリエーション商品が表示されています。各項目の登録情報を個別で編集することができます。
バリエーション一覧右上の「絞り込み」をクリックすると、商品を絞り込むことができます。
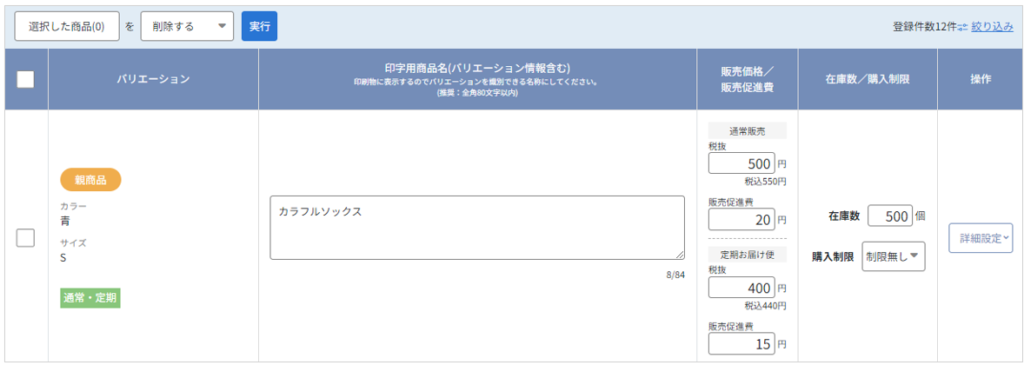
商品情報を編集する
「操作」項目の「詳細設定」をクリックすると、編集項目が展開されます。
編集したい項目を編集後、【閉じる】ボタンをクリックしてください。
編集可能項目
通常価格、JANコード/商品コード、検索キーワード、簡易コメント、商品概要コメント
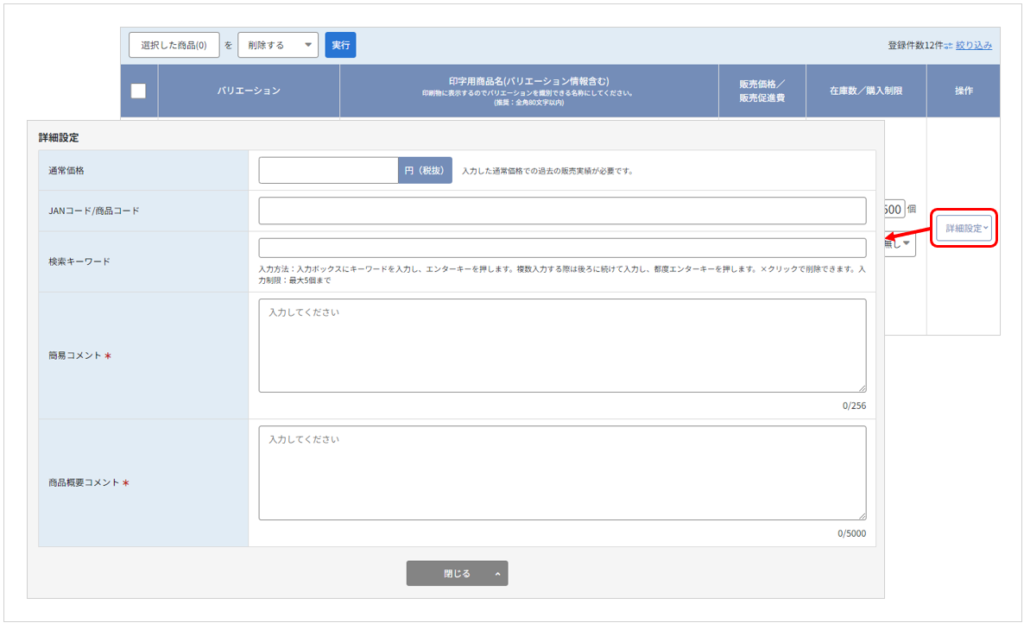
商品情報を削除する
一括処理、またはバリエーションごとに個別で削除を行えます。
※親商品に設定している場合、削除は行えません。
(1)一括で削除する
削除するチケットの左のチェックボックスにチェックを入れ、一覧上のプルダウンメニューで「削除する」が選択されていることをご確認のうえ、【実行】ボタンをクリックしてください。
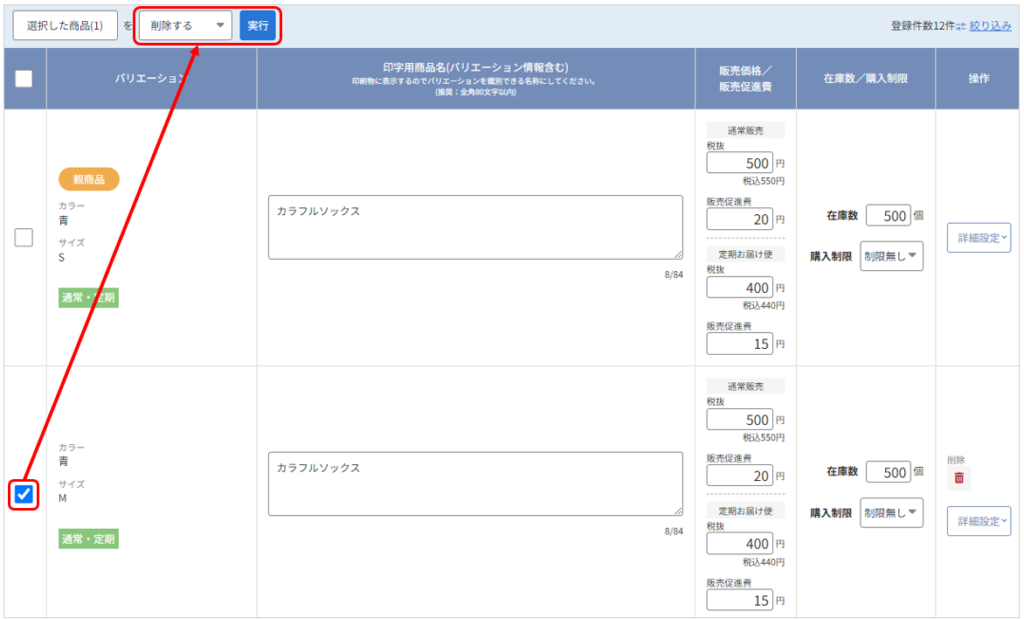
(2)個別で削除する
操作項目の【ゴミ箱】アイコンをクリックすると、削除確認画面が表示されますので【はい】ボタンをクリックしてください。
※親商品に設定している場合、【ゴミ箱】アイコンは表示されません。
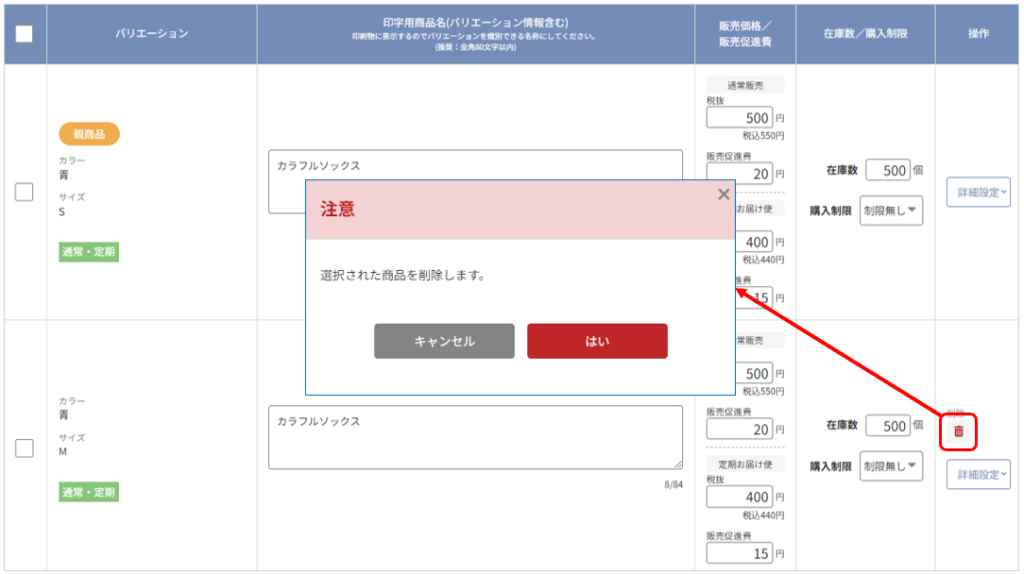
全ての商品の設定が完了しましたら、最下部の【保存】ボタンをクリックすると、「通販バリエーション商品の保存完了」画面が表示されますので、【バリエーション編集へ】ボタンをクリックしてください。
※【下書き保存】ボタンをクリックすると、下書きとして保存されます。