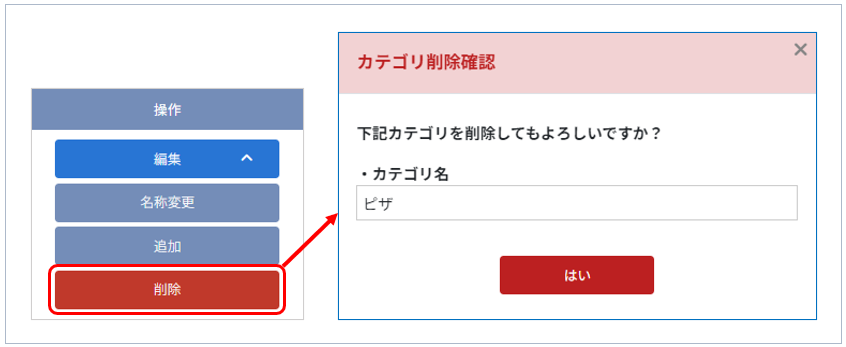加盟店様独自の商品カテゴリーをショップページ内に反映させることができます。
設定した内容は、ショップ総合ページ・通販ショップページ・ウェブチケットショップページに反映されます。
カテゴリーは「親」カテゴリーと「子」カテゴリーを設定することができます。
「子」カテゴリーを設定せず、「親」カテゴリーのみの登録も可能です。
例)
(親)アクセサリー
└(子)ピアス・イヤリング
└(子)ネックレス
◆操作画面
CMSメニューからの確認方法
通販・DS>各種設定>独自カテゴリー設定
ウェブチケット>各種設定>独自カテゴリー設定
ファーム>各種設定>独自カテゴリー設定
◆掲載イメージ
ショップ総合ページ「PRODUCT(商品一覧)」画面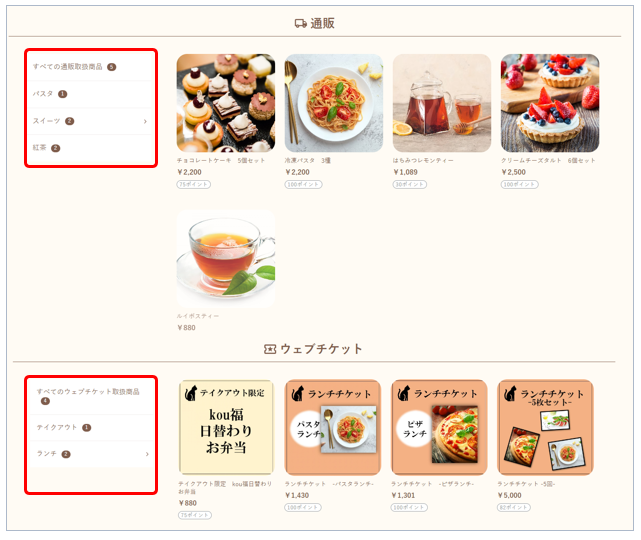
通販ショップページ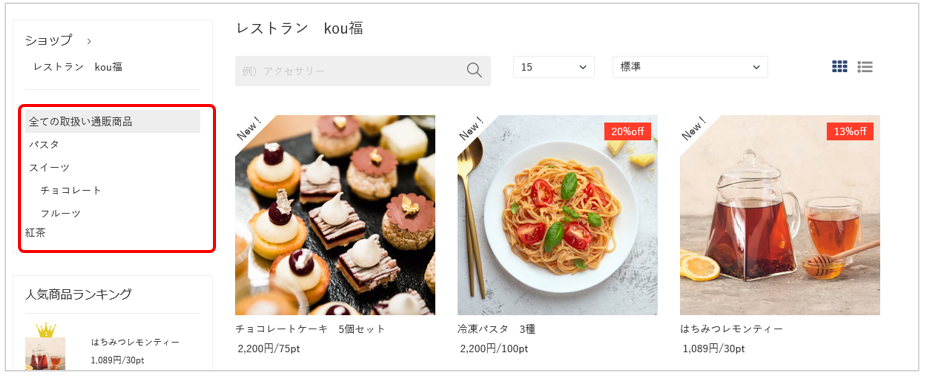
独自カテゴリーを選択すると、独自カテゴリー専用のURLがアドレスバーに表示されます。
例)https://ec.tsuku2.jp/shop/ショップID/0010
上記のURLをユーザー様にご共有いただくことで、特定の商品のみをご案内することができます。
ウェブチケットショップページ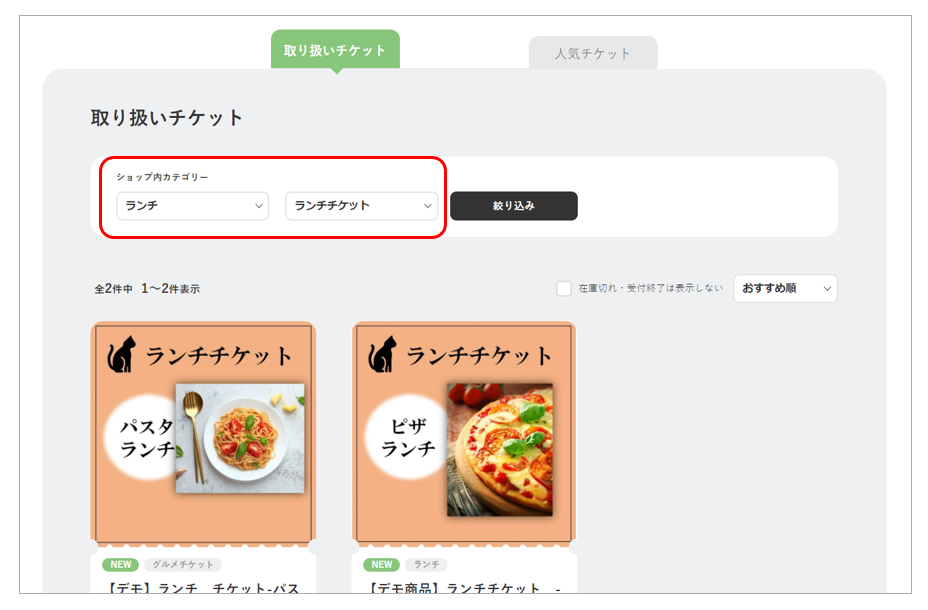
独自カテゴリーを選択すると、独自カテゴリー専用のURLがアドレスバーに表示されます。
例)https://ticket.tsuku2.jp/events-store/ショップID?sc=0011&ssc=0002
上記のURLをユーザー様にご共有いただくことで、特定の商品のみをご案内することができます。
◆親カテゴリーを作成する
①「商品カテゴリーの作成」項目にカテゴリー名を入力し、【追加】ボタンをクリックしてください。
推奨:~15文字程度

②リストの一番上にカテゴリーが追加されます。

◆「親」カテゴリーの名称を変更する
①名称の変更を行う「親」カテゴリーの「操作」項目にある【編集】ボタンをクリックしてください。
【名称変更】・【追加】・【削除】ボタンが追加されるので、【名称変更】ボタンをクリックしてください。

②「カテゴリー名称」項目が編集可能な状態となりますので、名称を変更後【保存】ボタンをクリックし、保存を実行してください。

◆「子」カテゴリーを作成する
①「子」カテゴリーを追加する「親」カテゴリーの【編集】ボタンをクリックし【追加】ボタンをクリックしてください。

②「子」カテゴリーが追加されますので、名称を入力後【保存】ボタンをクリックし、保存を実行してください。
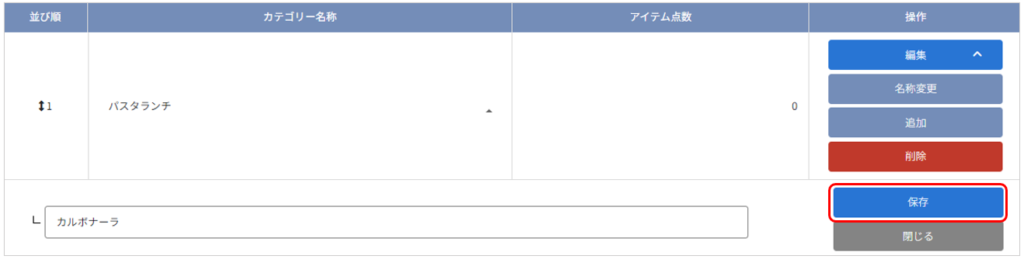
◆「子」カテゴリーの名称を変更する
①「カテゴリー名称」項目内にある「▼」マークをクリックすると、「子」カテゴリーが表示されます。

②【名称変更】ボタンをクリックすると、「カテゴリー名称」項目が編集可能な状態となります。

③名称を変更後【保存】ボタンをクリックし、保存を実行してください。

◆リストの見方

| カテゴリー名称 | 登録したカテゴリー名称「親」カテゴリーが表示されています。 「▼」マークをクリックすると、「子」カテゴリーが表示されます。 |
| アイテム点数 | 登録したカテゴリーが設定されている商品の総数が表示されています。 アイテム点数が0の場合、ショップページには表示されません。 ※「子」カテゴリーが存在する場合は、「子」カテゴリーが設定されている商品数もカウントされます。 |
| 操作 | 【編集】ボタンをクリックすると、下記ボタンが表示されます。 名称変更 カテゴリーの名称を変更することができます。 追加 「子」カテゴリーを追加することができます。 削除 カテゴリーを削除することができます。 |
◆並び順を変更する
並び替えを行う「親」カテゴリー、または「子」カテゴリーの「並び順」項目の「↕」をドラッグ&ドロップにて並び変え、【並び順を更新】ボタンをクリックし、保存を実行してください。
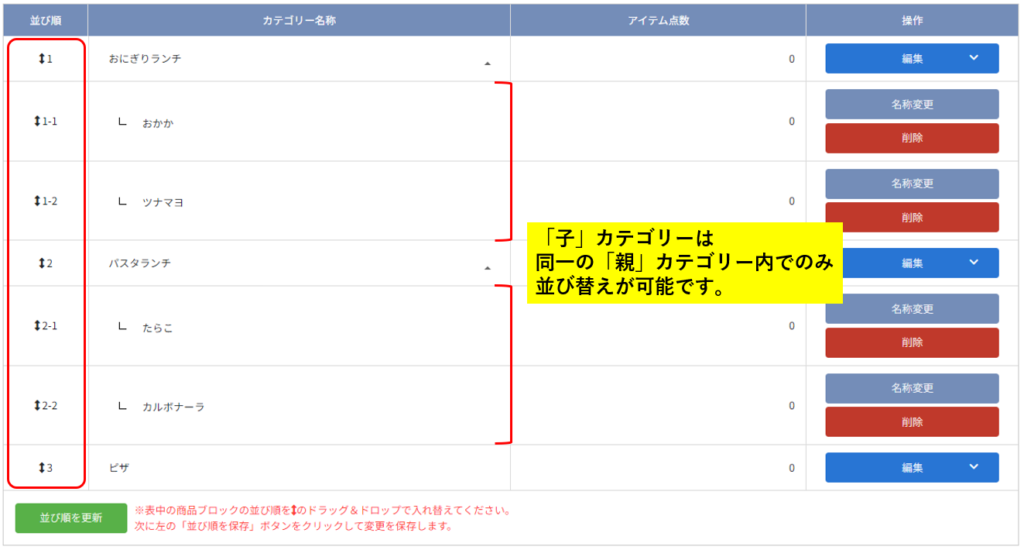
ご注意
並び順の変更ができるのは、「親」カテゴリー内、または「子」カテゴリー内のみです。
また、子カテゴリーは別の「親」カテゴリー内に移動させることができません。
◆カテゴリーを削除する
※作成したカテゴリーを削除する際に「アイテム点数」項目の総数が「0」である必要がございます。
※削除したカテゴリーの復元は行えませんので、ご注意ください。
①「操作」項目の【編集】ボタンをクリック後【削除】ボタンをクリッしてください。
②削除確認画面が表示されますので【はい】ボタンをクリックしてください。削除が実行されます。