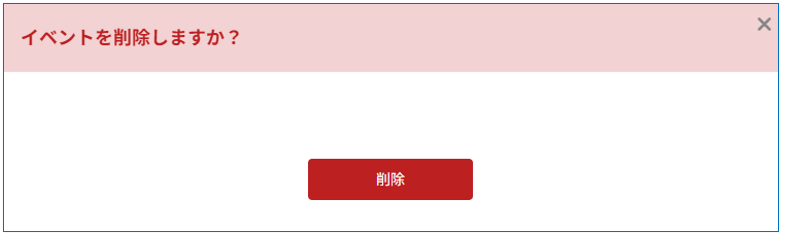アドオン機能の「カレンダー」についてご説明いたします。
「カレンダー」では加盟店様の営業日、定休日、イベントの設定を行えます。
「*」マークのある項目は必須項目です。必ず登録してください。
設定したカレンダー情報は、ショップ総合ページのカレンダーに反映されます。
※カレンダーは「表示/非表示」の切り替えが可能です。
◆操作画面
CMSメニューからの確認方法
アドオン>アドオン一覧>カレンダー
◆掲載イメージ
PCの場合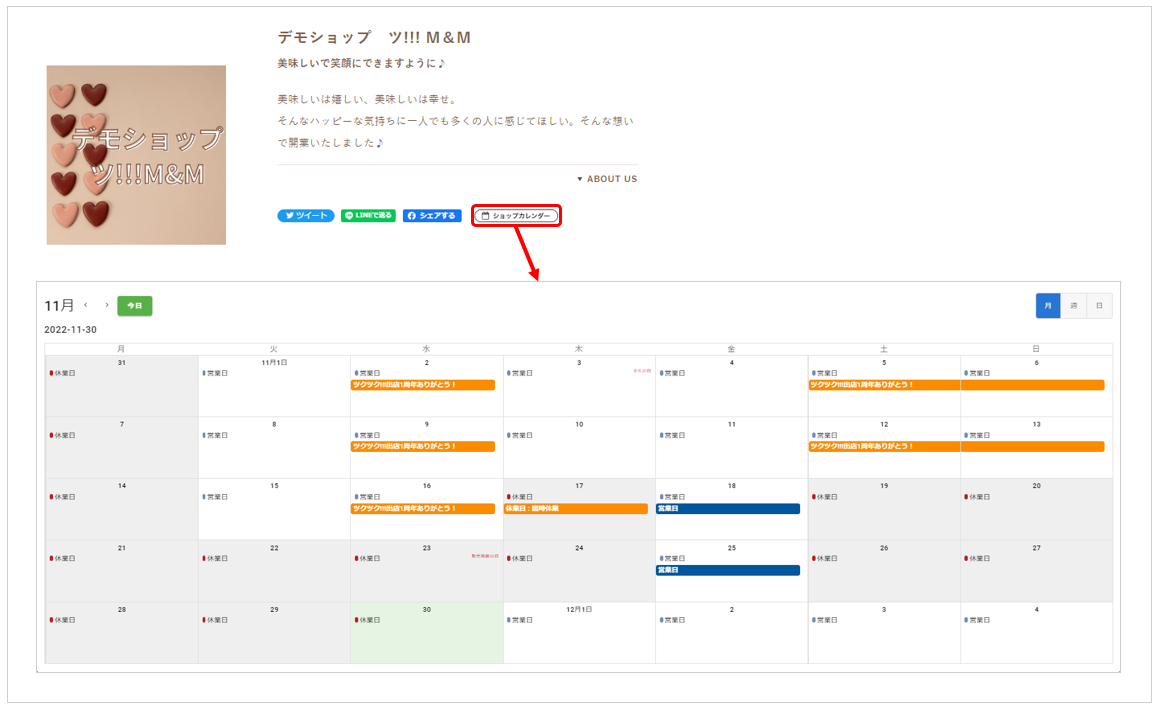
スマートフォンの場合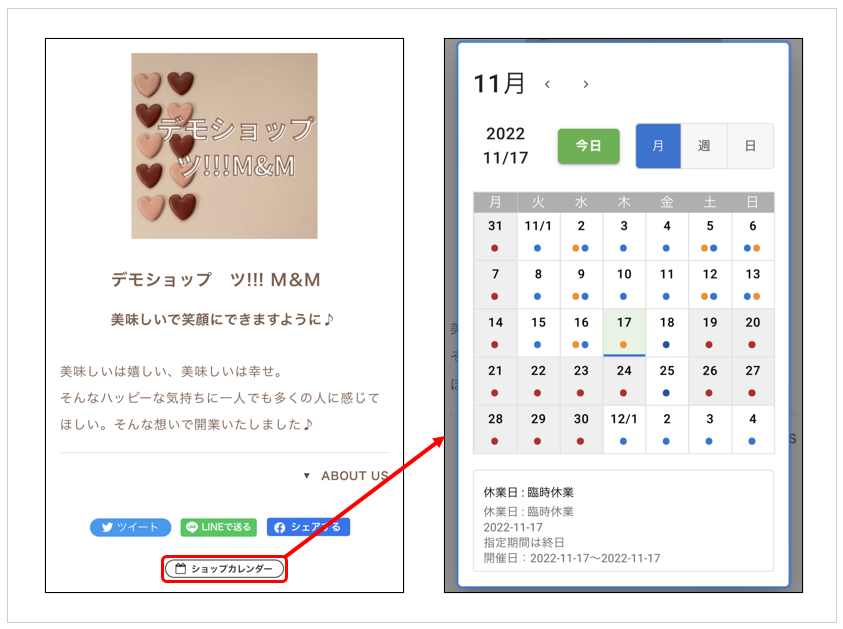
◆曜日ごとに営業日・定休日を登録する
①【基本設定】ボタンをクリックしてください。
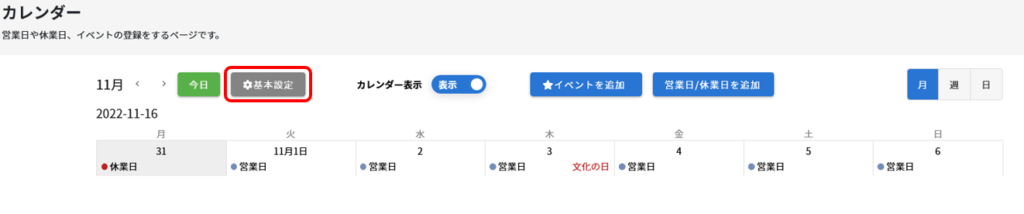
②営業時間帯設定画面が表示されますので、設定する曜日、または中休みのプルダウンメニューから選択してください。
個別、または一括で時間帯を設定することができます。
個別に登録する
時間帯を設定後【保存】ボタンをクリックし、保存を実行してください。
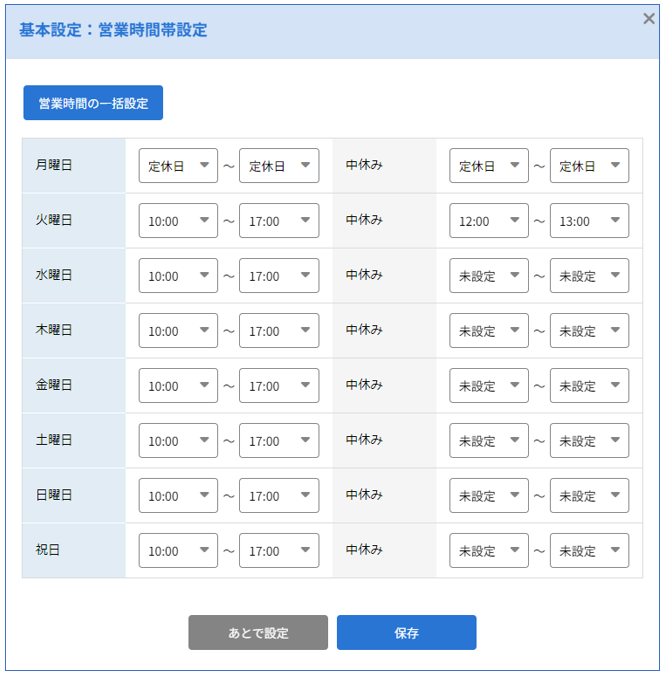
一括で登録する
①営業時間帯設定画面上部の【営業時間の一括設定】ボタンをクリックすると、営業時間帯の一括設定画面に遷移します。
②時間帯を設定後【設定】ボタンをクリックすると、営業時間帯設定画面に戻りますので【保存】ボタンをクリックし、保存を実行してください。
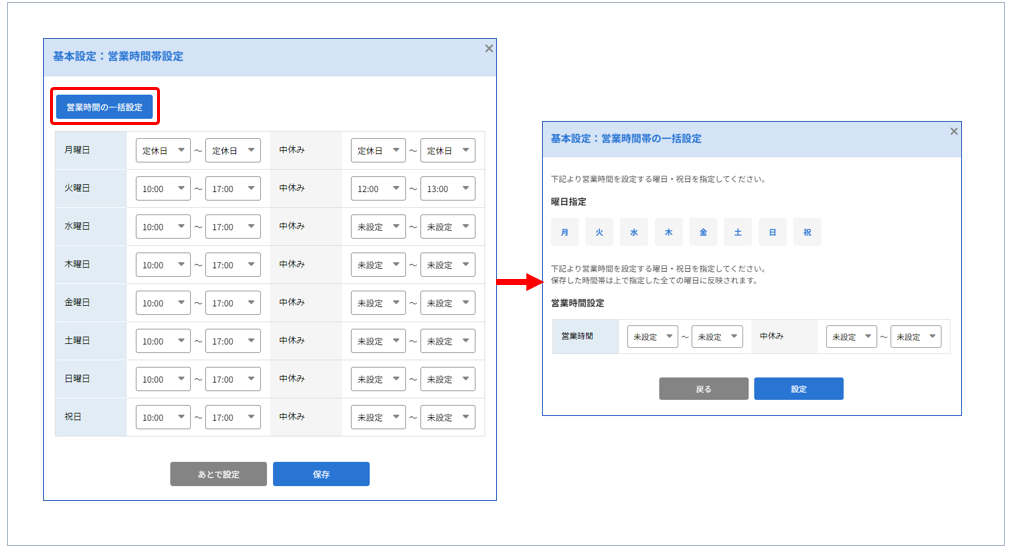
※ショップ総合ページのカレンダー上では、「定休日」に設定された曜日は「休業日」と表示され、「営業日」に設定された曜日は「営業日」と表示されます。
※現在は「中休み」を設定した場合でも、ショップ総合ページのカレンダーには反映されません。
◆イベントを追加する
①【★イベントを追加】ボタンをクリックしてください。

②新規イベント画面が表示されますので、必要項目を入力後【保存】ボタンをクリックし、保存を実行してください。
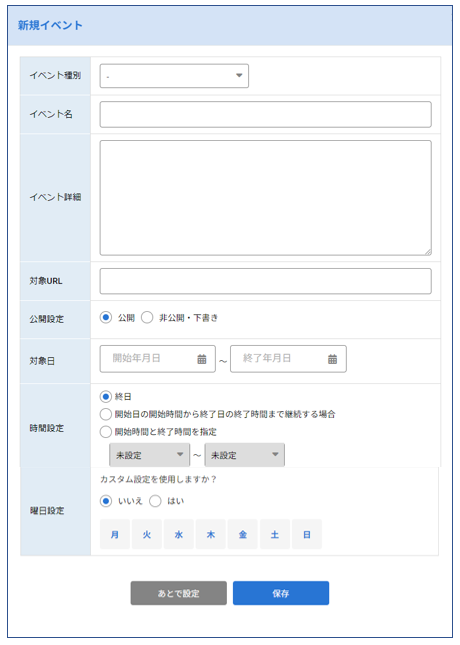
| イベント種別* | イベントの種別をプルダウンメニューから選択してください。 選択肢 ・ショップ ・ウェブチケット ・グルメ ・ビューティー |
| イベント名* | イベントの名称を入力してください。 最大256文字まで |
| イベント詳細 | イベントの詳細を入力してください。 最大256文字まで |
| 対象URL | URLを掲載させる場合、入力してください。 最大256文字まで |
| 公開設定 | イベントの公開設定を選択してください。 選択肢 ・公開 ・非公開・下書き |
| 対象日* | イベントを行う日程をカレンダー内から選択してください。 |
| 時間設定 | イベントの開催時間を選択してください。 終日 指定期間内は終日イベントが開催されます。 例)2023/11/1~2023/11/5 開始日の開始時間から終了日の終了時間まで継続する場合 開始時間と終了時間を指定 |
| 曜日設定 | 曜日のカスタム設定を選択してください。 選択肢 ・はい ・いいえ 指定期間内で選択した曜日のみイベントが開催されます。 例) 対象日:2023/11/1~2023/11/30 カスタム:はい(金・土・日)を選択した場合 対象日の期間中の金・土・日のみショップ総合ページのカレンダーに反映されます。 ※対象の曜日が定休日として設定されている場合、定休日が優先されます。 |
◆営業日を追加する
日付ごとに単体で営業日を設定することができます。
①【営業日/休業日を追加】ボタンをクリックしてください。

②営業日/休業日設定画面が表示されますので、「種別選択」項目で営業日を選択し、入力を行ってください。
入力が完了しましたら【保存】ボタンをクリックし、保存を実行してください。
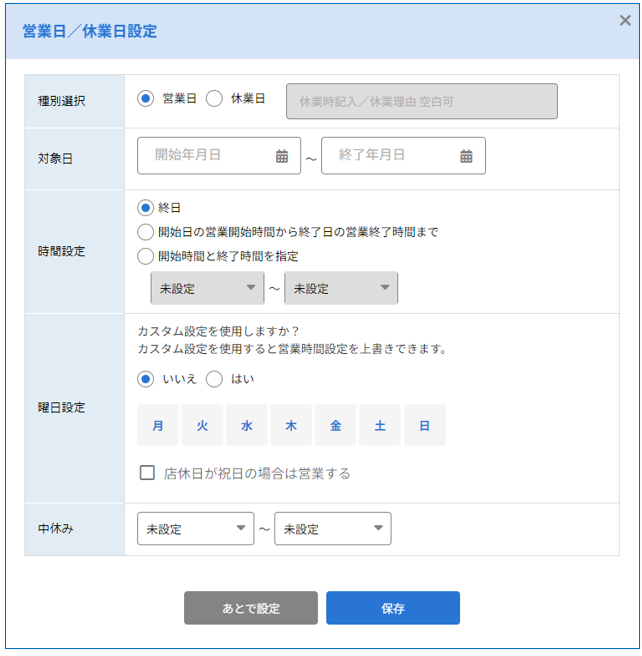
| 種別選択 | 「営業日」を選択してください。 |
| 対象日 | 営業日に設定する日程を選択してください。 ※開始年月日は必須項目となります。 |
| 時間設定 | 営業日に設定する時間を選択してください。 終日 指定期間内は終日営業日となります。 例)2023/11/1~2023/11/5 開始日の開始時間から終了日の終了時間まで継続する場合 開始時間と終了時間を指定 |
| 曜日設定 | 曜日のカスタム設定を選択してください。 選択肢 ・はい ・いいえ 指定期間内で選択した曜日のみ営業日に設定されます。 例) 対象日:2023/11/1~2023/11/30 カスタム:はい(金・土・日)を選択した場合 対象日の期間中の金・土・日のみショップ総合ページのカレンダーに反映されます。 「基本設定」にて祝日を店休日に設定している場合 |
| 中休み | 中休みがある場合、時間帯をプルダウンメニューから選択してください。 |
◆休業日を追加する
日付ごとに単体で休業日を設定することができます。
①【営業日/休業日を追加】ボタンをクリックしてください。

②営業日/休業日設定画面が表示されますので、「種別選択」項目で休業日を選択し、入力を行ってください。
入力が完了しましたら【保存】ボタンをクリックし、保存を実行してください。
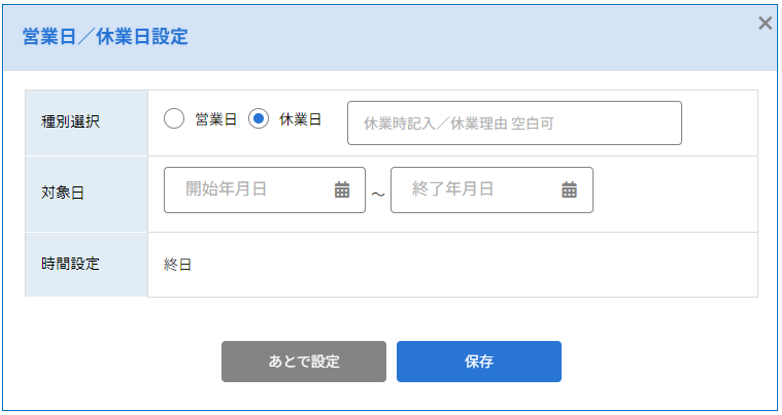
| 種別選択 | 「休業日」を選択してください。休業理由を追加することもできます。 |
| 対象日 | 休業日に設定する日程を選択してください。 ※開始年月日は必須項目となります。 |
| 時間設定 | 休業日のため「終日」が固定で設定されています |
◆カレンダーの表示を切り替える
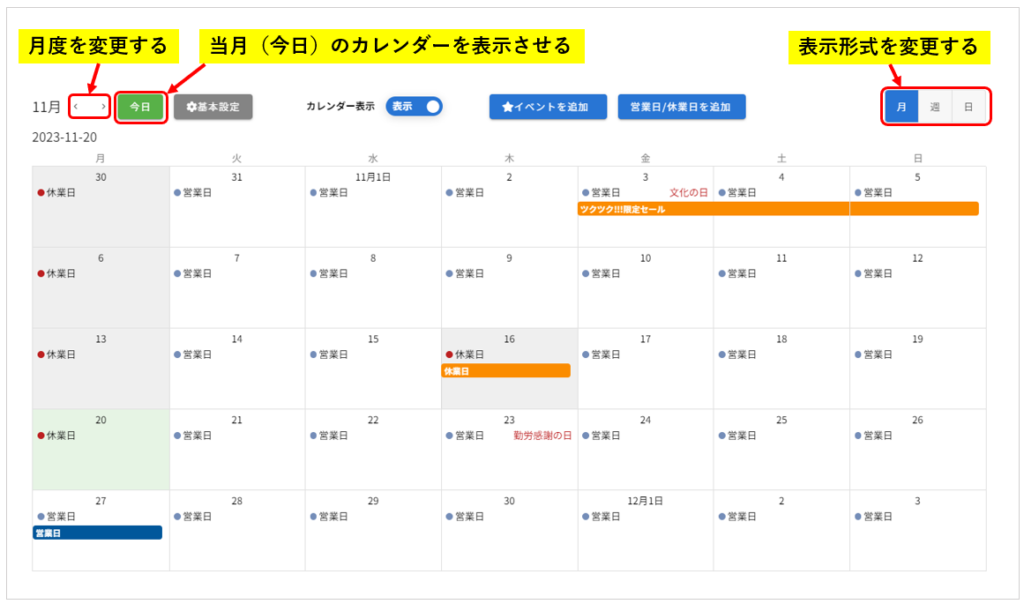
〇月度を変更する
カレンダー上部の<>をクリックすると、表示されるカレンダーが切り替わります。
〇当月(今日)のカレンダーを表示させる
【今日】ボタンをクリックすると、当月のカレンダーに切り替わり、本日の日付に移動します。
〇表示形式を変更をする
カレンダー右上の【月】、【週】、【日】ボタンをクリックすると、それぞれの表示に切り替える事ができます。
◆設定したイベント・営業日・休業日を確認する
設定後、ツクツク!!!CMS管理画面のカレンダー内にイベント、または営業日・休業日が表示されます。
帯の文字が表示されている部分をクリックすると設定内容が表示されます。
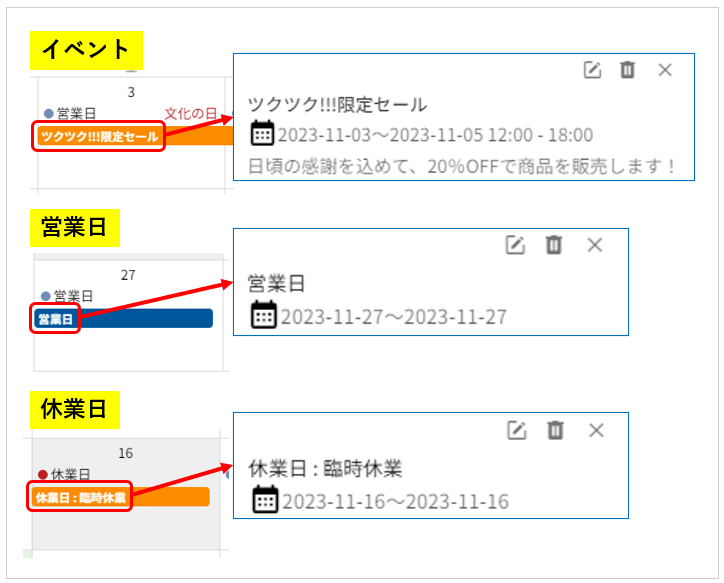
◆設定したイベント・営業日・休業日を編集する
①編集するイベント・営業日・休業日をクリックしてください。
②設定内容が表示されますので、右上の【編集】アイコンをクリックしてください。編集画面が表示されます。
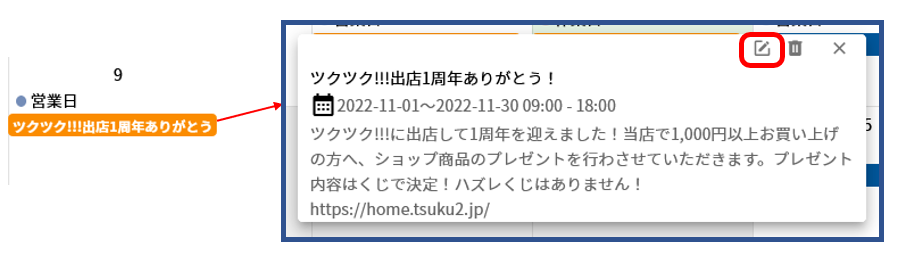
◆設定したイベント・営業日・休業日を削除する
※削除したデータは復元できませんので、ご注意くださいませ。
①削除するイベント・営業日・休業日をクリックしてください。
②設定内容が表示されますので、右上の【ゴミ箱】アイコンをクリックしてください。
③削除確認画面が表示されますので【削除】ボタンをクリックし、削除を実行してください。