メニューのカテゴリーの追加・編集等を行えます。メニューカテゴリーは第二階層まで登録することができます。
追加したカテゴリーは、グルメメニューの追加・編集画面の「メニューのカテゴリ」項目にて設定することができます。
◆操作画面
CMSメニューからの確認方法
グルメ>グルメページ管理>メニューカテゴリーの追加・編集
◆掲載イメージ
グルメメニューの追加時にカテゴリーを設定することにより、グルメショップページの「メニュー・コース」タブにカテゴリーが表示されます。
設定方法はマニュアルのグルメメニューの追加・編集をご確認ください。
PCの場合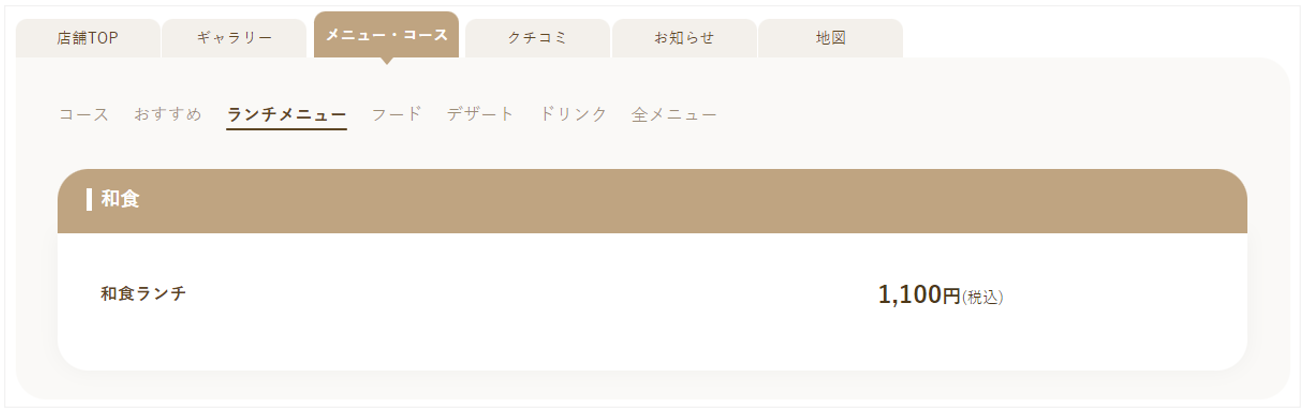
スマートフォンの場合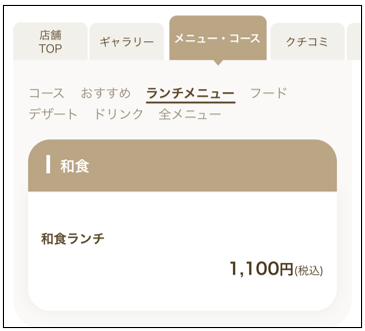
◆カテゴリーを追加する
〇第一階層を追加する
「メニューカテゴリーの作成」項目にて、新しく追加したいカテゴリー名を入力し【追加】ボタンをクリックしてください。
追加したカテゴリーが項目下の一覧に追加されます。

〇第二階層を追加する
①第二階層を追加する第一階層カテゴリーの「操作」項目にある【編集】ボタンをクリックしてください。

②操作を行うボタンが展開されますので、【追加】ボタンをクリックしてください。

③第二階層の入力が可能となりますので、入力後【保存】ボタンをクリックし、保存を実行してください。
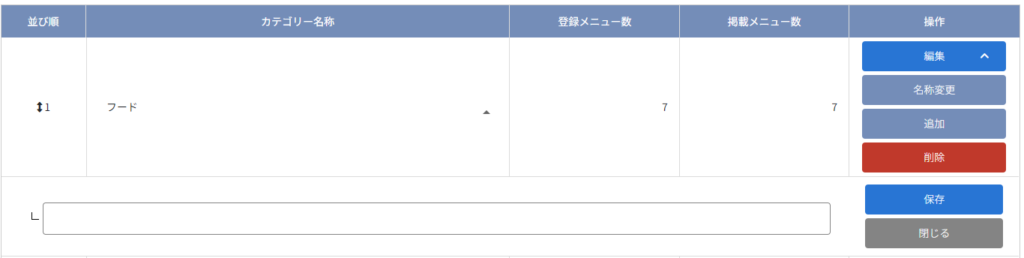
◆カテゴリーの名称を編集する
〇第一階層の名称を編集する
①「操作」項目にある【編集】ボタンをクリックしてください。

②操作を行うボタンが展開されますので、【名称変更】ボタンをクリックしてください。

③「カテゴリー名称」が入力可能な状態となりますので、名称変更後【保存】ボタンをクリックし、保存を実行してください。

〇第二階層の名称を編集する
①編集する第二階層が属している第一階層カテゴリーの「カテゴリー名称」項目にある▼マークをクリックしてください。

②現在登録されているカテゴリー名称が表示されますので、編集を行うカテゴリー名称の「操作」項目にある【名称変更】ボタンをクリックしてください。
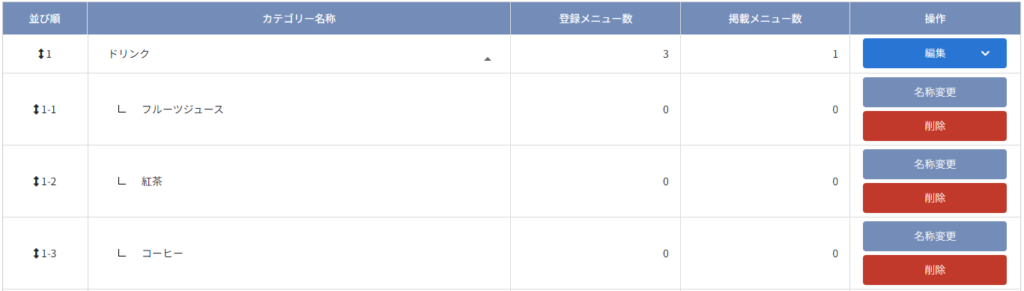
③「カテゴリー名称」が入力可能な状態となりますので、名称変更後【保存】ボタンをクリックし、保存を実行してください。
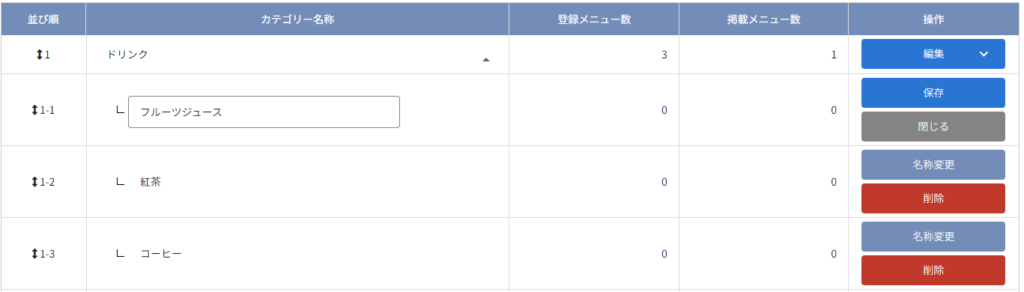
◆ カテゴリーを並び替える
〇第一階層を並び替える
ドラッグ&ドロップで並び替えを行えます。
「並び順」項目で、変更させる位置まで移動させた後【並び順を更新】ボタンをクリックし、保存を実行してください。
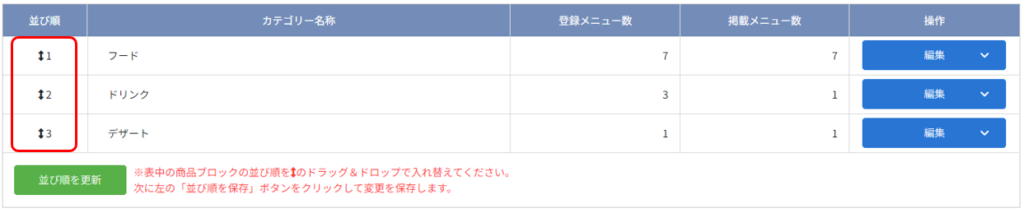
〇第二階層を並び替える
①第二階層の並び順を変更する場合、並び替えをする第二階層が属している、第一階層の「カテゴリー名称」項目にある▼マークをクリックしてください。
②第二階層のカテゴリーが展開されますので、並び替えを行い【並び順を更新】ボタンをクリックし、保存を実行してください。
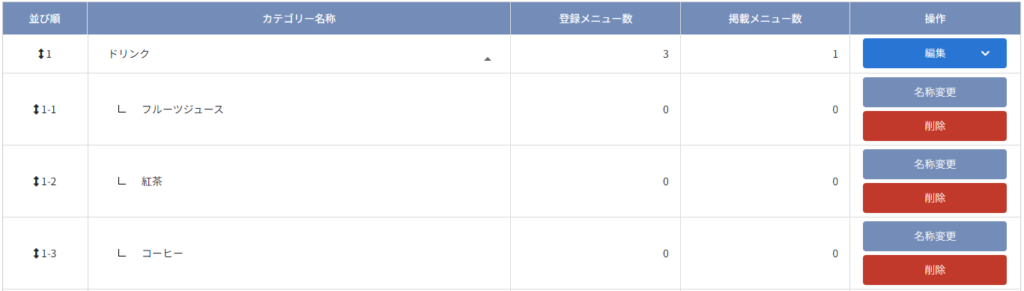
◆カテゴリーを削除する
※グルメメニュー作成時にメニューカテゴリに設定している場合、削除は行えません。
削除をしようとすると、エラー画面が表示されます。
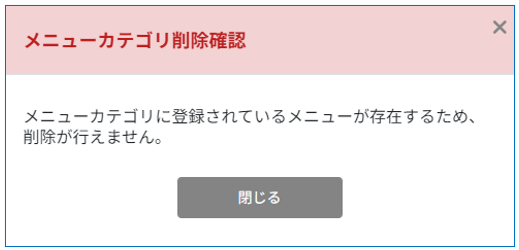
グルメメニューの追加・編集画面で該当メニューのカテゴリーを変更後、削除を行ってください。
〇第一階層を削除する
①「操作」項目にある【編集】ボタンをクリックしてください。

②操作を行うボタンが展開されますので、【削除】ボタンをクリックしてください。

③削除確認画面が表示されますので、【はい】ボタンをクリックしてください。削除が実行されます。
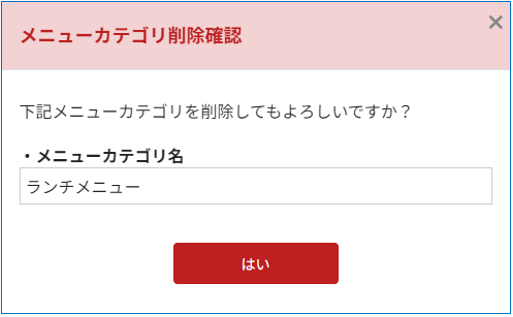
〇第二階層を削除する
①削除する第二階層が属している第一階層カテゴリーの「カテゴリー名称」項目にある▼マークをクリックしてください。

②第二階層が展開されますので、「操作」項目の【削除】ボタンをクリックしてください。

③削除確認画面が表示されますので、【はい】ボタンをクリックしてください。削除が実行されます。
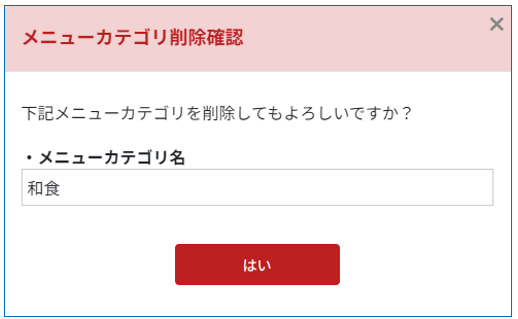
◆リストの見方

| 並び順 | グルメショップページの「メニュー・コース」タブに表示される順番が表示されています。 ドラッグ&ドロップで並び替えを行えます。 |
| カテゴリー名称 | カテゴリーの名称が表示されています。 |
| 登録メニュー数 | カテゴリーに登録されているメニュー数が表示されています。 |
| 掲載メニュー数 | カテゴリーに登録されている、かつメニューのステータスが「掲載中」のメニュー数が表示されています。 掲載メニュー数が0のカテゴリーの場合は、グルメショップページに表示されません。 |
| 編集 | 第一階層 【編集】ボタン 名称変更、第二階層カテゴリーの追加、削除の操作を行えます。 第二階層 |