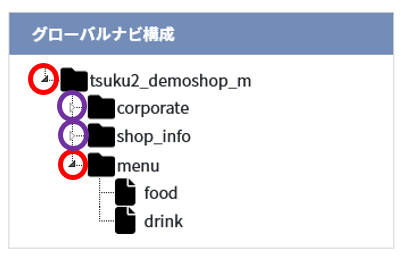ショップ総合ページに掲載されるフリーページの登録・編集が行えます。
◆フリーページとは
フリーページエディターではHTMLタグを記述することなく様々な装飾機能によりページをリッチなページに作成することができる機能です。
「フリーページ増枠」のアドオンをご契約いただくと、作成数を増やすことができます。
アドオン未契約の場合、最大3ページまで
アドオン契約の場合、最大30ページまで
※ページ数のカウントは「ファイル」数です。
フリーページを作成するとショップ様総合ページのメニューに「MORE」が追加され「MORE」の中にページが格納されます。
※ショップページ編集の「ショップTOPの ヘッダー」項目でカスタム表示を設定してる場合、ショップ様でご設定いただいた名称が反映されています。
例)https://home.tsuku2.jp/storeDetail.php?scd=ショップ番号
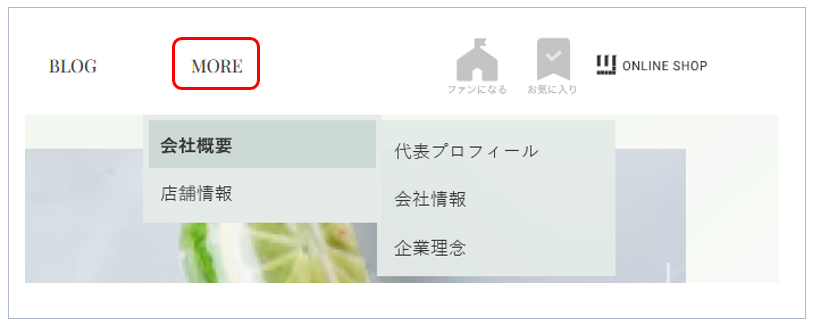
◆操作画面
CMSメニューからの確認方法
ホーム機能>総合ページ作成・編集>フリーページ作成
◆グローバルナビ構成を設定する
〇グローバル構成とは
グローバルナビでは「フォルダ」と「ファイル」を設定します。
フォルダ
ページを格納する場所です。
https://home.tsuku2.jp/f/tsuku2_demoshop_m/menu/food
カテゴリのように階層が深くなるほどスラッシュで挟まれているフォルダは多くなります。
ファイル
ページを指します。
https://home.tsuku2.jp/f/tsuku2_demoshop_m/menu/food
一番最後のスラッシュ以降に表示されているのがファイル名です。
例
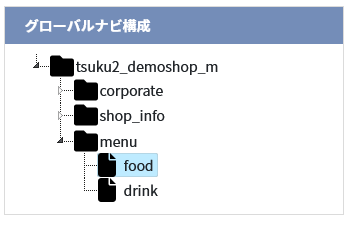
上記グローバルで設定した「food」のファイルの場合
https://home.tsuku2.jp/f/tsuku2_demoshop_m/menu/foodとしてURLが自動作成されます。
〇フォルダ・ファイルの新規作成
フォルダ
「corporate」、「shop_info」、「menu」と同じ階層(画像赤枠部分)にファイルを作成する場合
①「tsuku2_demoshop_m」フォルダの上で右クリックをしてください。
②「新規作成」→「フォルダ」を選択してください。
③一番下に「NEW」のフォルダが追加されます。
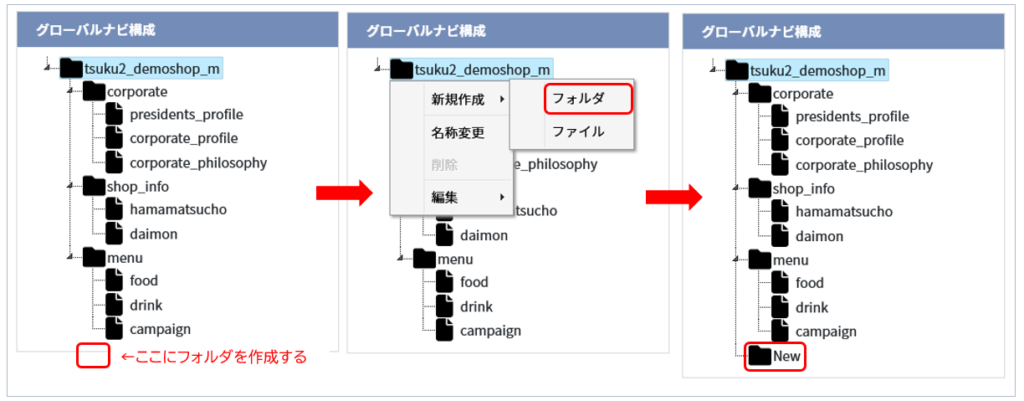
ファイル
「menu」フォルダ内にファイルを作成する場合
①「menu」フォルダの上で右クリックをしてください。
②「新規作成」→「ファイル」を選択してください。
③「menu」フォルダの一番下に「NEW」のフォルダが追加されます。
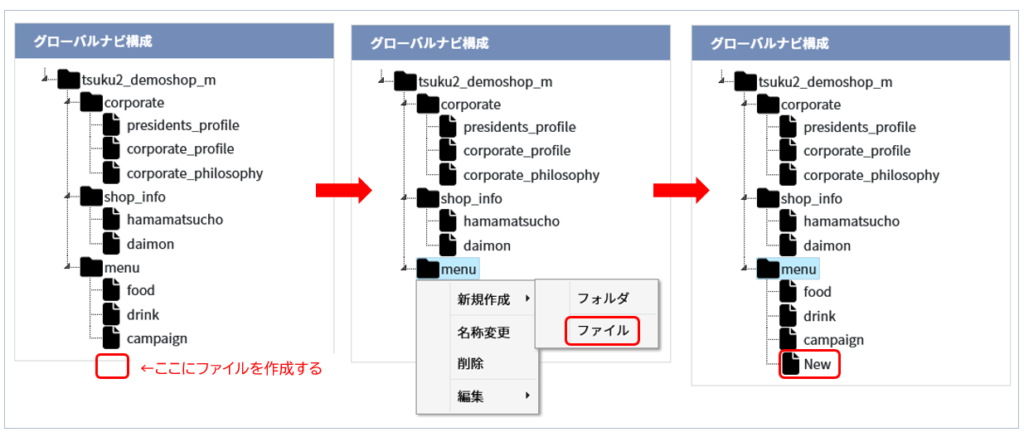
〇フォルダ・ファイルの名称を変更する
変更したい「フォルダ」または「ファイル」の上で右クリックし「名称変更」を選択すると該当のフォルダが編集可能になりますので変更してください。
使用可能文字:半角英数字(ハイフン、アンダーバーの使用は可能です。)
※「test 123」(test<半角スペース>123)のように、スペースの使用は不可です。
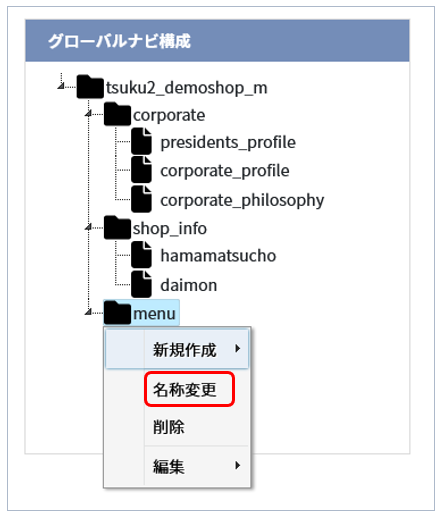
ご注意
フォルダ名・ファイル名は、「URL」と連動しています。
ショップ様の公式サイト内などにURLを直接書いている(入力している)場合、フォルダ名、またはファイル名を変更した場合、URLに相違が発生するため404エラーページに遷移します。
〇フォルダ・ファイルの編集
カット
カット&ペースト(移動)機能です。
<フォルダを移動させる>
「menu」フォルダを「shop_info」フォルダ内に移動させる場合
※フォルダのカットは、フォルダ内に保存されているファイルもカット対象となります。

①「menu」ファイルの上で右クリックし「編集」→「カット」を選択してください。
②移動先の「shop_info」フォルダの上で右クリックし「編集」→「ペースト」を選択してください。
③移動先の「shop_info」フォルダ内に「menu」フォルダが移動します。
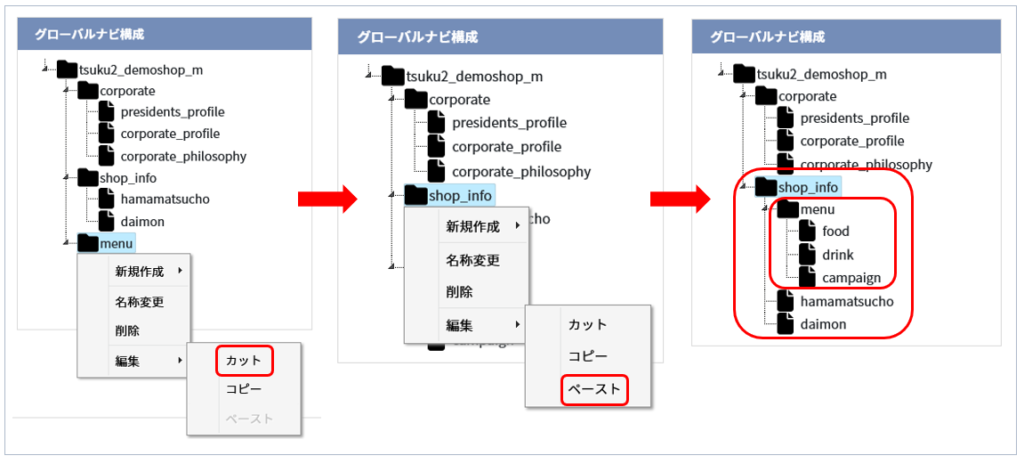
<ファイルを移動させる>
「menu」フォルダ内「campaign」ファイルを「shop_info」フォルダ内に移動させる場合
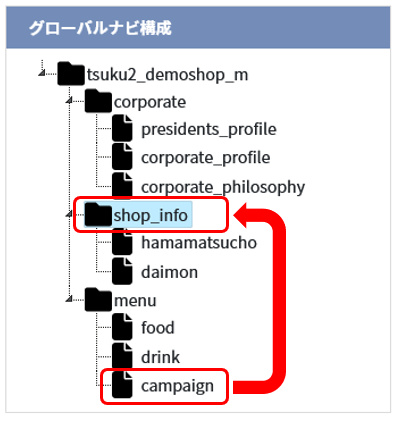
①「campaign」ファイルの上で右クリックし「編集」→「カット」を選択してください。
②移動先の「shop_info」フォルダの上で右クリックし「編集」→「ペースト」を選択してください。
③移動先の「shop_info」フォルダ内に「campaign」ファイルが移動します。
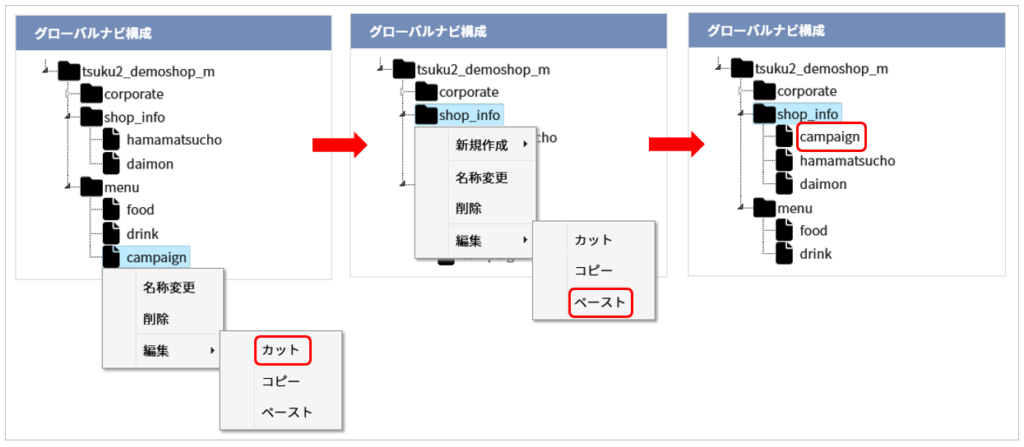
コピー
<フォルダをコピーする>
「menu」フォルダを「shop_info」フォルダ内にコピーする場合
※フォルダのコピーは、フォルダ内に保存されているファイルもコピー対象となります。
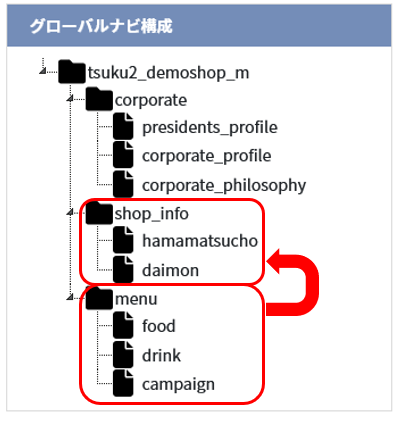
①コピーする「menu」フォルダの上で右クリックし「編集」→「コピー」を選択してください。
②「shop_info」フォルダの上で右クリックし「編集」→「ペースト」を選択してください。
③「shop_info」フォルダ内に「menu」フォルダが追加(コピー)されます。
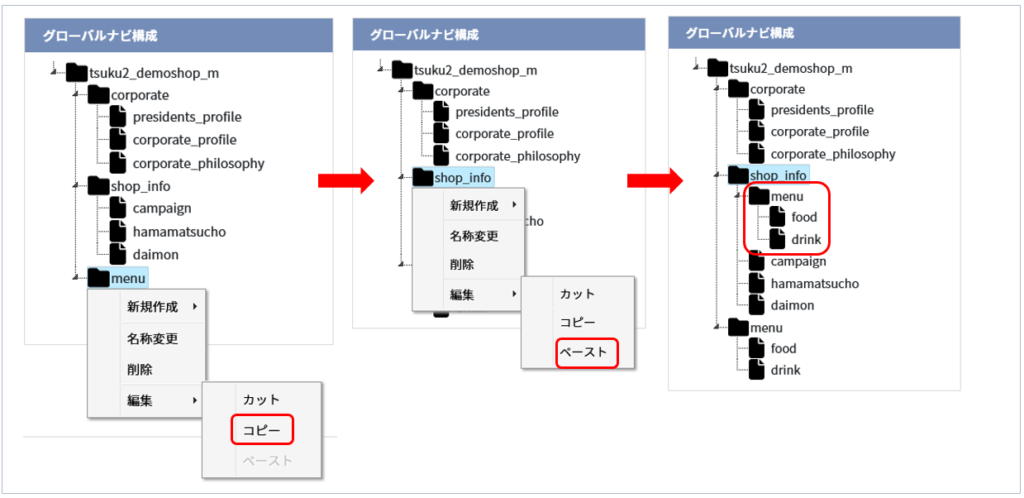
<ファイルをコピーする>
「menu」フォルダ内の「food」ファイルを「shop_info」フォルダ内にコピーする場合
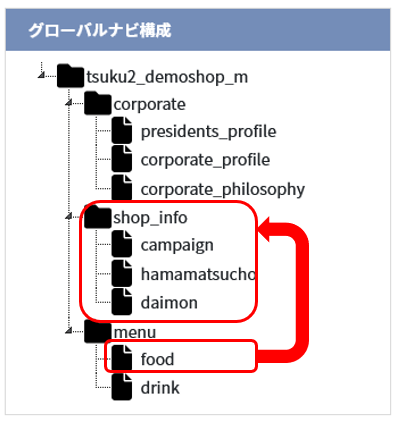
①コピーする「food」ファイルの上で右クリックし「編集」→「コピー」を選択してください。
②「shop_info」フォルダの上で右クリックし「編集」→「ペースト」を選択してください。
③「shop_info」フォルダ内に「food」ファイルが追加(コピー)されます。
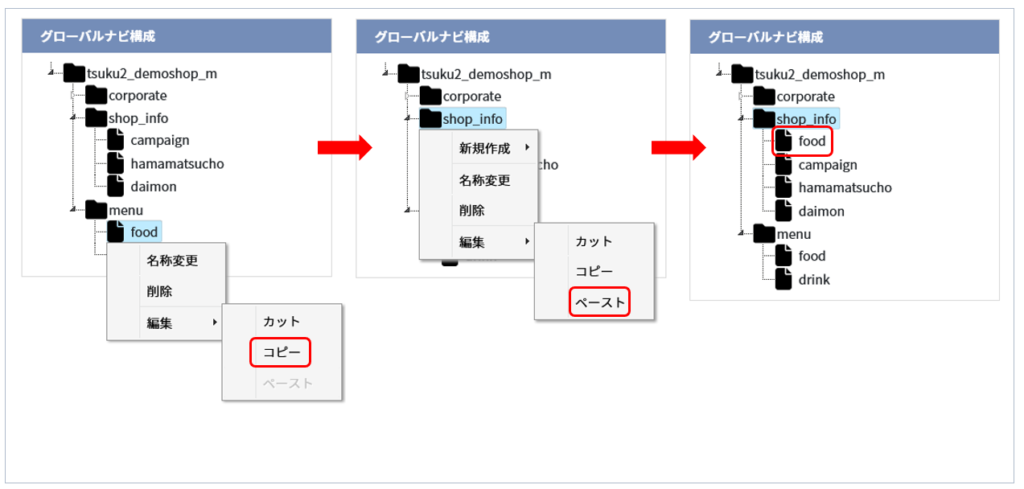
〇フォルダ・ファイルの並び替え
「グローバルナビ構成」の項目の上でファイル、またはフォルダをドラッグ&ドロップで並び替えすることが可能です。
移動が可能な場所へは緑色のチェックマーク、不可の場所には赤いバツマークが表示されます。
※「ファイル」に関しては、ドラッグ&ドロップで、他の「フォルダ」に移動させることもできます。
〇フォルダ・ファイルの削除
削除したいフォルダ・ファイルを右クリックし「削除」を選択してください。
削除後の復元はできませんので、操作にはご注意くださいませ。
◆フォルダのグローバルナビでの名称を設定する
「グローバルナビ」での名称とは、ショップ様総合ページに表示される名称です。
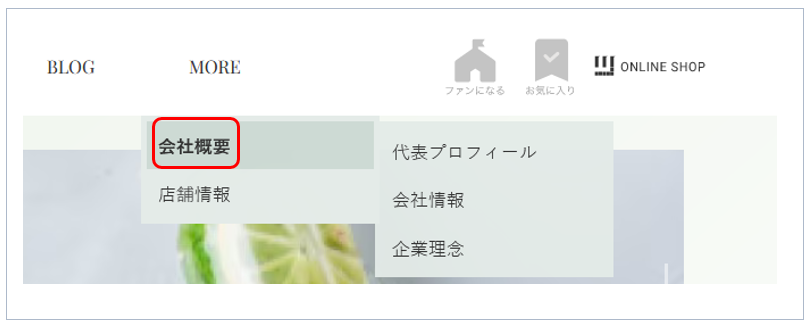
「グローバルナビ構成」にてフォルダを選択すると、「グローバルでの名称」の設定項目が表示されます。
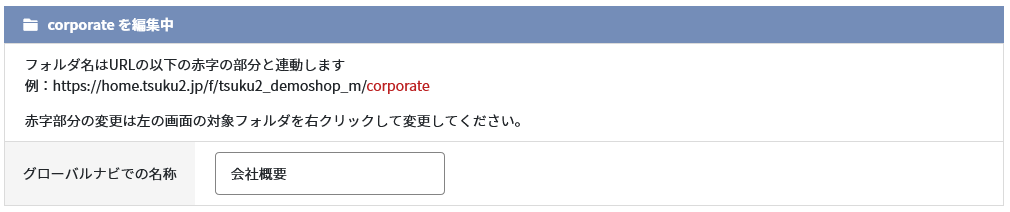
◆ファイルの詳細設定をする
「グローバルナビ構成」にて、ファイルを選択すると、ファイルの編集画面が表示されます。
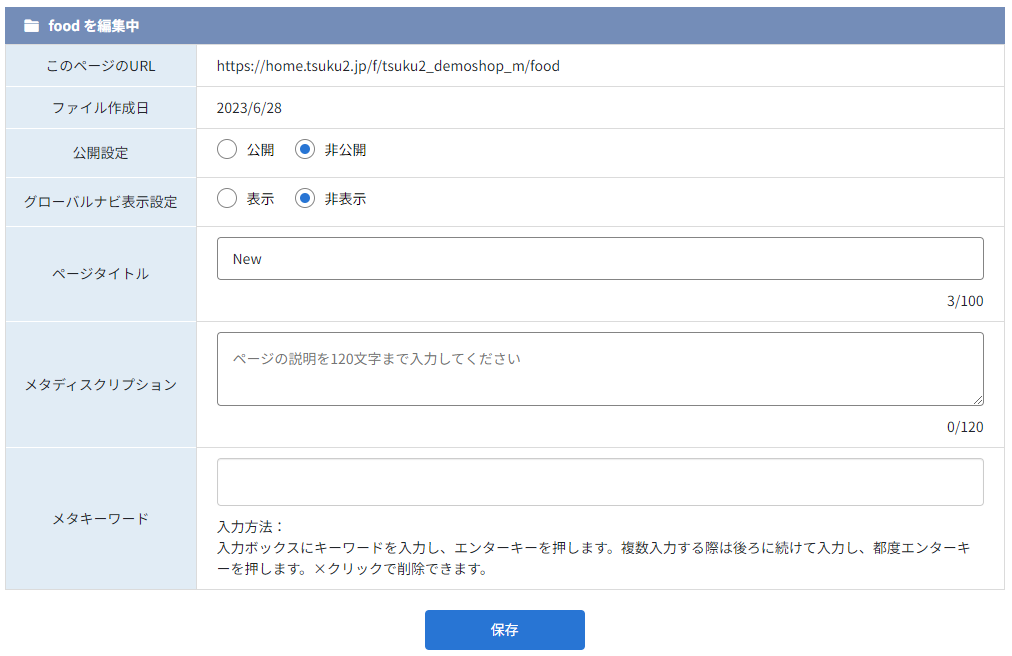
| このページのURL | 作成したページのURLが表示されます。 |
| ファイル作成日 | ファイル作成日が表示されています。 |
| 公開設定 | 作成したページを公開・非公開から選択します。 非公開に設定した場合には、ショップ様総合ページには表示されなくなります。 |
| グローバルナビ表示設定 | グローバルナビはショップ様総合ページ上部のメニューを指します。 公開設定が「公開」、グローバルナビ表示設定が「非表示」の場合、URLで検索すればページの閲覧は可能ですが、ショップ様ページの上部のメニューには表示されません。 |
| ページタイトル | ページのタイトルを入力してください。入力した内容はMORE(詳細情報)のメニューの名称に反映されます。 |
| メタディスクリプション | Googleなどでキーワード検索をした際の検索結果に表示される文章です。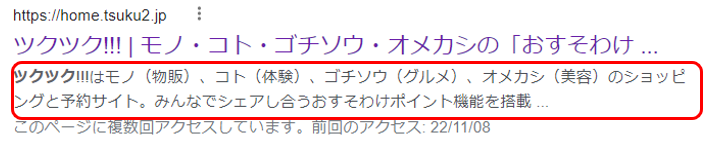 |
| メタキーワード | ページ内の重要なキーワードを検索エンジンに伝える役割です。 入力方法 入力ボックスにキーワードを入力し、エンターキーを押します。複数入力する際は後ろに続けて入力し、都度エンターキーを押します。×クリックで削除できます。  |
◆ページのパーツ作成
HTMLエディターを使用し、コンテンツを追加します。
「フリーエディター」項目の【+パーツを追加する】ボタンをクリックするとパーツ一覧が表示されますので、追加するパーツをクリックしてください。パーツの枠が追加されます。
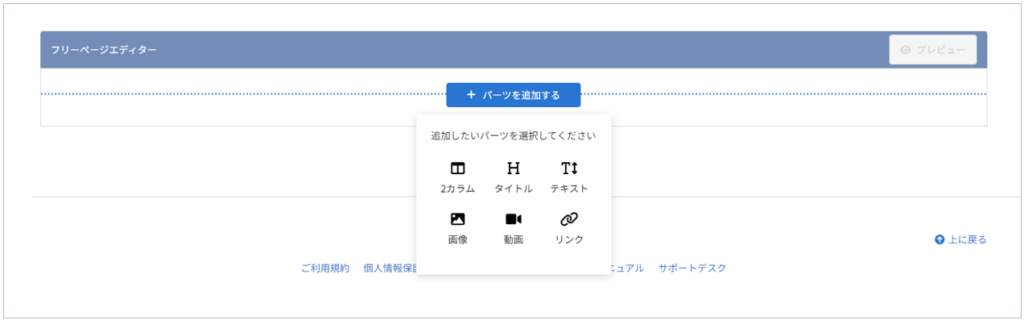
2カラム
「右側にテキスト、左側に写真」のように1つの行で2つの要素を配置できるレイアウトです。
操作方法
「2カラム」のレイアウトが追加されますので「パーツを追加」をクリックし追加するパーツを選択してください。
※2カラムを選択することはできません。
各パーツの設定方法は、下記の「タイトル」項目以降をご確認ください。
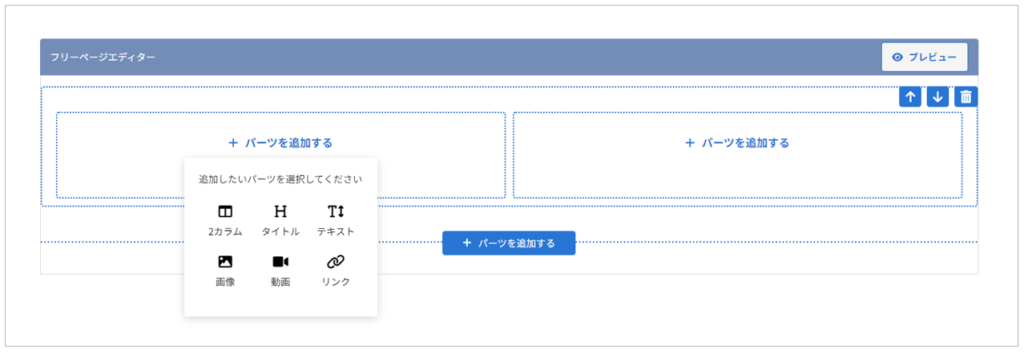
タイトル
タイトルを追加します。文字に装飾を行うことができます。
【文字サイズ、色、太字、斜体、取り消し線、リンクの追加】
操作方法
「タイトルを入力してください」と表示されている箇所をクリックすると、入力可能エリアが表示されます。
文字の装飾を設定し、文字を入力、または文字を入力後、文字の装飾を指定することができます。
編集を行う場合は、追加したパーツ部分をクリックしてください。入力可能な状態になります。

テキスト
テキスト(本文)を追加します。文字に装飾を行うことができます。
【文字サイズ、色、太字、斜体、取り消し線、リンクの追加】
操作方法
「テキストを入力してください」と表示されている箇所をクリックすると、入力可能エリアが表示されます。
文字の装飾を設定し、文字を入力、または文字を入力後、文字の装飾を指定することができます。
編集を行う場合は、追加したパーツ部分をクリックしてください。入力可能な状態になります。

画像
画像を追加します。画像には、タイトル・リンクを追加することができます。
操作方法
「画像追加」項目が表示されますので、画像・タイトル・リンクを設定してください。
タイトルは最大99文字までです。
編集する場合は、右上の【編集】アイコンをクリックしてください。
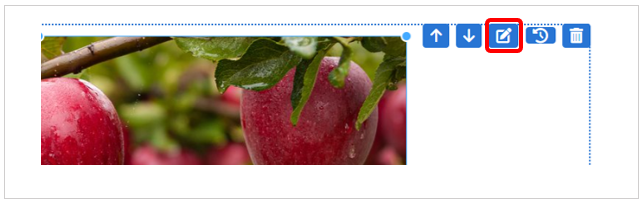
①【編集】ボタンをクリックしてください。
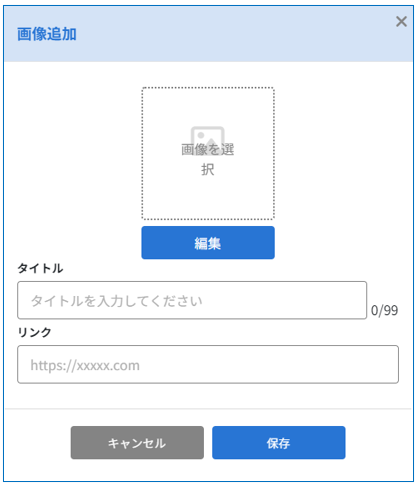
②【画像アップロード】ボタンをクリックし、ツクツク!!!CMS管理画面に画像をアップロードしてください。
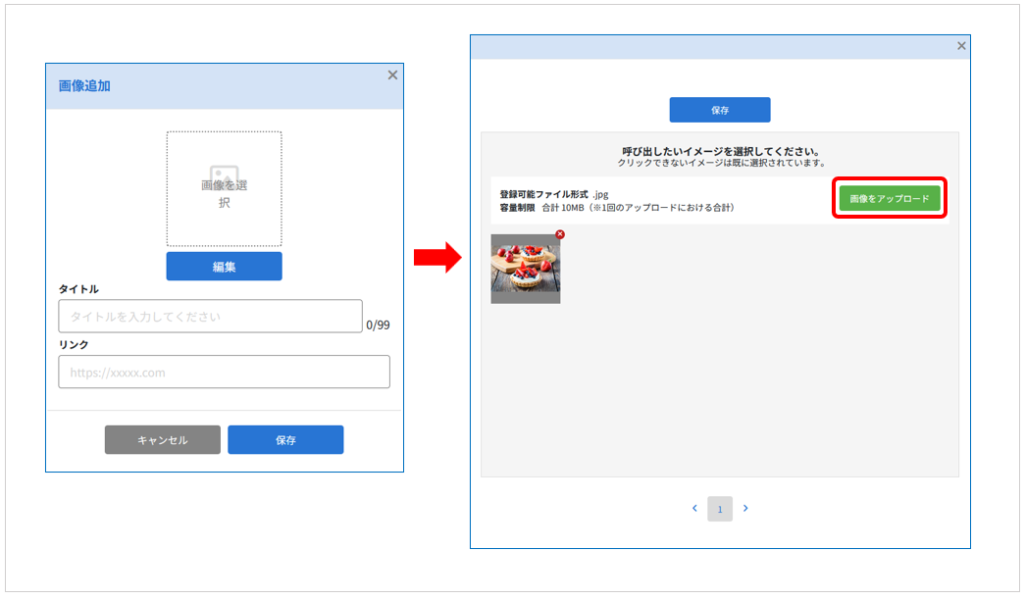
③掲載させる画像を選択すると、画面上部に画像が追加されますので【変更を保存】ボタンをクリックし、保存を実行してください。
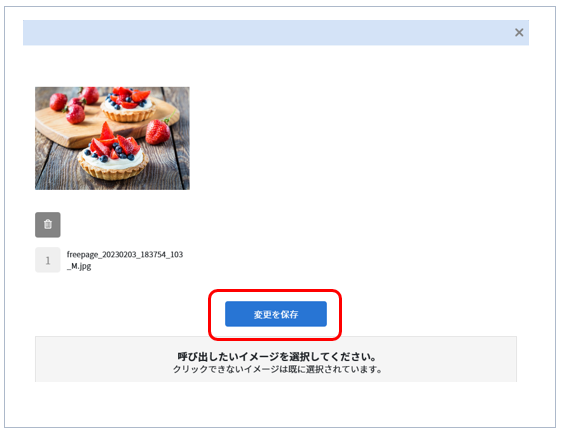
画像の選択解除・削除
掲載画像の選択を解除する場合は、選択画像下の【ゴミ箱】アイコンをクリックし、【変更保存】ボタンをクリックしてください。
画像の削除を行う場合は、アップロード済み画像の右上の【×】ボタンをクリックしてください。
※ツクツク!!!CMS管理画面から画像データを削除することを指します。
※削除した画像は復元ができませんのでご注意くださいませ。
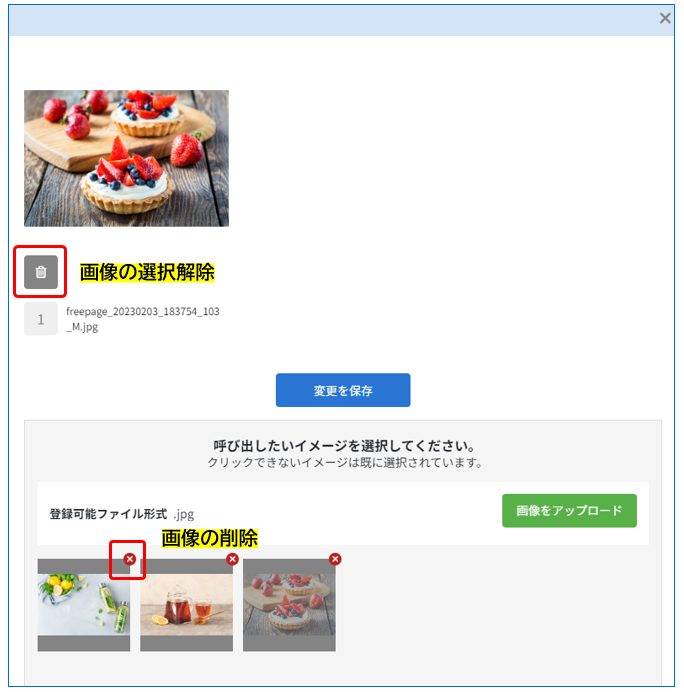
画像の表示サイズを変更する場合、画像を選択しドラッグ&ドロップで変更したい位置まで移動させてください。
画像選択がされた場合、画像の周りに「●」が表示されています。
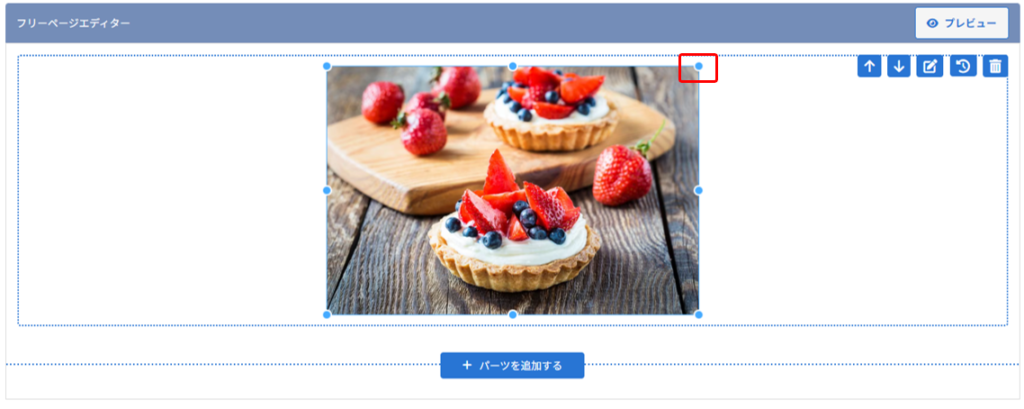
動画
YouTube動画を追加します。
操作方法
「動画追加」項目が表示されますので、タイトルと「https://youtu.be/」以降のURLを入力し、【追加】ボタンをクリックしてください。
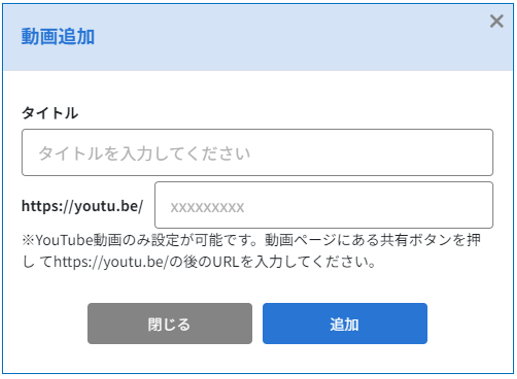
YouTube動画URLの確認方法について
①YouTube動画ページ内の「共有」ボタンをクリックしてください。

②URLが表示されるので、https://youtu.be/の後のURLをコピーしてください。
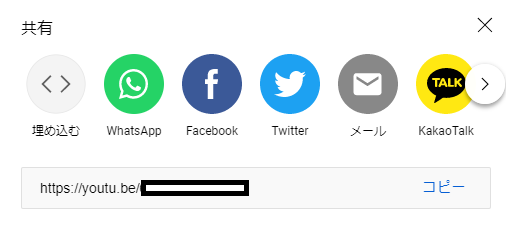
URLが下記のような場合、赤字部分をコピーして入力してください。
https://www.youtube.com/live/XXXXXXXXXXX?feature=share
ブラウザのURL部分に表示される一番最後の文字列も同じ文字列です。併せてご確認ください。
https://www.youtube.com/watch?v=XXXXXXXXXXX
編集する場合は、右上の【編集】アイコンをクリックしてください。
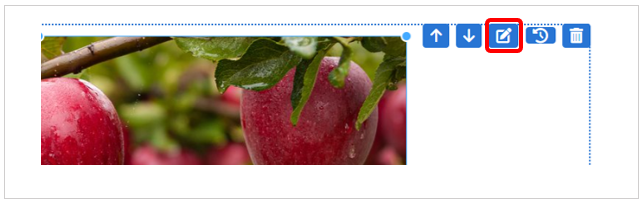
動画の表示サイズを変更する場合は、動画の上でクリックし、ドラッグして表示サイズを変更してください。
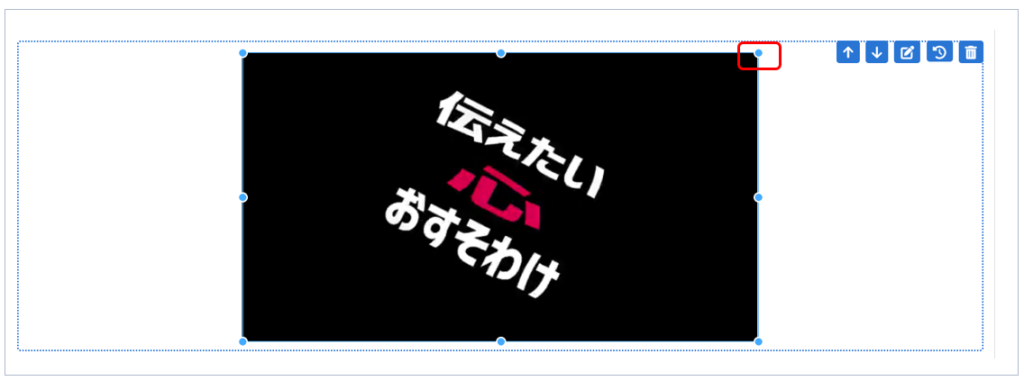
リンク
リンクを追加します。
操作方法
「リンク追加」画面が表示されますので、リンク文字列・URLを入力してください。
リンク文字列は任意項目です。
設定した場合、設定した文字にリンクが追加されます。
未設定の場合は、入力したURLがそのまま表示されます。
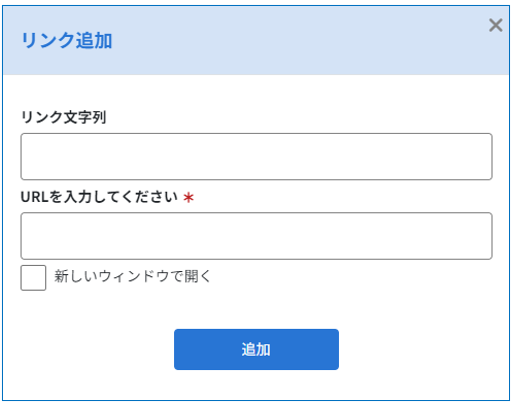
新しいウィンドウではリンク先を別のウィンドウで表示させる場合、設定してください。
新しいウィンドウで開く動きのイメージ
設定しない場合、閲覧中のウィンドウにてリンク先背に遷移します。
閲覧中のウィンドウで開く動きのイメージ
※ツクツク!!!ホームにリンクいたします。
編集する場合は、追加したパーツ部分をクリックしてください。
「リンク追加」画面が表示されます。
◆ページのコンテンツの編集
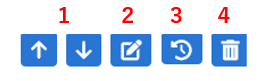
1.追加したパーツの位置を移動させる
パーツ左上の【↑】【↓】アイコンをクリックすることで掲載順を変更することができます。
2.画像・動画のタイトル、リンクを変更する
パーツ右上の【編集】アイコンをクリックしてください。編集画面が表示されます。
3.元に戻す
画像サイズ変更後、元のサイズに戻すことができます。
パーツ右上の【時計】アイコンをクリックしてください。
4.パーツを削除する
パーツ右上の【ゴミ箱】をクリックしてください。
③登録・編集が終わりましたら【保存】ボタンをクリックし、保存を完了させてください。
1.【保存】ボタン 登録内容を保存します。
2.【プレビュー】ボタン 登録内容を公開前に確認することができます。
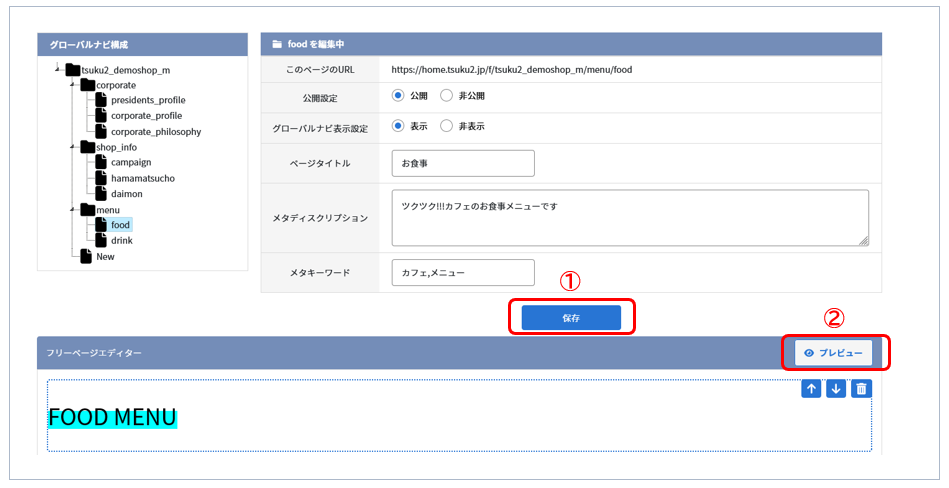
◆TIPS
「グローバルナビ構成」ではフォルダ、またはファイルが非表示となっている場合がございます。
ファイルの左側が白い三角の場合、ファイルが展開されていない状態です。
ファイルの左側が黒い三角の場合、ファイルが展開されている状況です。
クリックすることで、展開・縮小をすることができます。