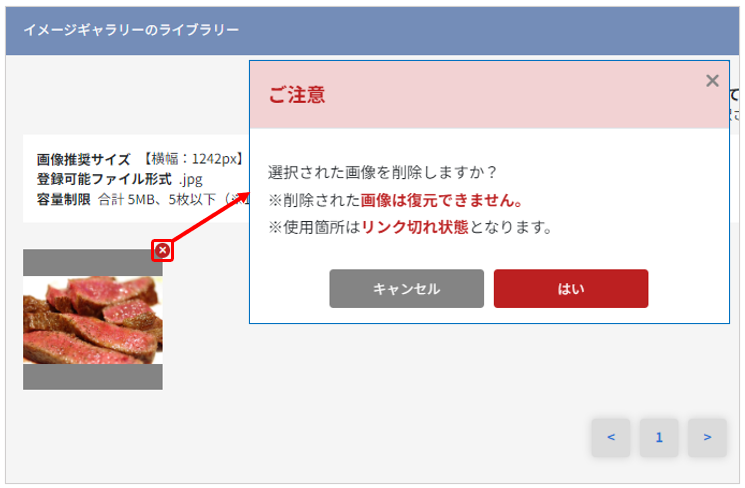店舗の内外装や、商品写真などを設定することができます。
設定した画像は、ショップ総合ページの「ABOUT US わたしたちについて」画面に表示されます。
画面URL:https://home.tsuku2.jp/aboutUs.php?scd=ショップID
◆操作画面
CMSメニューからの確認方法
ホーム機能>総合ページ作成・編集>イメージギャラリーの設定
◆掲載イメージ
掲載画像が13枚以上の場合、表示されていない画像は一覧画像欄の「<>」が表示され、クリックすると画像が表示されます。
また、一覧の画像にカーソルを合わせると、拡大表示されます。
PCの場合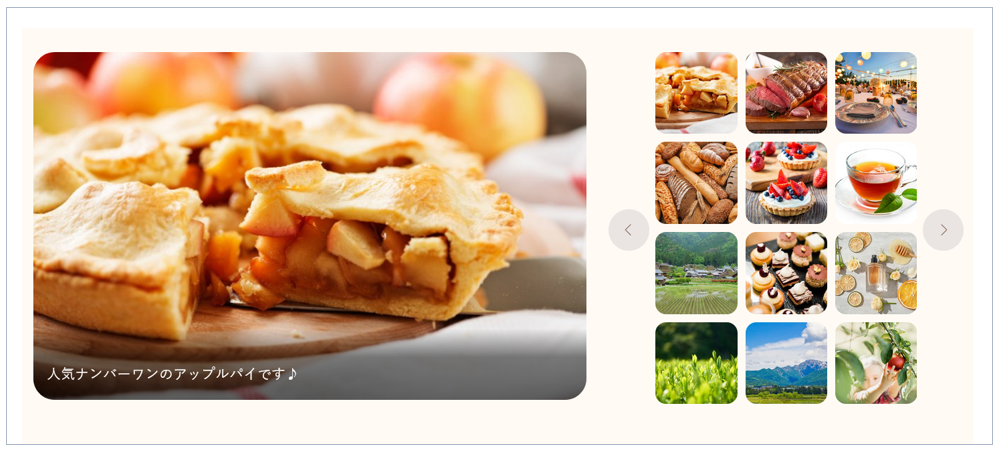
スマートフォンの場合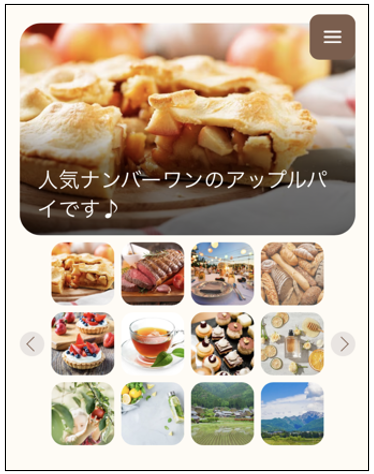
◆画像のサイズ・形式について
画像推奨サイズ:【横幅:1242px】【縦:780px】以上
登録可能ファイル:jpg
容量制限:合計5MB、5枚以下(※1回のアップロードにおける合計)
アップロードファイル数が多い場合や、画像の容量が重い場合、画面表示まで時間を要する場合がございます。
◆画像を設定する
①「イメージギャラリーのライブラリー」項目にある【画像をアップロード】ボタンをクリックし、画像を選択してください。
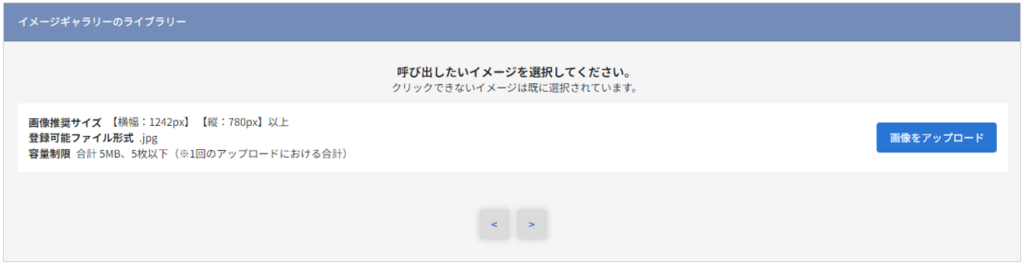
②「イメージギャラリーのライブラリー」項目に画像が表示されます。
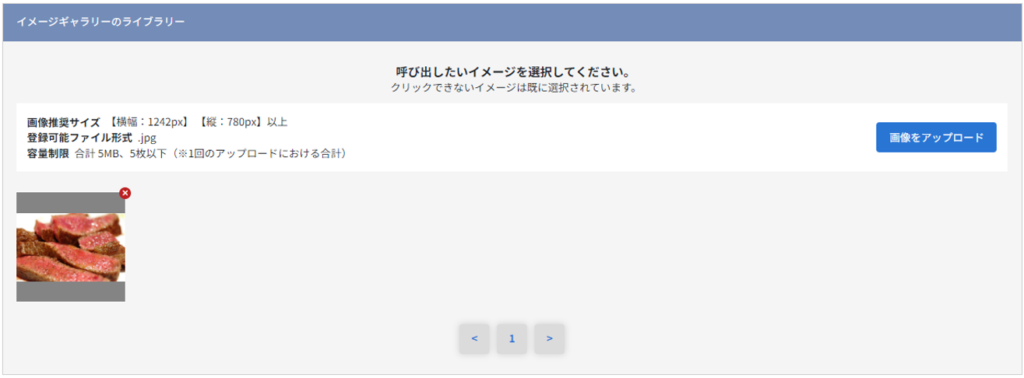
③「イメージギャラリーのライブラリー」項目の画像をクリックすると、イメージスライダーの編集画面が表示されます。
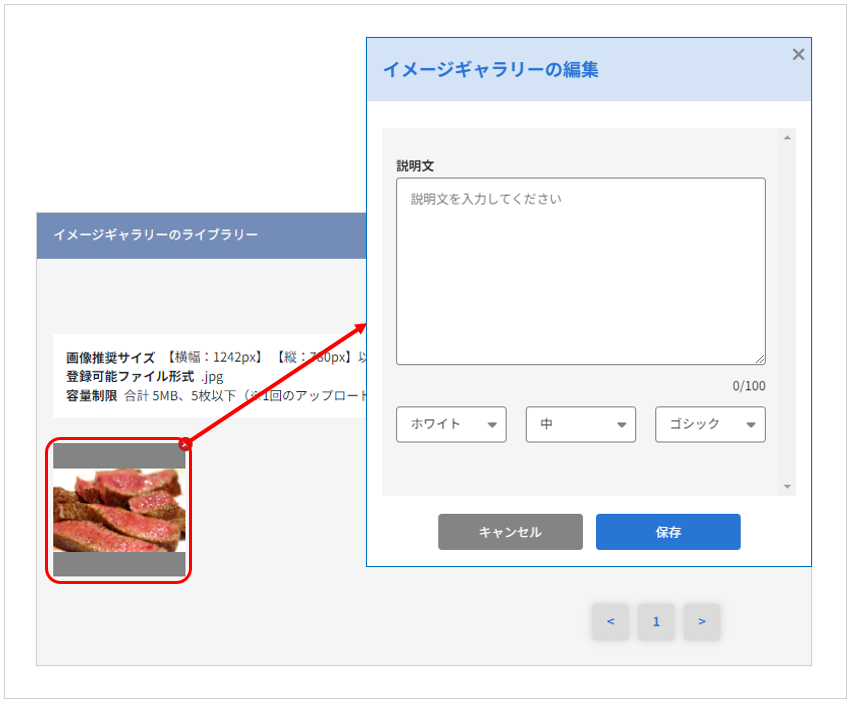
④画像に説明文を入力しない場合、【保存】ボタンをクリックしてください。
保存が実行され、「選択中のイメージ」項目に画像が表示されます。
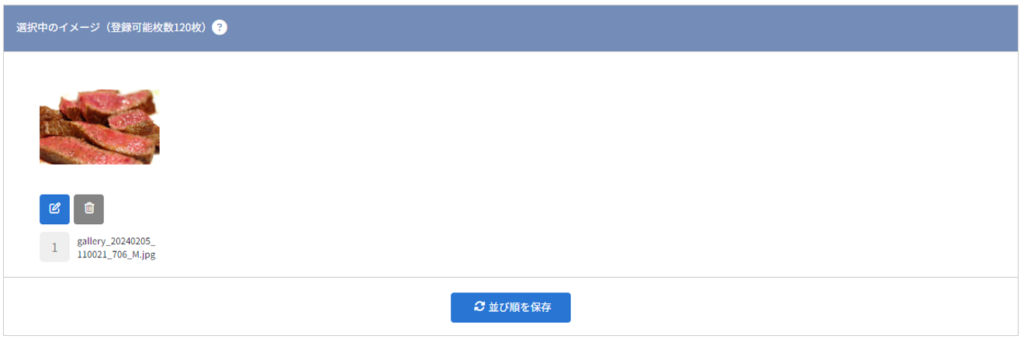
説明文を設定する場合
説明文は最大100文字まで入力を行えます。
画像に説明文を設定した場合、画像内の下部にテキストが表示されます。
文字サイズの例
小・中・大の順番で並べています。
PCの場合



スマートフォンの場合



書体の見え方
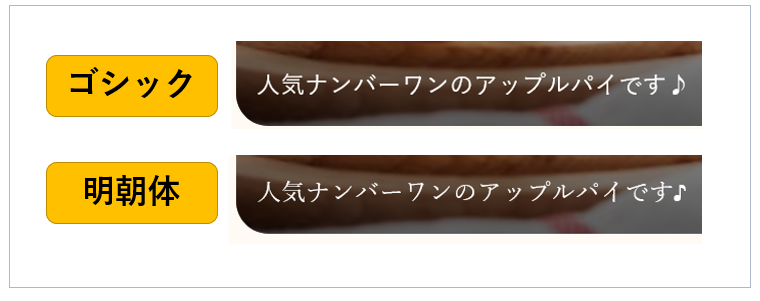
◆設定済みの画像を編集する
設定済みの画像の説明文、および書体の編集を行えます。
「選択中のイメージ」項目の画像下の【編集】アイコンをクリックすると、「イメージギャラリーの編集」項目が表示されますので、編集後【保存】ボタンをクリックし、保存を実行してください。
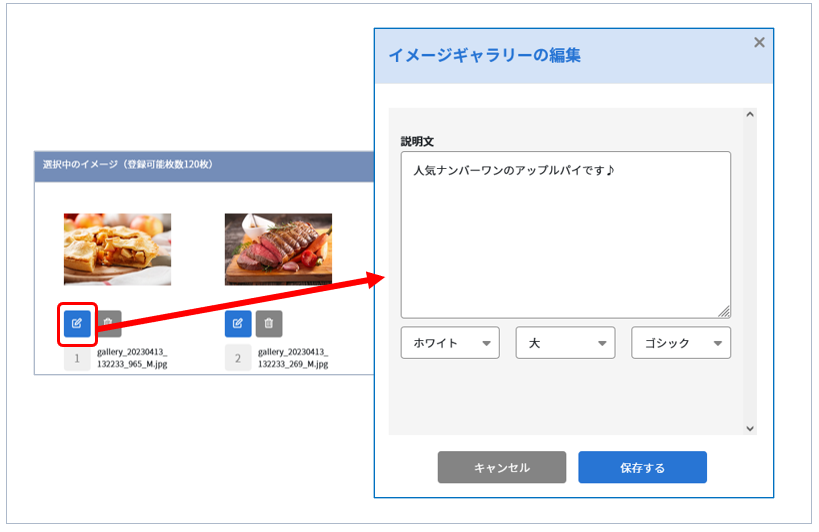
◆画像の並び順を変更する
①「選択済みのスライドイメージ」項目の画像をドラッグ&ドロップで変更したい位置へ移動させてください。
②変更後、【並び順を保存】ボタンをクリックし、保存を実行してください。
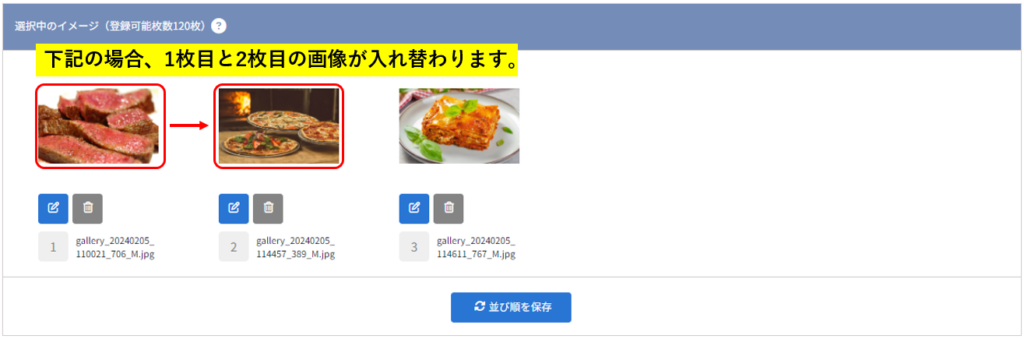
◆画像の選択を解除する
設定済みの画像を非掲載にする方法です。
①「選択中のイメージ」項目の画像下の【ゴミ箱】アイコンをクリックしてください。
②選択解除の確認画面が表示されますので、【はい】ボタンをクリックしてください。
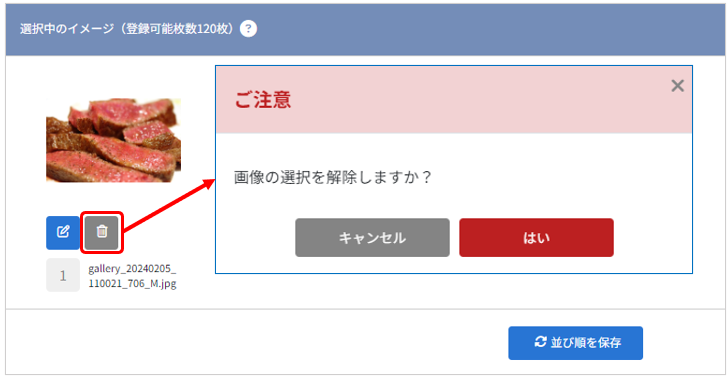
◆画像を削除する
※ツクツク!!!CMS管理画面から画像データを削除することを指します。
※削除した画像は復元ができませんのでご注意くださいませ。
※使用箇所はリンク切れ状態となります。
削除する画像の「×」をクリックすると、削除確認画面が表示されますので【はい】ボタンをクリックしてください。
削除が実行されます。